Cách phản chiếu iPhone hoặc Mac sang Amazon Fire Stick
Mặc dù Fire TV Sticks được tích hợp tính năng phản chiếu màn hình nhưng nó không hoạt động với các thiết bị của Apple(Apple) vì thiết bị phát trực tuyến hiện không hỗ trợ công nghệ Apple AirPlay(Apple AirPlay technology) . Tuy nhiên, bạn có thể phản chiếu iPhone của mình lên màn hình lớn(mirror your iPhone to big screens) bằng Fire TV Stick.
Chúng tôi sẽ hướng dẫn bạn cách sử dụng các ứng dụng của bên thứ ba để phản chiếu nội dung từ iPhone hoặc máy tính Mac của bạn sang Fire TV Stick .

Lưu ý:(Note:) Hướng dẫn trong hướng dẫn này sẽ hoạt động trên tất cả các kiểu Fire TV Stick — từ Fire TV Stick Lite đến Fire TV Stick 4K Max . Nếu một số bước khác với những gì trong bài đăng này, hãy cập nhật hệ điều hành Fire Stick của bạn và kiểm tra lại.
Phản chiếu(Mirror) iPhone & Mac sang Amazon Fire TV Stick bằng AirScreen(Amazon Fire TV Stick Using AirScreen)
AirScreen là một trong những công cụ tốt nhất để phản chiếu thiết bị Apple với (Apple)Fire TV Stick . Nó hỗ trợ công nghệ AirPlay của Apple và các tiêu chuẩn hiển thị không dây khác như Miracast , DLNA và Google Cast . Bạn cũng có thể sử dụng ứng dụng để phản chiếu thiết bị Android với Fire TV Stick của mình .
Thiết lập AirScreen để phản chiếu màn hình(Set Up AirScreen for Screen Mirroring)
Làm theo các bước bên dưới để cài đặt và thiết lập ứng dụng AirScreen trên Fire TV Stick của bạn .
- Đi tới tab “Tìm” và chọn Tìm kiếm(Search) .

- Nhập airscreen vào thanh tìm kiếm và chọn Airscreen hoặc Airscreen App trong đề xuất tìm kiếm.

- Chọn AirScreen - Airplay & Cast & Miracast & DLNA trong phần “Ứng dụng & trò chơi” của Amazon App Store .

- Chọn Tải xuống(Download) hoặc Tải(Get) xuống để cài đặt ứng dụng trên Fire TV Stick của bạn .

Phản chiếu thiết bị iOS sang Fire Stick bằng AirScreen(Mirror iOS Devices to Fire Stick Using AirScreen)
Bạn không cần phải cài đặt bất kỳ ứng dụng nào trên iPhone hoặc iPad của mình để phản chiếu màn hình của ứng dụng đó với Fire Stick thông qua AirScreen . Kết nối iPhone của bạn với cùng một mạng Wi-Fi(Wi-Fi) như Fire TV Stick và làm theo các bước sau:
- Mở Trung tâm điều khiển(Control Center) của iPhone và nhấn vào biểu tượng Phản chiếu màn hình .(Screen Mirroring)
- Chọn AS-AFTT [AirPlay] trong menu “Phản chiếu màn hình”.

Chờ vài giây để màn hình điện thoại xuất hiện trên màn hình TV. Lưu ý rằng hiệu suất phản chiếu sẽ phụ thuộc vào chất lượng mạng Wi-Fi của bạn. Quá trình cuộn có thể bị trễ nếu kết nối internet của bạn chậm.
Phản chiếu Mac thành Fire Stick bằng AirScreen(Mirror Mac to Fire Stick Using AirScreen)

Với AirScreen được cài đặt trên thiết bị Fire TV của bạn, đây là cách sử dụng ứng dụng để phản chiếu màn hình máy Mac của bạn.
- Mở biểu tượng Control Center(Control Center icon) trên thanh menu và chọn Screen Mirroring .

- Chọn AS-AFTT [AirPlay] trong menu Phản chiếu màn hình.

Nếu bạn không thấy tên ứng dụng AirScreen trong menu (AirScreen)Screen Mirroring , hãy tắt Wi-Fi của máy Mac và bật lại. Sau đó(Afterward) , hãy tham gia cùng một mạng Wi-Fi(Wi-Fi) với Fire TV Stick của bạn và kiểm tra lại.
Màn hình của máy Mac sẽ xuất hiện trên màn hình TV của bạn sau vài giây. Nếu tốc độ phản chiếu hoặc đồng bộ hóa có độ trễ, rất có thể là do kết nối internet kém. Để có trải nghiệm phản chiếu màn hình tốt nhất, hãy đảm bảo cả hai thiết bị đều được kết nối với Wi-Fi(Wi-Fi) tốc độ cao .

Bạn cũng có thể đặt TV của mình thành màn hình phụ hoặc màn hình mở rộng. Chọn biểu tượng Screen Mirroring(Screen Mirroring icon) trên thanh menu và chọn Use As Separate Display .

Để mở rộng một ứng dụng cho TV của bạn, hãy kéo cửa sổ ứng dụng sang góc trái của màn hình máy Mac cho đến khi nó xuất hiện trên TV của bạn.

Mặc dù AirScreen là một ứng dụng miễn phí nhưng thỉnh thoảng nó sẽ hiển thị quảng cáo trong các phiên phản chiếu màn hình. Nâng cấp lên phiên bản Pro để có trải nghiệm phản chiếu không có quảng cáo.
Phản chiếu(Mirror) iPhone & Mac sang Amazon Fire Stick bằng AirBeamTV(Amazon Fire Stick Using AirBeamTV)
AirBeamTV là một ứng dụng phản chiếu khác đáng được đề cập. Chúng tôi đã sao chép iPhone và Mac của mình với Fire TV Stick bằng AirBeamTV và nó hoạt động hoàn hảo. Tuy nhiên, không giống như AirScreen , việc thiết lập AirBeam TV trên các thiết bị của chúng tôi tốn nhiều thời gian và công sức hơn một chút.
Một nhược điểm khác là AirBeamTV phải được cài đặt trên Fire Stick và (các) thiết bị bạn muốn phản chiếu. AirBeamTV miễn phí, nhưng các tính năng trên phiên bản dùng thử bị hạn chế. Mua một đăng ký (bắt đầu từ $ 4,99 / tháng) để phản chiếu không bị gián đoạn, không có quảng cáo, phản chiếu HD và phản chiếu màn hình có âm thanh.
Thiết lập AirBeamTV để phản chiếu màn hình(Set Up AirBeamTV for Screen Mirroring)
- Đi tới tab “Tìm” trên màn hình chính của Fire TV Stick và chọn Tìm kiếm(Search) .

- Nhập airbeamtv vào thanh tìm kiếm và chọn Airbeamtv hoặc Airbeamtv Mirroring Receiver trong gợi ý tìm kiếm.

- Chọn Bộ thu phản chiếu màn hình AirBeamTV(AirBeamTV Screen Mirroring Receiver) trong phần “Ứng dụng và trò chơi” của cửa hàng ứng dụng Fire TV.

- Chọn Nhận(Get) để cài đặt ứng dụng trên thiết bị Fire Stick của bạn .

- Tiếp theo, tải xuống ứng dụng AirBeamTV Mac(AirBeamTV Mac client) từ trang web của nhà phát triển và cài đặt nó trên máy Mac(Mac) của bạn . Nếu bạn định sử dụng ứng dụng này để phản chiếu iPhone của mình, hãy cài đặt ứng dụng khách di động AirBeamTV từ App Store(AirBeamTV mobile client from the App Store) .
Với AirBeamTV được cài đặt trên thiết bị của bạn, tất cả đều được thiết lập để phản chiếu nội dung lên TV của bạn.
Phản chiếu thiết bị iOS thành Fire TV Stick bằng AirBeam TV(Mirror iOS Devices to Fire TV Stick Using AirBeam TV)
AirBeamTV sẽ tự động phát hiện Fire TV Stick của bạn — nếu(Stick—if) nó được kết nối với cùng một mạng Wi-Fi(Wi-Fi) với thiết bị của bạn. Mở ứng dụng AirBeamTV và cấp cho nó các quyền cần thiết — Thông báo và Mạng cục bộ — ứng dụng này(Local Network—it) cần để hoạt động hiệu quả trên thiết bị của bạn.
Mở AirBeamTV trên Fire TV Stick của bạn và làm theo các bước sau:
- Mở AirBeamTV trên iPhone / iPad của bạn, chạm vào Screen Mirror trên trang chủ và chọn Fire TV của bạn.
- Nhấn lại vào Screen Mirror khi ứng dụng kết nối với Fire Stick của bạn .

- Chọn Thử ngay(Try Now) để vào chế độ dùng thử miễn phí.
- Bật Âm thanh(Sound) nếu bạn muốn ứng dụng ghi lại âm thanh iPhone / iPad khi phản chiếu màn hình. Lưu ý rằng “ Phản chiếu màn hình có âm thanh” là một tính năng trả phí.(Screen)
- Nhấn vào Bắt đầu phản chiếu(Start Mirroring) và nhấn vào Bắt đầu phát(Start Broadcast) trên cửa sổ bật lên. Màn hình iPhone của bạn sẽ xuất hiện trên TV khi bạn bắt đầu phát sóng.

Screen Mirror Mac để chữa cháy TV Stick bằng AirBeam TV(Screen Mirror Mac to Fire TV Stick Using AirBeam TV)
Làm theo các bước để sử dụng ứng dụng để phản chiếu hoặc mở rộng màn hình của máy Mac sang TV của bạn.
- Nhấn vào biểu tượng AirBeamTV(AirBeamTV icon) trên thanh menu và chọn Bắt đầu phản chiếu(Start Mirroring) . Đảm bảo Fire TV của bạn là “ Thiết bị đích(Target) ” và chọn tùy chọn Bật âm thanh trên TV(Enable Sound on TV) và Hiển thị tỷ lệ để vừa với màn hình TV(Scale Display to Fit the TV Screen) .

Cấp cho AirBeamTV(Grant AirBeamTV) quyền truy cập vào micrô của máy Mac của bạn khi được nhắc. Sau đó(Afterward) , hãy chuyển sang bước tiếp theo để cấp quyền “Ghi màn hình” cho ứng dụng.
- Chọn Mở Tùy chọn Hệ thống(Open System Preferences) trên một trong các lời nhắc.

- Chọn biểu tượng ổ khóa ở góc dưới cùng bên trái và chọn hộp Mirror for Fire TV .

- Chọn Thoát & Mở lại(Quit & Reopen) .

- Mở menu ứng dụng AirBeamTV trên thanh menu và chọn Bắt đầu phản chiếu(Start Mirroring) . Ứng dụng sẽ chiếu toàn bộ màn hình máy Mac của bạn lên màn hình TV trong vòng vài giây.

- Bạn có thể phản chiếu một ứng dụng thay vì toàn bộ màn hình. Mở menu AirBeamTV , mở rộng menu thả xuống Nguồn(Source) và chọn ứng dụng.
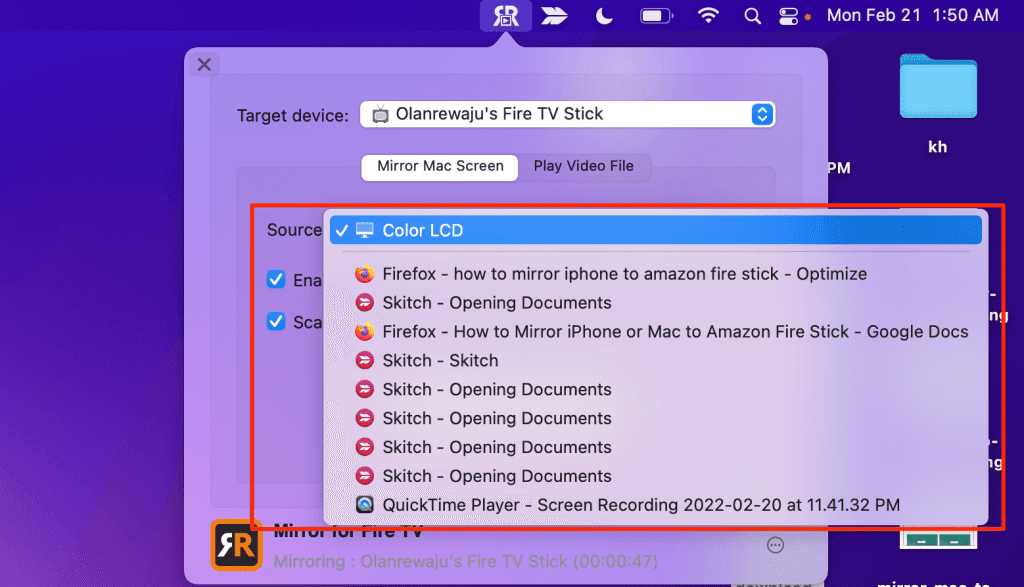
- Chọn Dừng(Stop Mirroring) phản chiếu để kết thúc phiên phản chiếu.

Lưu ý:(Note:) Phiên bản miễn phí / dùng thử của ứng dụng AirBeamTV chỉ cho phép bạn phản chiếu iPhone hoặc Mac của mình trong khoảng năm phút mỗi phiên. Bạn sẽ cần mua ứng dụng để phản chiếu màn hình của mình lâu hơn năm phút.

Tận hưởng một góc nhìn lớn hơn
Khi phản chiếu video, bản trình bày hoặc phim Netflix bằng các ứng dụng này, hãy đặt iPhone của bạn ở chế độ ngang để có chế độ xem tốt hơn.
Chúng tôi đã sử dụng AirScreen trong một thời gian dài mà không bị gián đoạn đáng kể, hãy tiết kiệm cho các quảng cáo không thường xuyên. Mặt khác, AirBeamTV(AirBeamTV) đã dừng phiên phản chiếu của chúng tôi khoảng năm phút một lần. AirScreen cũng cung cấp chất lượng hình ảnh tốt hơn, ngoài ra chúng tôi có thể phản chiếu nội dung bằng âm thanh bằng phiên bản dùng thử.
Related posts
10 ý tưởng khắc phục sự cố khi Amazon Fire Stick của bạn không hoạt động
6 điều bạn nên biết trước khi mua Amazon Fire TV Stick
Roku Streaming Stick Plus vs Amazon Fire TV Stick 4K: Better là Better?
Amazon Fire TV Stick 4K vs Amazon Fire TV Cube: các Difference là gì?
10 kênh Amazon Fire Stick miễn phí bạn nên cài đặt
Google Chrome dành cho Mac: Cách tải xuống!
Làm thế nào để chụp màn hình trên Mac: Tất cả bạn cần biết
Làm cách nào để mở Terminal trên Mac? (3 cách)
Câu hỏi đơn giản: Địa chỉ MAC là gì và nó được sử dụng như thế nào?
Cách bật Chủ đề chế độ tối trên máy Mac của bạn
Cách tạo ổ đĩa khôi phục trên thẻ nhớ USB trong Windows 8 & 8.1
Cách thực hiện cuộc gọi Skype nhóm âm thanh và video (Windows, Android, iPhone, Mac)
Apple TV so với Amazon Fire Stick: Cái nào tốt hơn để phát trực tuyến?
5 cách để Cắt, Sao chép và Dán văn bản trên máy Mac
Cách thay đổi ngôn ngữ nhập bàn phím trên máy Mac của bạn
Cách ghi lại cuộc gọi Skype trên Windows, Android, iPhone và Mac
Nơi nào chụp màn hình đi đâu? Tìm thấy chúng trong Windows, Mac, Android, hoặc iOS
Cách tìm và thay đổi địa chỉ MAC trên iPhone (hoặc iPad) của bạn
Khắc phục: Amazon Fire Stick tiếp tục khởi động lại
6 cách để khôi phục địa chỉ MAC gốc của card mạng của bạn
