Cách phân bổ thêm RAM cho Minecraft
Mặc dù phong cách đồ họa thấp và lối chơi tương đối đơn giản, Minecraft có thể là một ứng dụng chuyên sâu. Có rất nhiều thứ đang diễn ra trong nền, đặc biệt nếu bạn bắt đầu chơi với các bản dựng nặng bằng đá đỏ.
Nếu bạn ném mod vào hỗn hợp, dung lượng RAM tiêu chuẩn mà (RAM) Minecraft cần để chạy đột nhiên trở nên gần như không đủ. Nếu không có đủ RAM , bạn sẽ bắt đầu gặp phải tình trạng giật hình, treo máy và các vấn đề khác khiến trò chơi gần như không thể chơi được.

Tin tốt là việc phân bổ thêm RAM(more RAM) cho Minecraft tương đối dễ dàng . Tin tốt khác là có nhiều cách để làm điều đó.
Đảm bảo bạn có RAM để dự phòng(Make Sure You Have RAM To Spare)
Bước đầu tiên là tìm xem PC của bạn có bao nhiêu RAM chính xác . Điều này thật dễ dàng.
- Nhấp vào Bắt đầu(Start ) và chọn biểu tượng Cài đặt(Settings ) (nó trông giống như một bánh răng).
- Nhấp vào Giới thiệu.(About.)
- Trong Thông số kỹ thuật thiết bị(Device Specifications) , hãy tìm RAM đã cài đặt(Installed RAM) . Con số bên cạnh(number beside) đó sẽ cho bạn biết bạn còn bao nhiêu RAM .
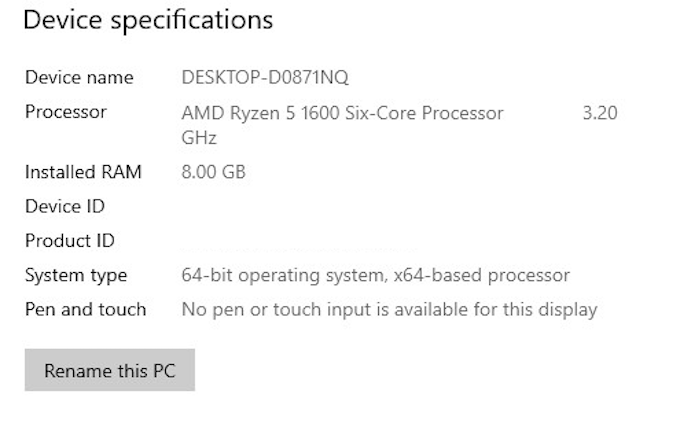
Minecraft yêu cầu tối thiểu 2 GB RAM , mặc dù thông số kỹ thuật được đề xuất yêu(specs call) cầu 4 GB. Nếu bạn có nhiều hơn thế, bạn là vàng. Giờ đây, bạn có thể phân bổ tất cả RAM mà Minecraft(RAM Minecraft) cần để làm dịu cơn khát của nó.
Phương pháp một: Phân bổ RAM từ Trình khởi chạy mặc định(Method One: Allocate RAM From The Default Launcher)
Trình khởi chạy Minecraft(Minecraft launcher) mặc định ban đầu đã thay đổi trong những năm qua, nhưng bạn vẫn có thể phân bổ thêm RAM cho những gì Minecraft sử dụng.
- Mở Trình khởi chạy Minecraft(Minecraft Launcher) và chọn phiên bản bạn muốn chơi ( Bedrock hoặc Java(Bedrock or Java) )
- Chọn Cài đặt(Installations ) từ các tab ở trên cùng. Bạn sẽ thấy danh sách các bản phát hành bên dưới, nhưng nếu bạn chưa thiết lập bất kỳ phiên bản cụ thể nào để chơi, bạn có thể chỉ thấy phiên bản mới nhất.
- Di(Hover) con trỏ của bạn qua nó và nhấp vào ba chấm trắng ở bên phải, sau đó nhấp vào Chỉnh sửa(Edit) .
- Bạn sẽ thấy một màn hình có tên của cài đặt, phiên bản và một số cài đặt khác. Nhấp vào (Click) Tùy chọn khác(More Options) và cuộn xuống cho đến khi bạn thấy Đối số JVM. (JVM Arguments.)Hộp này sẽ chứa rất nhiều mã, nhưng tất cả những gì bạn cần lo lắng là đoạn mã đầu tiên trông giống như sau:

-Xmx2G
- Con số ở cuối là dung lượng RAM mà Minecraft(RAM Minecraft) sử dụng. Thay đổi “2” thành bao nhiêu RAM mà bạn muốn Minecraft sử dụng.
Có thể cho phép nó sử dụng tất cả RAM bạn có, nhưng liệu nó có thực sự tận dụng được hết việc sử dụng hay không còn tùy thuộc vào việc bạn có thứ gì khác đang chạy và mở trong nền hay không.
- Sau khi bạn thực hiện thay đổi, hãy nhấp vào Lưu(Save) và khởi chạy trò chơi. Bạn sẽ thấy sự khác biệt về hiệu suất ngay lập tức.
Phương pháp hai: Phân bổ RAM từ ATLauncher(Method Two: Allocate RAM From The ATLauncher)
Nếu bạn đã tải xuống các bản mod hoặc chơi nhiều Sky Factory , thì có thể bạn đã quen thuộc với ATLauncher cho Minecraft(ATLauncher for Minecraft) . ATLauncher giúp(ATLauncher) việc dành ra nhiều RAM thậm chí còn dễ dàng hơn so với launcher mặc định, đặc biệt vì nó có nghĩa là bạn không phải làm việc với bất kỳ mã nào để biến nó thành hiện thực.

- Khởi chạy ATLauncher.
- Ở phía bên phải của trình khởi chạy là danh sách các tùy chọn. Chọn Cài đặt(Settings) và sau đó chọn tab Java/Minecraft ở đầu màn hình.
- Có nhiều tùy chọn để lựa chọn, nhưng điều bạn quan tâm là tùy chọn thứ hai - Maximum Memory/RAM . Bạn có thể nhập số tiền bạn muốn phân bổ, nhưng tùy chọn dễ nhất là nhấp vào mũi tên lên và xuống. Điều này sẽ di chuyển số lượng RAM được phân bổ lên hoặc xuống theo gia số 0,5 GB.
- Khi bạn đã chọn dung lượng RAM bạn muốn sử dụng, hãy nhấp vào Lưu(Save) . Nếu bạn đang chơi một gói mod nặng như SkyFactory , bạn sẽ phải phân bổ nhiều RAM hơn nếu không tựa game sẽ không khởi chạy. Trong các thử nghiệm, Sky Factory 4 yêu cầu (Sky Factory 4)RAM tối thiểu 4 GB nếu không nó gặp lỗi khi khởi động.
Method Three: Allocate RAM Using The Twitch/Curse Launcher
Bạn cũng có thể chơi nhiều loại mod Minecraft (hoặc (Minecraft)Minecraft bình thường ) thông qua trình khởi chạy Twitch(Twitch launcher) . Thay đổi cài đặt cũng dễ dàng trong trình khởi chạy này như trong ATLauncher ở trên, nhưng phương pháp ban đầu để đạt được các cài đặt đó hơi khác một chút.

- Ở góc trên cùng bên phải, nhấp vào ba dòng, chuyển đến Tệp,(Files, ) sau đó nhấp vào Cài đặt. (Settings. )Bạn cũng có thể nhấn CTRL + Dấu phẩy(Comma) từ trong trình khởi chạy để mở menu Cài đặt(Settings menu) .
- Từ đó, điều hướng đến Minecraft và cuộn xuống cuối màn hình. Bạn sẽ thấy một phần có tên Cài đặt Java(Java Settings) . Tìm Bộ nhớ được phân bổ(Allocated Memory) và nhấp vào thanh trượt.
- Theo mặc định, nó cung cấp 3.228 MB RAM cho Sky Factory 4 . Bạn có thể di chuyển thanh trượt sang trái hoặc sang phải để phân bổ nhiều hơn hoặc ít hơn RAM cho trò chơi. Thanh trượt tăng hoặc giảm RAM theo từng bước 0,25 GB.
- Khi bạn đã di chuyển thanh trượt, bạn đã hoàn tất. Điều hướng(Navigate) trở lại Mods , chọn Minecraft và khởi chạy vào tiêu đề hoạt động tốt hơn của bạn. Nó là dễ dàng như vậy.
Phân bổ nhiều RAM hơn cho Minecraft có thể (và trong nhiều trường hợp sẽ) làm cho Minecraft hoạt động tốt hơn, nhưng có những trường hợp phân bổ quá nhiều RAM sẽ làm giảm(decrease ) hiệu suất tổng thể của hệ thống.
Các khu vực khác của PC cũng yêu cầu (PC require) RAM . Mặc dù những thứ này sẽ không tạo ra tác động lớn nếu chúng không chạy cùng lúc với một trò chơi, nhưng bạn thường nên cho phép ít nhất 1 GB RAM cho các quá trình khác không liên quan đến trò chơi.

Nếu bạn thay đổi cài đặt RAM của mình và bạn vẫn không thấy hiệu suất như mong đợi — hoặc PC của bạn báo cáo lượng RAM không chính xác — điều đó(RAM—it) có thể chỉ ra các vấn đề khác với bộ nhớ của bạn. Thỉnh thoảng kiểm tra bộ nhớ kém là một ý kiến hay.
Tin tốt là ngay cả khi bạn gặp sự cố với RAM , việc hoán đổi nó rất đơn giản. Trên thực tế, nếu bạn muốn thấy hiệu suất tốt hơn nữa, bạn nên cân nhắc mua thêm RAM cho hệ thống của mình, đặc biệt là khi giá bộ nhớ tiếp tục giảm.
Related posts
Wired and Wireless Gaming Headsets tốt nhất
Best Mechanical Keyboards cho Gaming and Work cho Windows 10 PC
Use GBoost Để tăng Gaming performance trong PC Windows 10
Fix Surface Book 2 Battery Drain issue Trong Gaming, Sleeping, VR
Download Tencent Gaming Buddy PUBG Mobile emulator cho PC
Monitor vs TV để chơi game? Có Best Choice không?
Làm thế nào để tối ưu hóa máy tính Windows 10 cho Online Gaming
Đánh giá ASUS TUF GAMING Z490-PLUS (WI-FI): Một Z490 motherboard tuyệt vời!
XSplit vs OBS: Cái nào tốt nhất để phát trực tuyến?
Làm thế nào để có thêm người xem trên Twitch
Là gì PS4 Safe Mode và Khi nào bạn sử dụng nó?
5 Best Minecraft Mod Packs
Làm thế nào để Whisper trên Twitch
14 cách để hạ Your Ping and Improve Online Gaming
Làm thế nào để Tạo Gaming YouTube Videos Giống như một Pro
Làm thế nào để có được Gaming Mode trên Android
Cách chia sẻ Games trên Steam
Best Free PS4 Games để chơi ngay bây giờ
Cách bật Virtualization trong MSI Gaming Plus Max B450
PC vs Console Gaming: Pros and Cons
