Cách chia sẻ trò chơi trên Steam
Với rất nhiều trò chơi tuyệt vời trên Steam , sẽ rất hợp lý nếu có khả năng chia sẻ chúng với bạn bè hoặc gia đình khác. Rất may, Steam có tùy chọn này và bạn có thể thực hiện một số cách. Tuy nhiên, để đảm bảo nó hoạt động, bạn sẽ phải thực hiện theo một quy trình cụ thể.
Trò chơi của bạn có thể được chia sẻ trên nhiều thiết bị và tài khoản, giúp bạn dễ dàng cho phép bạn bè hoặc gia đình truy cập vào thư viện của mình. Nếu bạn làm theo các bước và mẹo được nêu bên dưới, bạn sẽ nhanh chóng thiết lập tính năng chia sẻ thư viện và bạn bè của bạn có thể chơi trò chơi của bạn trên tài khoản của họ.

Cách thiết lập chia sẻ thư viện(How to Set Up Library Sharing)
Để chia sẻ trò chơi trên Steam , trước tiên bạn sẽ muốn đảm bảo rằng bạn biết tên người dùng và mật khẩu của mình và bạn có quyền truy cập vào máy tính của bạn bè hoặc thành viên gia đình mà họ sử dụng để đăng nhập vào tài khoản của chính họ. Điều này sẽ đảm bảo rằng họ có thể chơi trò chơi của bạn trên thiết bị của họ. Làm theo các bước sau để chia sẻ trò chơi của bạn.
- Mở ứng dụng Steam trên máy tính để bàn và đăng nhập vào tài khoản của riêng bạn.
- Đi tới Steam > Cài đặt(Settings) > Gia đình(Family) .
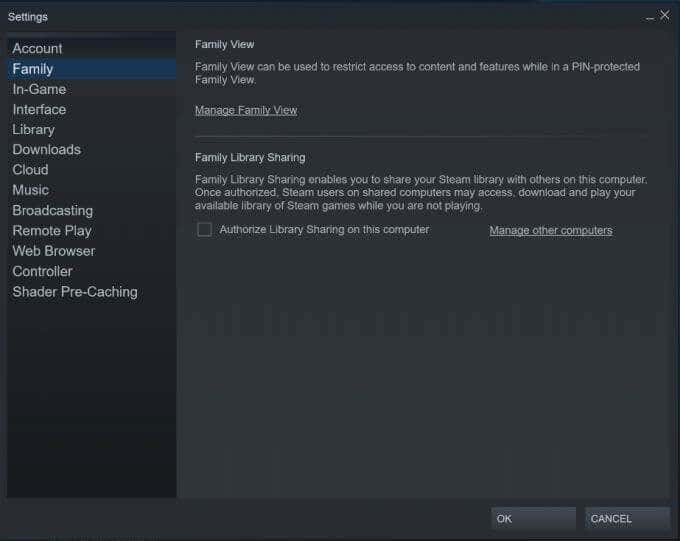
- Đảm bảo cho phép Chia sẻ Thư viện(Authorize Library Sharing) trên máy tính này được chọn.

- Đăng(Log) xuất khỏi tài khoản của bạn và yêu cầu người khác đăng nhập lại vào tài khoản Steam của chính họ . Bây giờ họ có thể chơi bất kỳ trò chơi nào có sẵn để chia sẻ từ thư viện của bạn.
Bằng cách chia sẻ trò chơi của mình theo cách này, bạn có thể cho phép tối đa 10 thiết bị khác nhau để Chia sẻ thư viện(Library Sharing) và có thể chia sẻ trò chơi với tối đa năm tài khoản khác nhau. Sau khi được ủy quyền, họ có thể tải trò chơi từ thư viện của bạn xuống máy tính của họ.
Yêu cầu quyền truy cập vào thư viện trò chơi(Requesting Access to a Game Library)
Nếu đang dùng chung một máy tính và sử dụng nhiều tài khoản Steam , bạn có thể thấy các trò chơi từ tài khoản của người kia trong danh sách các trò chơi Steam . Nếu bạn muốn yêu cầu quyền truy cập vào trò chơi từ một tài khoản khác, có một cách dễ dàng để làm như vậy.
- Trên tài khoản của bạn, hãy tìm một trò chơi từ thư viện của tài khoản khác trên Steam và chọn nó, sau đó nhấp vào Chơi(Play) .

- Một email sẽ được gửi đến chủ sở hữu của trò chơi yêu cầu quyền truy cập vào thư viện của họ.
- Yêu cầu chủ sở hữu nhấp vào liên kết để cho phép truy cập vào thư viện trò chơi của họ trên máy tính của bạn. Sau khi họ làm xong việc này, bạn sẽ có thể tải xuống(to download) và chơi trò chơi của họ.
Bật tính năng bảo vệ hơi nước(Enabling Steam Guard)
Nếu bạn định chia sẻ trò chơi với những người khác thông qua tài khoản của mình, bạn sẽ muốn đảm bảo rằng tài khoản của mình đã được bảo vệ trước đó. Steam Guard là một dịch vụ bạn có thể bật trong tài khoản của mình để đảm bảo mọi thứ luôn an toàn. Trước khi đăng nhập vào tài khoản của bạn trên các thiết bị khác hoặc chia sẻ thư viện Steam, bạn sẽ muốn bật tính năng này.
- Đảm(Make) bảo rằng bạn đã đăng nhập vào tài khoản Steam của mình trên ứng dụng Steam dành cho máy tính để bàn.
- Nhấp vào tên người dùng của bạn và đi tới Chi tiết tài khoản(Account Details) > Quản lý Steam Guard(Manage Steam Guard) .

- Chọn(Choose) xem bạn muốn gửi mã Steam Guard cho mình qua điện thoại hay email. Điều này là để xác thực hai yếu tố và sẽ cho phép bạn giữ an toàn cho tài khoản của mình.
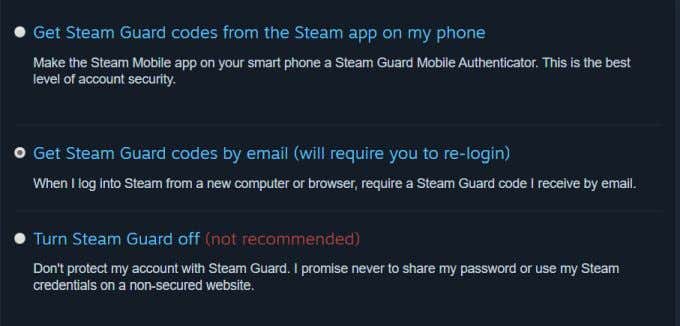
Nếu bạn đã ủy quyền tài khoản của mình trên một thiết bị khác, bạn cũng có thể hủy cấp phép tài khoản đó trên bất kỳ thiết bị nào khác ngoài thiết bị bạn hiện đang sử dụng. Đây là một công cụ hữu ích nếu bạn muốn thu hồi Chia sẻ Thư viện(Library Sharing) trên các thiết bị khác.
Mẹo chia sẻ thư viện Steam(Tips for Steam Library Sharing)
Khi sử dụng tính năng Chia sẻ thư viện(Library) để chia sẻ trò chơi trên Steam, bạn sẽ cần lưu ý một số điều để đảm bảo việc chia sẻ diễn ra suôn sẻ và hạn chế sự cố.
- Bạn sẽ cần kết nối Internet để truy cập bất kỳ trò chơi nào được chia sẻ từ các tài khoản khác.
- Một số trò chơi có thể không có sẵn để chia sẻ. Điều này có thể là do trò chơi cần đăng ký hoặc tài khoản của bên thứ ba để chơi.
- Hai người dùng không thể chơi cùng một trò chơi cùng một lúc. Trong trường hợp hai người dùng cùng chơi một trò chơi, tài khoản chính sở hữu trò chơi đó sẽ được ưu tiên chơi trò chơi đó. Người dùng khác sẽ được nhắc mua hoặc thoát khỏi trò chơi.
- Bạn không thể chỉ chia sẻ các trò chơi cụ thể, toàn bộ thư viện phải được chia sẻ cho các tài khoản khác.
- Tài khoản chơi trò chơi được chia sẻ mà họ không sở hữu cũng sẽ có quyền truy cập vào bất kỳ DLC nào được chủ sở hữu trò chơi chính mua, nhưng người chơi khách không thể mua DLC cho trò chơi mà họ chưa sở hữu.
- Nội dung bị giới hạn khu vực không thể được chia sẻ với các khu vực bên ngoài.
Tại sao tính năng chia sẻ thư viện không hoạt động?(Why Isn’t Library Sharing Working?)
Tính năng Chia sẻ Thư viện(Library Sharing) của Steam được biết là có một số vấn đề, vì vậy hoàn toàn có thể bạn gặp sự cố để nó hoạt động. Tuy nhiên, có một số bản sửa lỗi bạn có thể thử để giải quyết vấn đề này và giúp trò chơi của bạn hoạt động trên các thiết bị khác.
Ủy quyền lại một thiết bị
Một phương pháp có thể khắc phục sự cố khi cố gắng chia sẻ trò chơi trên steam là đăng nhập vào thiết bị đã được ủy quyền trước đó trên tài khoản chia sẻ chính, hủy cấp phép thiết bị, sau đó đăng xuất lại. Sau đó, yêu cầu người kia đăng nhập vào tài khoản của họ và chơi trò chơi. Sau đó, họ sẽ phải yêu cầu quyền truy cập vào trò chơi một lần nữa. Làm theo các bước ở trên để yêu cầu quyền truy cập trò chơi nhằm cấp phép lại thiết bị.
Tắt phần mềm chống vi-rút
Nếu thiết bị được ủy quyền đang chạy phần mềm chống vi-rút, thì có thể tài khoản đang ngăn tài khoản chơi trò chơi mới. Vì vậy, để khắc phục điều này, bạn có thể vô hiệu hóa phần mềm diệt virus. Sau đó, xác minh tính toàn vẹn của trò chơi bằng cách truy cập vào nó trong thư viện Steam , nhấp chuột phải vào trò chơi và chọn Thuộc tính(Properties) > Tệp cục(Local Files) bộ > Xác minh tính toàn vẹn của Bộ nhớ cache của trò chơi(Verify Integrity of Game Cache) .
Điều này sẽ đảm bảo rằng trò chơi được an toàn để chơi trên máy tính và phần mềm diệt vi-rút sẽ không ngăn bạn chơi trò chơi.
Định vị lại các tệp Steam
Một bản sửa lỗi khác cần thử là thay đổi vị trí của các tệp Steam . Để thực hiện việc này, hãy chuyển đến thư mục cài đặt Steam trên PC của bạn. Sau đó, xóa tất cả các tệp ngoại trừ SteamApps , Userdata và Steam.exe . Sau đó sao chép và dán thư mục cài đặt vào một vị trí mới.

Bây giờ, hãy mở ứng dụng Steam và đăng nhập vào tài khoản của bạn và cố gắng truy cập vào trò chơi bạn muốn chơi.
Đảm bảo không có vấn đề nào khác
Hãy nhớ(Remember) rằng nhiều người không thể chơi một trò chơi cùng một lúc và cũng như một số trò chơi nhất định mà bạn có thể không chơi được. Hãy chắc chắn loại trừ những hạn chế này trước khi thử bất kỳ bản sửa lỗi nào khác.
Chia sẻ thư viện Steam của bạn(Sharing Your Steam Library)
Chia sẻ(Sharing) Thư viện là một cách tuyệt vời để cho phép bạn bè và gia đình của bạn chơi các trò chơi yêu thích của bạn. Nếu bạn làm theo tất cả các bước ở trên, bạn sẽ có thể làm cho nó hoạt động nhanh chóng. Điều này giúp loại bỏ nhu cầu mua một trò chơi(buy a game) nhiều lần trên một thiết bị để chơi nó và bạn có thể giúp đỡ bạn bè bằng cách chia sẻ trò chơi trên Steam mà họ có thể muốn chơi.
Related posts
Use GBoost Để tăng Gaming performance trong PC Windows 10
Download Tencent Gaming Buddy PUBG Mobile emulator cho PC
Cách bật Virtualization trong MSI Gaming Plus Max B450
Làm thế nào để tối ưu hóa máy tính Windows 10 cho Online Gaming
6 Best Public Domain Video Games chơi Free Bây giờ
Các trang web ROM hợp pháp tốt nhất để tìm các trò chơi cổ điển yêu thích của bạn
10 Best Nintendo Switch Retro Games
10 trò chơi PC chơi đơn hay nhất để chơi một mình
9 trò chơi hay nhất trên PS4
3 trò chơi hay nhất cho GPU dò tia RTX của bạn
Làm thế nào để Thêm Non-Steam Games để Steam Library của bạn
10 kênh YouTube hay nhất dành cho trò chơi máy tính cổ điển
Best Free PS4 Games để chơi ngay bây giờ
8 PC Games với những câu chuyện Great
3 trò chơi Discord dành cho người hâm mộ trò chơi và phim hoạt hình
5 trò chơi trình duyệt trực tuyến miễn phí hay nhất để giết hàng giờ đồng hồ
5 trang web để tìm bán trò chơi điện tử phiên bản giới hạn & đặc biệt
10 trò chơi VR miễn phí hay nhất mà bạn có thể chơi ngay bây giờ
7 trò chơi PlayStation VR hay nhất
Cách sử dụng Steam Remote Play xuống Stream Local Multiplayer Games Anywhere
