Cách nhanh chóng chia sẻ hoặc đánh dấu một ứng dụng từ Windows 8.1 Store
Khi bạn khám phá một trò chơi thú vị hoặc một ứng dụng hữu ích trong Windows Store , bạn có thể muốn chia sẻ nó với bạn bè hoặc đồng nghiệp của mình. Với sự trợ giúp của bùa Chia sẻ(Share) , bạn có thể dễ dàng chia sẻ liên kết trực tiếp đến trang của ứng dụng trong Windows Store hoặc ảnh chụp màn hình của ứng dụng đó. Đây là cách nó được thực hiện:
Bạn có thể chia sẻ những gì trong Windows Store ?
Khi mở trang của một ứng dụng trong Windows Store , bạn có thể sử dụng bùa Chia sẻ để thực hiện những việc sau:(Share)
-
Gửi email(Send an email) - gửi liên kết đến ứng dụng trong Windows Store hoặc ảnh chụp màn hình trang của ứng dụng trong Cửa hàng(Store) bằng cách sử dụng ứng dụng Thư(Mail) .
-
Đăng lên mạng xã hội của bạn(Post to your social networks) - chia sẻ ứng dụng bằng cách đăng liên kết của ứng dụng lên bất kỳ mạng xã hội nào có tài khoản được kết nối với ứng dụng Mọi người(People) hoặc bằng cách sử dụng các ứng dụng xã hội của bên thứ ba như Facebook hoặc Twitter .
-
Đánh dấu trang để sử dụng sau(Bookmark for later) - nếu bạn muốn quay lại ứng dụng đó sau, bạn có thể đánh dấu trang vào ứng dụng Danh sách đọc.
Trình tự của các tùy chọn chia sẻ có thể khác nhau trên thiết bị của bạn, vì chúng được sắp xếp tùy thuộc vào ứng dụng bạn đã cài đặt.
Cách sử dụng Share Charm trong Windows Store
Để chia sẻ một ứng dụng, trước tiên bạn cần mở trang ứng dụng đó trong Windows Store . Nếu bạn cần giới thiệu về cách sử dụng Store trong Windows 8.1 , chúng tôi khuyên bạn nên đọc bài viết này: Cách Tìm, Cài đặt và Xem lại Ứng dụng(Install and Review Apps) trong Windows 8.1 Store .

Khi bạn đang ở trang mô tả(description page) ứng dụng của ứng dụng mà bạn muốn chia sẻ, hãy mở Bùa và nhấn (Charms and press) Chia sẻ(Share) .

Dưới đây, bạn có thể xem các tùy chọn chia sẻ mà tôi có sẵn trên máy tính Windows 8.1 của mình.

Xin(Please) lưu ý rằng bạn chỉ có thể chia sẻ điều gì đó(share something) từ trang dành cho ứng dụng đó. Nếu bạn cố gắng sử dụng bùa Chia sẻ từ bất kỳ nơi nào khác trong (Share)Windows Store , bạn sẽ không có tùy chọn nào để chia sẻ.

Để chọn những gì bạn muốn chia sẻ, hãy nhấp hoặc nhấn vào mũi tên hướng xuống ngay bên dưới ô của biểu tượng Chia sẻ(Share) .

Nếu bạn muốn chia sẻ ảnh chụp màn hình, hãy nhấp hoặc nhấn vào liên kết Ảnh chụp màn hình(Screenshot) .

Để chia sẻ liên kết của trang ứng dụng trong Windows Store , hãy nhấp hoặc nhấn vào liên kết có biểu tượng Windows Store .

Cách gửi ứng dụng(App) qua thư(Mail) từ Windows Store
Nếu bạn chọn chia sẻ một ứng dụng từ Windows Store bằng ứng dụng Thư(Mail) , hãy nhấp hoặc nhấn vào liên kết Gửi thư(Send a mail) trong biểu tượng Chia sẻ(Share) .

Nếu trước đây bạn đã chia sẻ ứng dụng từ Cửa hàng(Store) với một số địa chỉ liên hệ của mình, chúng sẽ được hiển thị dưới dạng tùy chọn chia sẻ có thể có trong bùa Chia sẻ .(Share)

Nếu bạn chọn chia sẻ ảnh chụp màn hình, ứng dụng Thư(Mail) sẽ được mở, một tin nhắn mới được tạo tự động và ảnh chụp màn hình của ứng dụng được đính kèm.

Nếu lựa chọn của bạn là chia sẻ liên kết đến trang của ứng dụng trong Windows Store , thì ứng dụng Thư(Mail) sẽ điền vào tên của ứng dụng và thêm liên kết của nó vào nội dung thư.
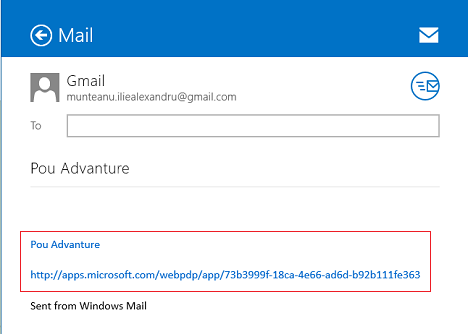
Bây giờ tất cả những gì bạn phải làm là điền đầy đủ địa chỉ e-mail của người bạn muốn gửi tin nhắn này, nhập chủ đề và thêm tin nhắn được cá nhân hóa của bạn, nếu bạn muốn. Nhấp(Click) hoặc nhấn vào nút Gửi(Send) để gửi tin nhắn của bạn.
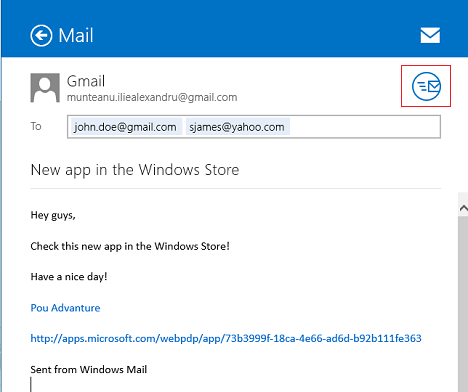
Nếu bạn muốn thoát khỏi việc gửi email này và quay lại nút Chia sẻ(Share) , hãy nhấp hoặc nhấn vào mũi tên Quay lại ở góc trên cùng (Back)bên trái(left corner) của ứng dụng Thư(Mail) .
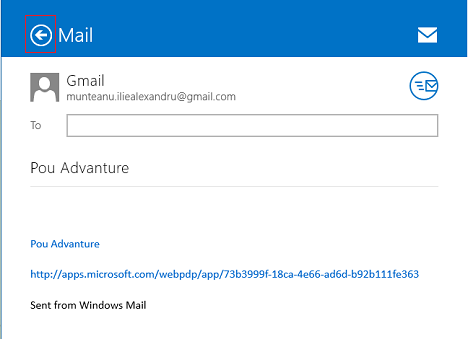
Cách chia sẻ ứng dụng từ Windows Store trên mạng xã hội yêu thích của bạn(Your Favorite Social Networks)
Chia sẻ ứng dụng từ Cửa hàng(Store) trên mạng xã hội, sử dụng ứng dụng Mọi người(People) rất đơn giản, nếu bạn đã thêm tài khoản mạng xã hội của mình trong ứng dụng này.
Trong bùa Chia sẻ(Share) , nhấp hoặc chạm vào "Đăng lên mạng xã hội của bạn"("Post to your social networks") .
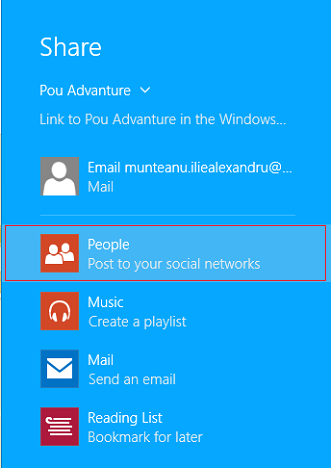
Thao tác này sẽ mở một phiên bản của ứng dụng Mọi người(People) ở bên phải màn hình. Bạn có thể chọn mạng xã hội bạn muốn chia sẻ ứng dụng bằng cách nhấn vào mũi tên hướng xuống ở phía trên bên trái của ứng dụng Mọi người(People) .
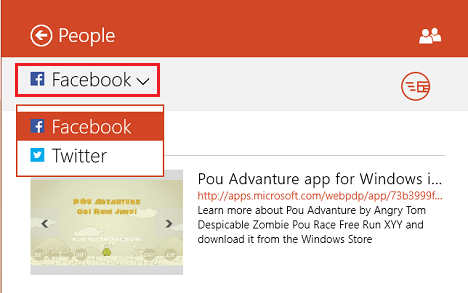
Thêm tin nhắn vào bài đăng của bạn và nhấp(post and click) hoặc nhấn vào nút Gửi(Send) ở phía trên bên phải của ứng dụng Mọi người(People) .

Nếu bạn muốn thoát đăng tin nhắn này, hãy nhấp hoặc nhấn vào mũi tên Quay lại ở góc trên cùng (Back)bên trái(left corner) của ứng dụng Mọi người(People) .

Cách Đánh dấu(Bookmark) một Ứng dụng(App) từ Windows Store trong Danh sách Đọc(Reading List)
Giống như cách bạn đánh dấu các trang web để đọc sau, ứng dụng Reading List(Reading List app) cho phép bạn đánh dấu các trang ứng dụng từ Windows Store .
Để đánh dấu trang của một ứng dụng trong Windows Store , hãy mở nút Chia sẻ(Share) , sau đó nhấn liên kết "Danh sách đọc - Đánh dấu trang cho sau"("Reading List - Bookmark for later") .

Thao tác này sẽ mở ứng dụng Danh sách đọc(Reading List) ở phía bên phải của màn hình. Đầu tiên(First) , bạn phải phân loại trang của ứng dụng mà bạn muốn ghi nhớ để sử dụng sau này. Nhấp(Click) hoặc nhấn vào danh sách thả xuống tương ứng, sau đó chọn một trong các danh mục hiện có.
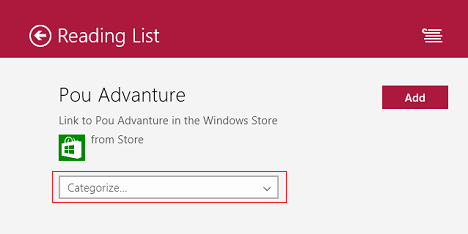
Nếu không có danh mục hiện có nào phù hợp với nhu cầu của bạn, hãy nhấp hoặc nhấn vào liên kết Danh mục mới(New category) ở cuối danh sách.
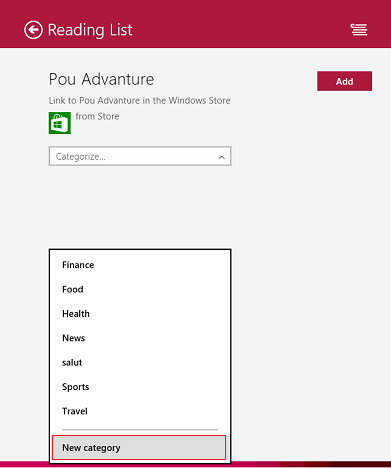
Sau đó, nhập tên của danh mục mới bạn muốn thêm và nhấn OK .

Sau khi bạn đã lựa chọn, hãy nhấp hoặc nhấn vào nút Thêm(Add) .
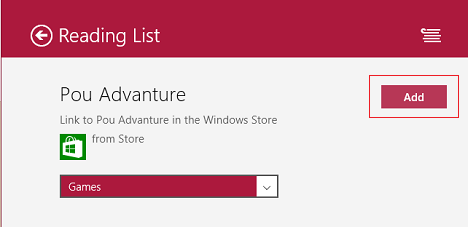
Phần kết luận
Như bạn có thể thấy, việc chia sẻ liên kết đến một ứng dụng hoặc trò chơi(app or game) thú vị mà bạn khám phá trong Windows Store thực sự dễ dàng . Nếu bạn có bất kỳ vấn đề hoặc thắc mắc nào về quá trình này, vui lòng để lại bình luận bên dưới.
Related posts
Cách chia sẻ và đồng bộ hóa nội dung trong ứng dụng danh sách đọc của Windows 8.1
Định cấu hình cách ứng dụng Internet Explorer hoạt động trong Windows 8.1
Cách sử dụng ứng dụng Camera trong Windows 8.1 với Webcam của bạn
Cách Thêm & Phân loại Nội dung trong Ứng dụng Danh sách Đọc của Windows 8.1
Cách xóa nội dung & danh mục khỏi ứng dụng danh sách đọc của Windows 8.1
Hướng dẫn đầy đủ để cá nhân hóa thanh tác vụ trong Windows 8.1 và Windows 7
Cách đặt bộ hẹn giờ và sử dụng đồng hồ bấm giờ trong ứng dụng báo thức của Windows 8.1
Cách trò chuyện hoặc trò chuyện văn bản nhóm với ứng dụng Skype dành cho máy tính để bàn của Windows
Cách đặt quyền truy cập chương trình & mặc định máy tính trong Windows 7 và Windows 8.1
Giới thiệu Windows 8.1: Cách chia sẻ ảnh chụp màn hình từ mọi ứng dụng
Cách khởi động và cấu hình trình tường thuật thông qua cài đặt PC trong Windows 8.1
Cách thực hiện tìm kiếm ngôn ngữ tự nhiên trong Windows 8.1
7 cách chia sẻ tệp và thư mục từ File Explorer (trong Windows 10 và Windows 8.1)
Cách duyệt web bằng ứng dụng Internet Explorer 11 trong Windows 8.1
Cách ghi âm thanh bằng ứng dụng ghi âm trong Windows 8.1
Giới thiệu Windows 8: Cách quản lý Hộp thư đến và Tin nhắn của Ứng dụng Thư của bạn
Cách sử dụng thanh tác vụ trong Windows 7 và Windows 8.1
35 phím tắt giúp tăng năng suất của bạn trong Windows 8.1
Ứng dụng Reading List trong Windows 8.1 là gì và tại sao bạn nên sử dụng nó
Ngừng tự động sửa lỗi và âm thanh bàn phím khi nhập trên máy tính bảng Windows 8.1
