Cách mô phỏng kết nối Internet chậm để kiểm tra
Trang web của tôi tải nhanh như chớp trên máy tính tại nhà của tôi, nhưng đó có thể là do tôi có Verizon FIOS với gói (FIOS)Internet 100/100 . Ngay cả khi tôi cố gắng sử dụng điện thoại di động của mình, trang web vẫn tải đặc biệt nhanh vì tôi có từ bốn đến năm vạch tốc độ 4G LTE .
Thật không may, khi tôi kiểm tra thời gian tải cho trang web của mình trong Google Analytics , không phải 1 hoặc 2 giây để trang tải đối với tôi mà là các giá trị cao hơn đáng kể như 5 hoặc 7 hoặc 10 giây! Rõ ràng, có lẽ rất ít người duyệt trang web của tôi với kết nối băng thông rộng tốc độ cực cao.
Vì tôi không có hình ảnh rõ ràng về thời gian tải thực tế cho trang web của mình, nên tôi muốn mô phỏng kết nối chậm trên máy tính của mình để xem thành phần nào đang tải nhiều thời gian nhất. Nếu bạn tìm kiếm trực tuyến, bạn sẽ tìm thấy rất nhiều trang web đề xuất proxy và các công cụ gỡ lỗi ưa thích khác, một số trong số đó yêu cầu thanh toán.
Tuy nhiên, có một giải pháp cho vấn đề này hoàn toàn miễn phí và dễ sử dụng hơn rất nhiều. Nếu bạn đã cài đặt Google Chrome trên máy tính của mình, bạn đã có mọi thứ cần thiết để mô phỏng kết nối mạng chậm hơn.
Trong bài viết này, tôi sẽ hướng dẫn bạn cách sử dụng Chrome để điều chỉnh kết nối mạng của bạn đến bất kỳ tốc độ nào bạn muốn.
Mô phỏng kết nối chậm(Simulate Slow Connection) bằng Chrome
Hãy tiếp tục và cài đặt Chrome nếu bạn chưa cài đặt Chrome trên hệ thống của mình. Khi bạn làm như vậy, hãy mở một tab mới rồi nhấn CTRL + SHIFT + I để mở cửa sổ công cụ dành cho nhà phát triển hoặc nhấp vào biểu tượng bánh hamburger, sau đó là Công cụ khác(More tools) và sau đó là Công cụ dành cho nhà phát triển(Developer tools) .
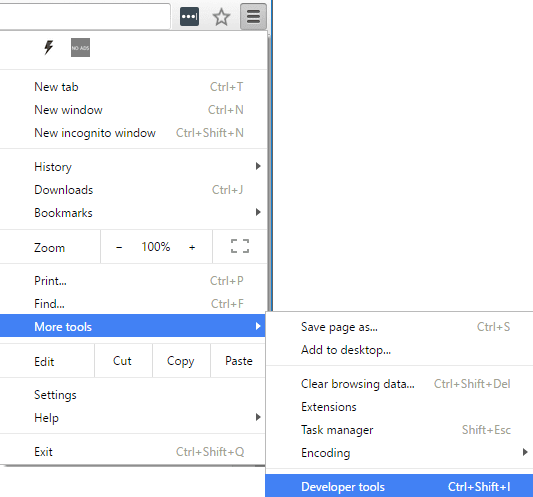
Thao tác này sẽ hiển thị cửa sổ Công cụ dành cho nhà phát triển(Developer Tools) , cửa sổ này có thể sẽ được gắn ở phía bên phải của màn hình. Tôi thích nó được gắn ở cuối màn hình, vì bạn có thể xem nhiều dữ liệu hơn. Để thực hiện việc này, hãy nhấp vào ba dấu chấm dọc và sau đó nhấp vào vị trí dock ở giữa.

Bây giờ, hãy tiếp tục và nhấp vào tab Mạng . (Network)Ở bên phải, bạn sẽ thấy nhãn có tên No Throttling .

Nếu bạn nhấp vào đó, bạn sẽ nhận được danh sách thả xuống các tốc độ được định cấu hình trước mà bạn có thể sử dụng để mô phỏng kết nối chậm.

Các lựa chọn bao gồm từ Ngoại tuyến(Offline) đến WiFi và các con số được hiển thị dưới dạng Độ trễ(Latency) , Tải xuống(Download) , Tải lên(Upload) . Chậm nhất là GPRS , tiếp theo là 2G thông thường, sau đó là 2G tốt, sau đó là 3G thông thường, 3G tốt, 4G thông thường, DSL và sau đó là WiFi . Chọn một(Pick one) trong các tùy chọn, sau đó tải lại trang bạn đang truy cập hoặc nhập URL khác vào thanh địa chỉ. Chỉ cần(Just) đảm bảo rằng bạn đang ở trong cùng một tab nơi các công cụ dành cho nhà phát triển đang được hiển thị. Việc điều chỉnh chỉ hoạt động đối với tab bạn đã bật nó.
Nếu bạn muốn sử dụng các giá trị cụ thể của riêng mình, bạn có thể nhấp vào nút Thêm(Add) trong Tùy chỉnh(Custom) . Nhấp vào nút Thêm hồ sơ tùy chỉnh(Add Custom Profile) để thêm hồ sơ mới.
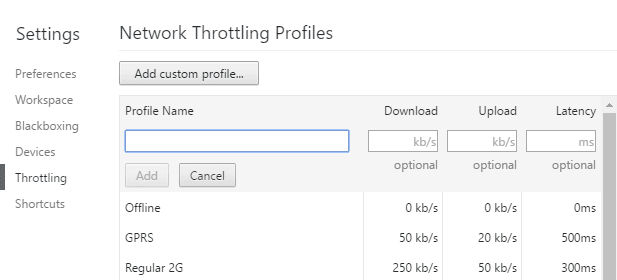
Khi sử dụng GPRS , www.google.com mất 16 giây để tải! Nhìn chung, đây là một công cụ tuyệt vời được tích hợp ngay trong Chrome mà bạn có thể sử dụng để kiểm tra thời gian tải trang web của mình trên các kết nối chậm hơn. Nếu bạn có bất kỳ câu hỏi nào, hãy bình luận. Vui thích!
Related posts
Internet and Social Networking Sites addiction
Peer đến Peer Networking (P2P) và File Sharing đã giải thích
Cách sử dụng Xbox Networking trong Windows 10, để kiểm tra kết nối của bạn với Xbox Live
Có thể kết nối với Bộ định tuyến không dây, nhưng không thể kết nối với Internet?
Bạn có cần một Modem và một Bộ định tuyến cho Internet với một ISP mới?
Cách chuyển đổi HDMI tự động hoạt động
HDG Giải thích: RFID là gì và nó có thể được sử dụng để làm gì?
Miễn phí Wireless Networking Tools Đối Windows 10
Mã hóa WiFi tốt nhất cho tốc độ và lý do
Cách điều khiển PC Windows bằng Remote Desktop cho Mac
Đánh giá sách - Tài liệu tham khảo bàn tất cả trong một về mạng gia đình dành cho người giả
Cách tránh và giải quyết tình trạng ngừng hoạt động DNS
Localhost là gì và bạn có thể sử dụng nó như thế nào?
CDN là gì & Tại sao lại cần thiết nếu bạn sở hữu miền?
Reset Network Adapters Sử dụng Network Reset feature trong Windows 11
Cách lập danh sách trắng các thiết bị cụ thể trên mạng gia đình của bạn để ngăn chặn tin tặc
Cách vô hiệu hóa Networking bằng Windows Sandbox trong Windows 10
Bộ điều hợp mạng không hoạt động? 12 điều nên thử
Firewall là gì và mục đích của nó là gì?
Khắc phục lỗi “Windows không thể kết nối với mạng này”
