Cách khắc phục khi Roku không có âm thanh
Roku là một thiết bị phát trực tuyến tuyệt vời(excellent streaming device) và bạn thường sẽ có khoảng thời gian tuyệt vời khi sử dụng nó. Tuy nhiên, thiết bị này cũng có một số vấn đề. Một vấn đề phổ biến là khi Roku của bạn không có âm thanh.
Đôi khi, bạn có thể thấy rằng Roku của mình không có âm thanh khi bạn đang xem video hoặc cố phát tệp âm thanh. Có nhiều lý do khiến Roku hành xử theo cách này. Tuy nhiên, có nhiều bản sửa lỗi cho vấn đề âm thanh này(fixes to this sound problem) .

Đảm bảo Tắt tiếng đã được Tắt(Make Sure Mute Is Turned Off)
Khi Roku của bạn không có âm thanh, điều đầu tiên cần kiểm tra là chế độ tắt tiếng của TV. Chế độ tắt tiếng phải tắt nếu bạn muốn Roku phát bất kỳ âm thanh nào. Nhấc điều khiển từ xa của TV lên, nhấn vào nút tắt tiếng trên đó và thao tác này sẽ tắt chế độ tắt tiếng trên TV đã kết nối Roku của bạn .

Ngoài ra, hãy xác nhận rằng bạn đã đặt mức âm lượng cao hợp lý trên TV để âm thanh có thể nghe được. Nhấn nút tăng âm lượng trên điều khiển từ xa của TV và đưa mức âm lượng lên khoảng 50%.
Các kiểm tra chính này phải được hoàn thành trước khi bạn thực hiện thêm các bước khắc phục sự cố.
Rút phích cắm cáp và cắm lại chúng(Unplug Cables and Plug Them Back In)
Nếu bạn vẫn không có âm thanh từ thiết bị được kết nối với Roku , rất có thể dây cáp của Roku đã gặp sự cố. Trong trường hợp này, bạn nên rút tất cả các dây mà bạn sử dụng để kết nối thiết bị Roku với màn hình hoặc TV.
Ví dụ: nếu bạn đã kết nối Roku với TV qua cáp HDMI(an HDMI cable) , hãy rút cáp khỏi cả thiết bị Roku và TV của bạn. Sau đó, cắm lại cáp vào các cổng tương ứng.
Nếu có vấn đề với cáp bị lỏng, điều này sẽ khắc phục điều đó.
Kết nối với một đầu vào khác trên TV(Connect to a Different Input on the TV)
Có thể cổng bạn kết nối Roku trên TV không hoạt động nên bạn không nghe thấy bất kỳ âm thanh nào trên thiết bị của mình. Có nhiều lý do khiến cổng của TV không hoạt động, bao gồm cả bụi trong cổng.

Một điều tốt về hầu hết các TV(TVs) hiện đại là chúng thường có nhiều cổng HDMI(HDMI) . Bằng cách này, bạn có thể kết nối Roku của mình với một cổng khác trên TV và xem liệu đó có hoạt động hay không.
Nếu cổng là một vấn đề, kết nối với một cổng khác sẽ khắc phục điều đó và bây giờ bạn sẽ có âm thanh.
Thay đổi chế độ âm thanh Roku(Change Roku Audio Mode)
Roku cung cấp nhiều chế độ âm thanh và bạn nên chọn chế độ tương thích với TV và kết nối cáp của mình. Bạn nên thay đổi chế độ âm thanh theo cách thủ công để xem liệu điều này có khắc phục được sự cố âm thanh Roku của bạn hay không .
Cáp TOSLINK(TOSLINK Cable)
Nếu bạn sử dụng cáp TOSLINK với Roku của mình , hãy thay đổi chế độ âm thanh thành Dolby Digital để có thể khắc phục sự cố âm thanh:
- Nhấn nút Trang chủ(Home ) trên điều khiển từ xa Roku của bạn để truy cập giao diện chính của Roku .
- Chọn Cài đặt(Settings ) trên màn hình chính của Roku.

- Cuộn(Scroll) xuống menu Cài đặt(Settings) và chọn Âm thanh(Audio ) từ danh sách.
- Chọn HDMI and S/PDIF trên màn hình cài đặt Âm thanh.
- Chọn Dolby Digital từ các tùy chọn âm thanh có sẵn trong menu.

Phát video hoặc âm thanh trên Roku của bạn và âm thanh sẽ phát tốt.
Cáp HDmi(HDMI Cable)
Nếu bạn đã kết nối Roku với TV của mình qua cáp HDMI , hãy đặt PCM-Stereo làm chế độ âm thanh mặc định và xem cách đó có khắc phục được sự cố không:
- Truy cập giao diện chính của Roku bằng cách nhấn nút Trang chủ(Home ) trên điều khiển từ xa Roku.
- Chọn Cài đặt(Settings ) trên giao diện chính của Roku.
- Chọn Âm thanh(Audio ) , sau đó chọn HDMI trên màn hình Cài đặt.

- Từ danh sách chế độ âm thanh, chọn PCM-Stereo .

Phát một tệp âm thanh hoặc video và xem liệu bạn có thể nghe thấy âm thanh hay không.
Tắt điều chỉnh âm lượng(Disable Volume Leveling)
Cân bằng âm lượng là một tính năng trên Roku tự động điều chỉnh mức âm lượng trên thiết bị của bạn. Khi bạn gặp bất kỳ sự cố âm thanh nào, bạn nên tắt tính năng này để có thể khắc phục sự cố:
- Phát video hoặc âm thanh trên thiết bị Roku của bạn .
- Trong khi phương tiện đang phát, hãy nhấn nút * (dấu hoa thị) trên điều khiển từ xa Roku của bạn.(Roku)
- Chọn Cài đặt âm thanh(Sound settings) từ menu mở ra ở thanh bên trái.
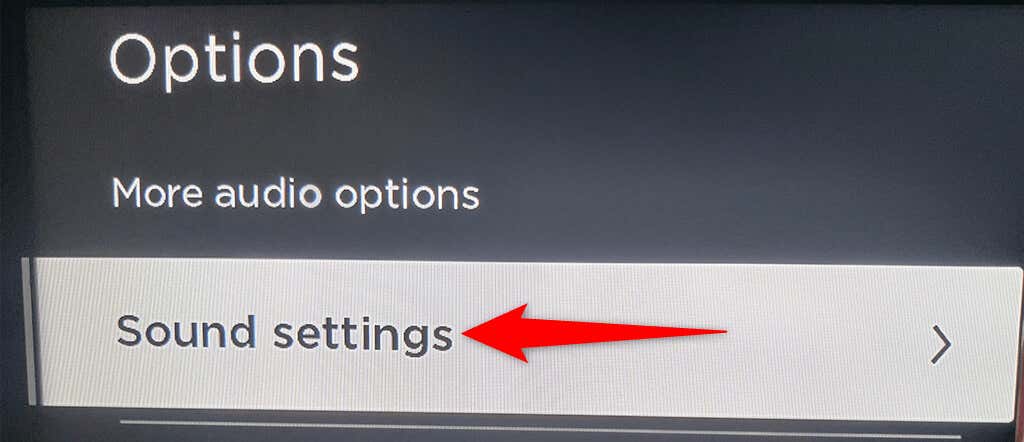
- Đánh dấu tùy chọn Điều chỉnh âm lượng bằng(Volume leveling) điều khiển từ xa Roku của bạn.
- Nhấn phím mũi tên phải(right-arrow key) trên điều khiển từ xa Roku của bạn cho đến khi tùy chọn cho biết (Roku)Tắt(Off) .

Điều đó sẽ khắc phục sự cố âm thanh với Roku của bạn .
Đặt lại Roku(Reset Roku)
Nếu không có gì khác hoạt động, hãy đặt lại Roku của bạn về cài đặt gốc. Điều này sẽ loại bỏ bất kỳ sự cố nào xảy ra do các tùy chọn được định cấu hình không đúng. Roku của bạn trở lại trạng thái ban đầu khi bạn đặt lại thiết bị.
Hãy nhớ rằng bạn mất quyền truy cập vào tất cả các tùy chọn tùy chỉnh của mình khi bạn đặt lại Roku . Thiết bị của bạn cũng được xóa khỏi tài khoản Roku của bạn . Sau đó, khi Roku của bạn được đặt lại, bạn có thể định cấu hình lại nó bằng tài khoản của mình.
- Nhấn nút Màn(Home ) hình chính trên điều khiển từ xa Roku của bạn.
- Chọn Cài đặt(Settings ) trên giao diện chính của Roku.
- Chọn Hệ thống(System ) từ menu Cài đặt.
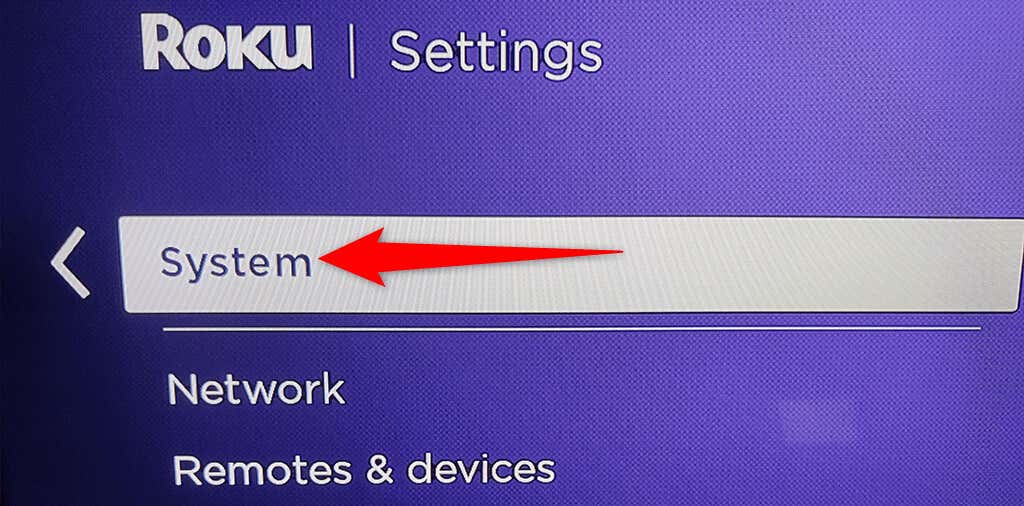
- Chọn Cài đặt hệ thống nâng cao(Advanced system settings) trên màn hình Hệ thống.

- Đánh dấu tùy chọn Khôi phục cài đặt( Factory reset) gốc.

- Trong khu vực bên phải của màn hình, bạn sẽ thấy mã gồm bốn chữ số. Nhập mã này bằng điều khiển từ xa Roku để đặt lại thiết bị của bạn.(Roku)
Sau khi Roku của bạn được đặt lại, hãy liên kết nó với tài khoản của bạn để truy cập nội dung của bạn.
Nếu bạn không thể làm theo các bước trên vì lý do nào đó, có một cách thay thế để đặt lại Roku của bạn . Ở mặt sau của thiết bị Roku , bạn sẽ thấy nút Đặt lại(Reset ) hoặc lỗ kim. Sử dụng nút hoặc lỗ kim này để đưa Roku của bạn trở lại cài đặt gốc.
Thật dễ dàng để giải quyết các vấn đề về âm thanh của Roku(It’s Easy to Resolve Roku’s Sound Issues)
Thật khó chịu khi thiết bị Roku của bạn đột nhiên quyết định không phát bất kỳ âm thanh nào. Với các cách khắc phục đơn giản ở trên, bạn có thể loại bỏ lỗi âm thanh này và tiếp tục phát lại phương tiện của mình như bình thường.
Related posts
Cách tải Kodi trên Roku
Mẹo dành cho micrô: Cách giảm tiếng ồn nền và có âm thanh tốt hơn
Cách xem Twitch trên Roku
Tắt âm thanh nhấp chuột trên Type Cover cho máy tính bảng Microsoft Surface
Cách thêm và sử dụng trình duyệt web Roku
8 trong số các ý tưởng công nghệ tốt nhất để đối phó với sự cô lập bản thân
Cách bảo vệ bằng mật khẩu cho tệp PDF để giữ an toàn
Cách biến máy tính của bạn thành máy chủ DLNA Media
Cách sử dụng mạng riêng của Firefox để bảo vệ bản thân khi trực tuyến
Cách SSH hoặc SFTP vào Raspberry Pi của bạn
Xóa ngay nền khỏi hình ảnh bằng AI
Cách tải xuống video từ bất kỳ trang web nào
7 Mẹo tối ưu hóa kỹ thuật SEO cho bất kỳ trang web nào
Cách số hóa DVD
Cách quét mã QR trên iPhone và Android
Làm thế nào để bay một chiếc máy bay không người lái cho người mới bắt đầu hoàn toàn
6 Cài đặt Máy ảnh Tốt nhất cho Ảnh Mặt trăng
Cách mở tệp JAR trên Windows
Cách thiết lập các trang chính trong Adobe InDesign CC
Cách mở tệp DDS trong Windows 10
