Cách kết nối Kindle Fire với TV

Amazon đã phát triển một máy tính bảng mini có tên Kindle Fire . Nó cung cấp cung cấp để phát trực tuyến phim và chương trình từ Amazon Prime và cũng có thể đọc sách từ cửa hàng Kindle(Kindle store) . Với hàng triệu người dùng trên toàn thế giới, nó chủ yếu được sử dụng để xem video. Nhiều người thích xem video trên màn hình lớn hơn. Bạn có thể làm như vậy bằng cách kết nối Kindle Fire với TV với sự trợ giúp của Fire TV , Bộ điều hợp HDMI(HDMI Adapter) hoặc thiết bị Miracast(Miracast device) . Nếu bạn cũng muốn xem nội dung do Amazon cung cấp trên TV, chúng tôi đã biên soạn một hướng dẫn hoàn hảo giúp bạn kết nối Kindle Fire với TV của mình(connect Kindle Fire to your Television) .

Cách kết nối Kindle Fire với TV
Bạn có thể kiểm tra xem Kindle Fire của mình có hỗ trợ Screen Mirroring hay không như sau:
1. Đi tới Cài đặt (Settings ) và nhấn vào Tùy chọn hiển thị(Display ) trên Kindle Fire của bạn
2. Nếu có tùy chọn Hiển thị , thiết bị của bạn hỗ trợ phản chiếu màn hình. (Display)Bạn có thể sử dụng bất kỳ phương pháp nào sau đây để kết nối Kindle Fire và Tivi(Kindle Fire and Television) .
Lưu ý:(Note:) Nếu không có tùy chọn Hiển thị , mẫu (Display)Kindle Fire(Kindle Fire model) bạn sở hữu không cung cấp tính năng phản chiếu màn hình.
Phương pháp 1: Sử dụng Fire TV(Use Fire TV) để kết nối Kindle Fire(Connect Kindle Fire) với TV
Lưu ý:(Note:) Các bước sau chỉ áp dụng cho máy tính bảng Fire chạy Fire OS 2.0(Fire OS 2.0) trở lên. Điều này bao gồm các mẫu như HDX , HD8 , HD10 , v.v. và cũng đảm bảo rằng bạn có quyền truy cập vào hộp Amazon Fire TV(Amazon Fire TV box) / Amazon Fire TV Stick .
Trước khi cố gắng kết nối cả hai thiết bị, hãy đảm bảo đáp ứng các tiêu chí sau:
- Cả hai thiết bị Fire TV và máy tính bảng Kindle Fire đều được kết nối với cùng một mạng.
- Mạng không dây được sử dụng có tốc độ (wireless network)truy cập internet(internet access) ổn định và nhanh chóng .
- Cả hai thiết bị đang được sử dụng theo cùng một thông tin đăng nhập của Amazon .
1. Thiết lập kết nối giữa Fire TV và TV(Fire TV and television) bằng cách kết nối cáp HDMI tiêu chuẩn với cổng HDMI(HDMI port) của TV.

2. Cũng đọc cách truyền tới Firestick từ Windows PC . Bây giờ hãy bật TV lên và đợi(Television and wait) thiết bị Fire TV chạy; Bây giờ, hãy chuyển đến Cài đặt(Settings ) trên Fire TV.
3. Trong cài đặt, điều hướng đến Hiển thị & Âm thanh(Display & Sounds ) và BẬT tùy chọn có tiêu đề Thông báo màn hình thứ hai.(Second Screen Notifications.)
4. Chọn video sẽ phát từ máy tính bảng của bạn.

Lưu ý: (Note: ) Chỉ Amazon Fire TV mới có thể được sử dụng để truy cập Fire HDX 8.9(access Fire HDX 8.9) ( Thế hệ 4(Gen 4) ), Fire HD 8 ( Thế hệ 5(Gen 5) ) và Fire HD 10 ( Thế hệ 5(Gen 5) ).
Phương pháp 2: Sử dụng Bộ điều hợp HDMI(HDMI Adapter) để kết nối Kindle Fire(Connect Kindle Fire) với TV
Lưu ý:(Note:) Các bước sau chỉ áp dụng cho các Mẫu Kindle Fire(Kindle Fire Models) như HD Kids , HDX 8.9 , HD7 , HD10 , HD8 và HD6 .
1. Đầu tiên(First) và quan trọng nhất, bạn cần có cáp HDMI tiêu chuẩn.
2. Thiết lập kết nối giữa bộ chuyển đổi HDMI và TV bằng cách kết nối cáp HDMI tiêu chuẩn với cổng HDMI của TV.(connecting a standard HDMI cable to the HDMI port of the TV.)

3. Bây giờ, hãy cắm đầu nối micro-USB(micro-USB connector) có trên bộ chuyển đổi HDMI vào Kindle Fire .
4. Cuối cùng, kết nối cáp nguồn(power cable) giữa điện thoại của bạn và bộ chuyển đổi. Đảm bảo rằng cáp nguồn(power cable) được kết nối với ổ cắm trên tường(wall outlet) và công tắc đã được bật.
Cũng nên đọc:(Also Read:) Làm thế nào để Reset Kindle Fire một cách mềm và cứng(Soft and Hard Reset Kindle Fire)
Phương pháp 3: Sử dụng Miracast để kết nối Kindle Fire(Connect Kindle Fire) với TV
Lưu ý:(Note:) Các bước sau chỉ áp dụng cho kiểu HDX(HDX model) của Kindle Fire .
1. Đầu tiên, bạn cần một thiết bị tương thích(device compatible) với Miracast , chẳng hạn như Miracast Video Adapter .
2. Thiết lập kết nối giữa Bộ điều hợp video Miracast và TV(Miracast Video Adapter and television) bằng cách kết nối cáp HDMI tiêu chuẩn với cổng HDMI(HDMI port) của TV. Đảm bảo rằng Bộ(Adapter) điều hợp hoạt động trong cùng một mạng với thiết bị Kindle Fire(Kindle Fire device) của bạn .
3. Bây giờ hãy bật thiết bị Fire TV và đi tới Cài đặt.(Settings.)
4. Trong cài đặt, điều hướng đến Âm thanh(Sounds ) và chọn nó.
5. Kiểm tra tùy chọn Display Mirroring và nhấp vào Connect. Sau khi hoàn tất, video đã chọn sẽ được hiển thị trên TV.
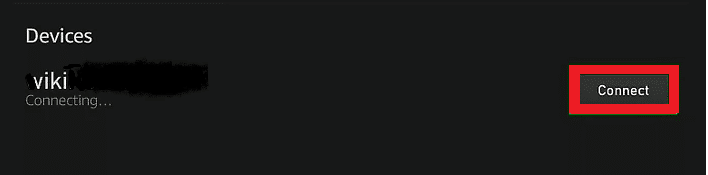
Cũng nên đọc:(Also Read: ) Cách thiết lập và sử dụng Miracast(Use Miracast) trên Windows 10 ?
Phương pháp 4: Sử dụng cổng HDMI(HDMI Port) để kết nối Kindle Fire(Connect Kindle Fire) với TV
Sử dụng cáp Micro HDMI tiêu chuẩn sang cáp HDMI tiêu chuẩn(standard Micro HDMI to standard HDMI cable) , bạn có thể kết nối Kindle Fire HD với TV của mình. Phương pháp này chỉ áp dụng cho HD Kindle Fire 2012 .

Thiết lập kết nối giữa thiết bị và TV(device and television) bằng cách kết nối cáp HDMI tiêu chuẩn với cổng HDMI(HDMI port) của TV. Kết nối này cũng sẽ cung cấp quyền truy cập vào nội dung âm thanh.
Lưu ý:(Note:) Luôn nhớ rằng phương pháp này chỉ áp dụng cho các máy thu hình HD(HD television) mới .
Đối với những dòng tivi analog(analog television) cũ , bạn sẽ cần một bộ chuyển đổi tín hiệu số sang tín hiệu analog. Điều này sẽ làm cho nó tương thích với 3 giắc cắm RCA ở mặt sau của TV, cùng với cáp Micro HDMI to Standard HDMI(Standard HDMI cable) .
Giờ đây, bạn có thể xem video bằng Kindle Fire HD trên TV.
Khuyến khích:(Recommended:)
- Sửa chữa máy tính bảng Amazon Fire sẽ không bật(Turn)
- Cách Hard Reset iPad Mini
- Sửa lỗi(Fix) Bản sao Windows này không phải là chính hãng
Chúng tôi hy vọng rằng hướng dẫn này hữu ích và bạn đã có thể kết nối Kindle Fire với TV(connect Kindle Fire to a Television) . Hãy cho chúng tôi biết nếu những phương pháp này có hiệu quả với kiểu Kindle Fire(Kindle Fire model) của bạn . Nếu bạn có bất kỳ câu hỏi / nhận xét nào liên quan đến bài viết này, vui lòng thả chúng trong phần nhận xét.
Related posts
Làm thế nào để thiết lập lại mềm và cứng Kindle Fire
Amazon Fire Tablet Wo n't Bật? Top 6 Ways sửa chữa nó
Cách khắc phục sách Kindle không tải xuống được
8 ứng dụng phản chiếu Fire TV tốt nhất 2022
Cách kết nối Kindle Fire thành Windows PC trong Wireless Mode
Cách Repair Corrupted AVI Files cho Free
Fix Internet error trên các ứng dụng PUBG mobile
Fix Facebook Home Page Wo không tải Z8550 310
Dễ dàng Move Emails từ một Gmail Account khác
Làm thế nào để chơi Pokémon Go trên PC? (Step-by-Step Guide)
Cách tắt SafeSearch trên Google
Cách xóa Tweet từ Twitter (Step-by-step guide)
Làm thế nào để xem Hidden Photos trên Facebook
Làm thế nào để loại bỏ Google or Gmail Profile Picture?
Làm thế nào để Hủy bỏ tất cả hoặc Multiple Friends trên Facebook
Cách hủy kích hoạt hoặc xóa Instagram Account (2021) của bạn
2 Ways để đổi Margins trong Google Docs
Cách xóa Filter khỏi TikTok video
Fix Discord Go Live không xuất hiện
Làm thế nào để kiểm tra Email ID Liên kết với Facebook Account của bạn
