Cách hiển thị phần trăm pin trên iPhone và iPad
Bạn đang(Are) tự hỏi làm thế nào để hiển thị phần trăm pin(battery percentage) trên iPhone 12 hoặc iPhone 13 mới của mình? Hoặc có thể bạn mua một chiếc iPhone đã qua sử dụng và bạn không thể tìm thấy thông tin phần trăm pin(battery percentage information) ? Sau đó, bạn đã đến đúng nơi. Trong bài viết này, chúng tôi mô tả cách bật phần trăm pin(battery percentage) trên iPad và iPhone cũ hơn và cách kiểm tra thông tin trên thế hệ iPhone mới. Tất cả điều này, trên iOS 15 mới . Nhưng trước tiên, một số tin xấu cho chủ sở hữu iPhone mới:
Cách hiển thị phần trăm pin(battery percentage) trên iPhone X trở lên (bao gồm iPhone 11 , iPhone 12 và iPhone 13)
Trên các mẫu iPhone có notch (iPhone X và mới hơn), có thể do dung lượng trống hạn chế, phần trăm pin(battery percentage) không được hiển thị ở góc trên cùng bên phải(right corner) . Đây chỉ là một trong những điều chúng tôi ghét về iPhone ngay bây giờ. Nếu bạn hỏi chúng tôi, nó có thể đã bị bóp vào bên trong biểu tượng pin(battery icon) . Vì không có cách nào hiển thị tỷ lệ phần trăm ở vị trí “thông thường”(” location) của nó , chúng ta hãy xem cách lấy thông tin(information anyway) :
Kiểm tra phần trăm pin(battery percentage) từ Trung tâm điều khiển(Control Center)
Cách đơn giản nhất để xem phần trăm pin(battery percentage) là vuốt xuống từ góc trên bên phải của màn hình. Trung tâm điều khiển(Control Center) được hiển thị và ở góc trên bên phải(right corner) , bạn có thể tìm thấy phần trăm pin "(” battery percentage) khó nắm bắt" .

Kiểm tra phần trăm pin(battery percentage) trong Trung tâm điều khiển(Control Center) trên iPhone 12
MẸO:(TIP:) Bạn có thể vuốt xuống để xem phần trăm pin(battery percentage) ngay cả khi điện thoại bị khóa.
Kiểm tra phần trăm pin(battery percentage) bằng cách sử dụng bộ sạc
Một cách nhanh chóng khác để tìm ra chính xác lượng điện năng còn lại của iPhone là cắm nó vào bộ sạc. Trong một khoảnh khắc ngắn khi bắt đầu sạc iPhone, bạn có thể thấy phần trăm pin(battery percentage) được hiển thị trên màn hình của nó.

Bắt đầu(Start) sạc iPhone của bạn và phần trăm pin(battery percentage) được hiển thị nhanh chóng
Hiển thị phần trăm pin(battery percentage) trên màn hình Tiện ích(Widgets) hoặc trên Màn hình chính(Home screen)
Một phương pháp hoạt động trên tất cả các mẫu iPhone, cũ và mới, là kiểm tra tiện ích Pin trên (Battery)màn hình khóa(lock screen) . Để làm điều đó, hãy chuyển sang màn hình widget bằng cách vuốt sang phải từ màn hình khóa hoặc từ (lock screen)Màn(Home screen) hình chính ngoài cùng bên trái . Cuộn danh sách các widget cho đến khi bạn thấy widget Pin(Battery) .
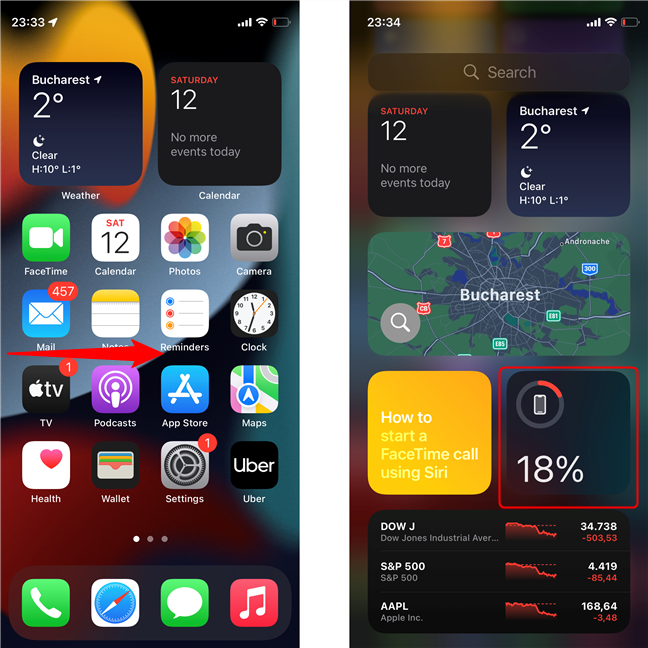
Vuốt sang phải để đến trang Tiện ích(Widgets page) và tìm tiện ích Pin(Battery widget)
Nếu bạn không thể nhìn thấy tiện ích, bạn có thể dễ dàng thêm nó. Trước tiên(First) , hãy mở khóa iPhone của bạn, sau đó đi tới màn hình widget, cuộn xuống dưới cùng và nhấn vào nút Chỉnh sửa(Edit) . Tiếp theo, nhấn vào dấu cộng ở góc trên cùng bên trái(left corner) của màn hình.
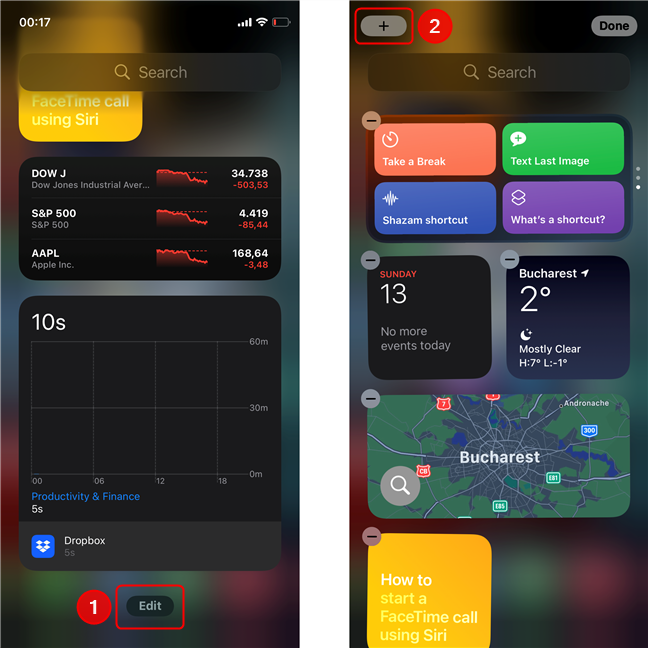
Nhấn vào Chỉnh sửa(Edit) , sau đó nhấn vào dấu Cộng(Plus sign) để thêm tiện ích con mới
Trên màn hình Thêm tiện ích(Add Widgets) , cuộn cho đến khi bạn tìm thấy tiện ích có tên Pin(Batteries) , sau đó nhấn vào tiện ích đó. Trên màn hình tiếp theo, hãy nhấn vào Thêm tiện ích(Add Widget) .
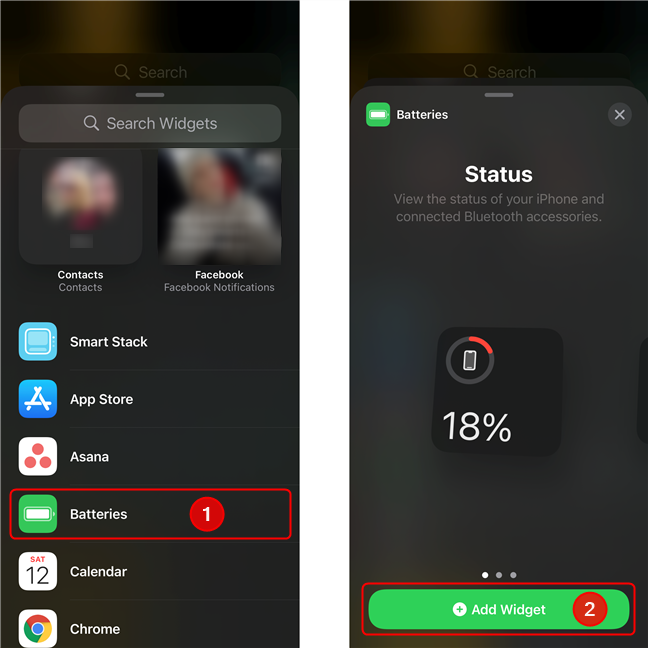
Tìm phần tiện ích Pin(Batteries widget) , chạm vào phần đó, sau đó chạm vào Thêm tiện ích(Add Widget)
Hành động này làm rơi tiện ích Pin(Battery ) trên trang tiện ích(widget page) . Bạn có thể đặt lại vị trí của nó (hoặc bất kỳ tiện ích nào khác) bằng cách chạm và giữ, sau đó kéo tiện ích đến vị trí bạn muốn. Nếu bạn muốn định vị tiện ích trên một màn hình khác, hãy đọc tiếp, nếu không, hãy nhấn Xong(Done) .

Kéo(Drag) tiện ích đến bất kỳ vị trí nào, sau đó nhấn vào Xong(Done)
Thay vào đó, nếu bạn kéo tiện ích về phía cạnh phải của màn hình, bạn có thể định vị nó trên bất kỳ Màn(Home) hình chính nào (nó sẽ thay thế các biểu tượng hiện có). Nhấn Xong(Done) khi bạn hài lòng.

Đặt một widget trên một trang khác trên iPhone
MẸO:(TIP:) Giao diện iOS được sử dụng cho bài viết này đang ở Chế độ tối(Dark Mode) . Nếu bạn thích màu sắc, hãy đọc hướng dẫn của chúng tôi về cách bật Chế độ tối(Dark Mode) trên iPhone của bạn.
Cách hiển thị phần trăm pin(battery percentage) trên iPad, iPhone SE, iPhone 8 , iPhone 7 hoặc các thiết bị di động Apple cũ hơn(Apple)
Nếu bạn sở hữu iPad, iPhone 8 , iPhone 8 Plus, iPhone 7, iPhone SE hoặc bất kỳ mẫu iPhone cũ nào khác, phần trăm pin(battery percentage) được hiển thị theo mặc định bên cạnh biểu tượng pin(battery icon) , ở góc trên bên phải của màn hình. Nếu nó bị thiếu, có thể là do cài đặt bị tắt, vì vậy hãy bật nó lên. Đầu tiên(First) , hãy mở ứng dụng Cài đặt(Settings ) . Trên màn hình Cài đặt(Settings) , tìm mục nhập Pin(Battery ) và nhấn vào mục đó. Trên trang Pin(Battery ) , bật nút gạt có tên Phần trăm pin(Battery Percentage) . Sau khi bạn làm điều đó, iPhone hoặc iPad(iPhone or iPad) của bạn bắt đầu hiển thị phần trăm pin(battery percentage)bên cạnh biểu tượng pin(battery icon) .
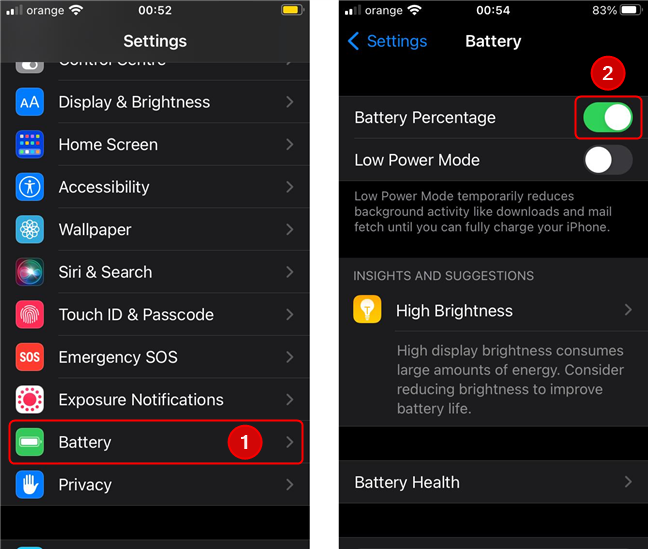
Cho phép hiển thị phần trăm pin(battery percentage) trên iPad và iPhone cũ hơn
Tất nhiên, giống như các iPhone khác, bạn có thể thêm tiện ích Pin(Battery ) vào Màn hình chính(Home screen) hoặc vào trang Tiện ích(Widgets) . Chỉ cần làm theo hướng dẫn trong phần trước.
Bạn có muốn xem phần trăm pin(battery percentage) trên iPhone hoặc iPad(iPhone or iPad) của mình không?
Chúng tôi thừa nhận, do các vấn đề mà iPhone cũ gặp phải về thời lượng pin(battery life) , chúng tôi đã nảy sinh lo lắng về pin(low battery anxiety) yếu . Mặc dù chúng tôi hy vọng bạn không gặp phải các triệu chứng này, nhưng chúng tôi tự hỏi liệu bạn có cảm thấy cần phải hiển thị phần trăm luôn không hay bạn chỉ kiểm tra nó khi đèn báo pin(battery indicator) chuyển sang màu đỏ. Hãy cho chúng tôi biết trong phần bình luận!
Related posts
Là gì và cách tắt Khả năng Hiệu suất Cao nhất trên iPhone
Cách thay đổi nhạc chuông trên iPhone của bạn
Cách xác định bộ sạc và cáp USB bị hỏng trên điện thoại thông minh hoặc máy tính bảng Android của bạn
2 cách để sử dụng nhạc chuông tùy chỉnh trên iPhone của bạn -
Tiêu chuẩn sạc nhanh: Có bao nhiêu tiêu chuẩn? Họ khác nhau như thế nào?
Các câu hỏi đơn giản: Công nghệ Clearblack là gì và tại sao nó lại tuyệt vời?
Cách tắt hoặc khởi động lại máy tính xách tay, máy tính bảng và PC chạy Windows 10 (10 phương pháp)
7 cách điều chỉnh độ sáng màn hình trong Windows 10
Cách hiển thị battery percentage trên Android
Cách thay đổi cài đặt Touchpad trong Windows 11
Đánh giá Bộ sạc USB nhanh TP-Link UP525 - Sạc nhanh các tiện ích của gia đình bạn
Cách đặt biểu tượng và nhãn tùy chỉnh cho ổ đĩa di động trong Windows
Làm thế nào để sử dụng Night Light trong Windows 11
Cách tắt hoặc bật âm thanh khởi động trong Windows
Cách kích hoạt tùy chọn Hibernate trong Windows 10
Làm cách nào để bật HDR trên máy tính Windows 10?
Tệp ICM là gì? Làm cách nào để sử dụng nó để cài đặt cấu hình màu trong Windows 10?
9 cách để tăng hoặc giảm âm lượng Windows -
Iphones có NFC không? Làm thế nào để bạn bật NFC trên iPhone?
Có gì iPhone làm tôi có? Làm thế nào để nói với iPhone model của bạn trong 3 cách khác nhau
