Cách gỡ cài đặt trò chơi trên Steam
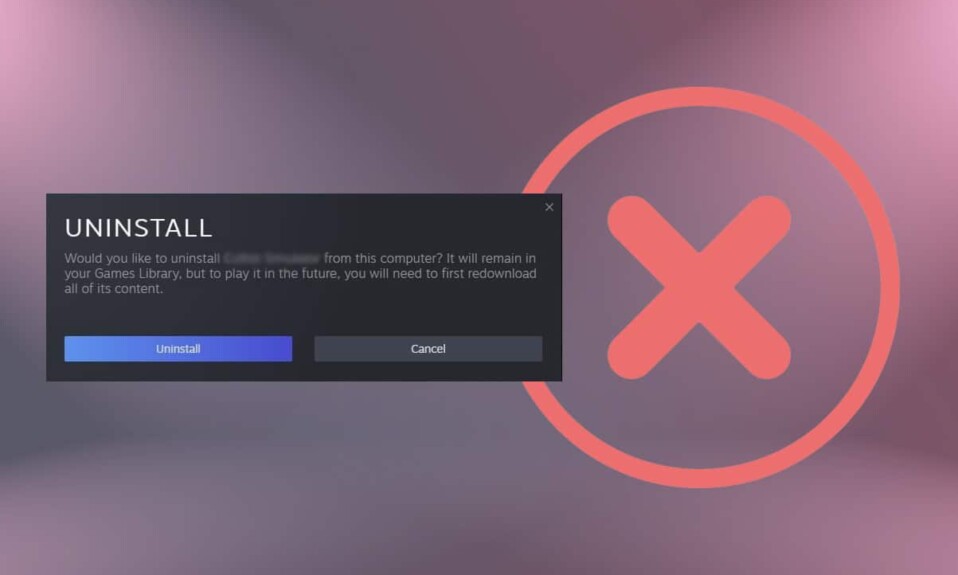
Steam là một trong những ứng dụng tiên phong hiện đại của quá trình số hóa trò chơi đương đại, nơi bạn có thể cài đặt và gỡ cài đặt trò chơi một cách dễ dàng. Nó thân thiện với người dùng và tải xuống / sử dụng miễn phí. Ngoài ra, bạn có thể tải xuống trò chơi trên một máy tính và phát trực tuyến(computer and stream) trên máy tính khác bằng Steam . Thật tuyệt phải không? Bạn có thể mua các trò chơi hiện đại trên nền tảng được lưu trữ trong Thư viện(Library) . Nếu bạn khó chịu vì vấn đề lưu trữ(storage issue) và hiệu suất chậm của PC do các trò chơi trên Steam , hãy đọc phần dưới đây để tìm hiểu cách gỡ cài đặt và xóa các trò chơi Steam khỏi PC của bạn.

Cách gỡ cài đặt trò chơi trên Steam(How to Uninstall Steam Games)
Trong giai đoạn đầu, Steam không có đối thủ cạnh tranh. Tuy nhiên, do sự xuất hiện của một nền tảng Epic Games & Discord(Epic Games & Discord platform) tương tự khác , người dùng đã bị thu hút và bối rối. Steam cho phép bạn cài đặt và gỡ cài đặt trò chơi rất nhanh chóng.
- Nếu bạn đã gỡ cài đặt một trò chơi Steam(Steam game) , trò chơi đó sẽ vẫn xuất hiện trong Thư viện của bạn để giúp quá trình cài đặt lại(reinstallation process) dễ dàng hơn, nếu & khi cần.
- Ngoài ra, các trò chơi trên Steam bạn đã mua sẽ được liên kết với tài khoản của bạn. Do đó(Hence) , bạn không cần phải lo lắng về việc mất gói trên nền tảng.
Gỡ cài đặt trò chơi Steam cũng đơn giản như cài đặt trò chơi mới. Có ba cách khác nhau sẽ giúp bạn xóa các trò chơi trên Steam , tiết kiệm dung lượng lưu trữ(storage space) và tăng tốc PC của bạn. Chúng tôi khuyên bạn nên đọc hướng dẫn của chúng tôi về 18 cách tối ưu hóa Windows 10 cho trò chơi.
Lưu ý:(Note:) Luôn đảm bảo sao lưu(back up ) tiến trình trò chơi của bạn để bạn có thể khôi phục các tệp sao lưu trong trường hợp gỡ cài đặt không chủ ý. Đọc hướng dẫn của chúng tôi về Cách(How) sao lưu và khôi phục trò chơi trên Steam(Backup & Restore Steam Games) để làm như vậy.
Phương pháp 1: Thông qua Thư viện Steam(Method 1: Through Steam Library)
Phương pháp này là cách dễ nhất để gỡ bỏ các trò chơi trên Steam và có thể được thực hiện trong vòng vài giây. Làm theo hướng dẫn đã cho để xóa trò chơi khỏi Steam :
1. Khởi chạy Steam và ĐĂNG NHẬP(LOGIN) bằng thông tin đăng nhập( credentials) của bạn .

2. Bây giờ, điều hướng đến tab THƯ VIỆN như được tô sáng bên dưới.(LIBRARY )

3. Tại đây, nhấp chuột phải vào Game bạn muốn gỡ cài đặt khỏi thư viện.
4. Sau đó, điều hướng đến Quản lý(Manage ) và nhấp vào Gỡ cài(Uninstall) đặt , như được mô tả bên dưới.

5. Bây giờ, hãy nhấp vào tùy chọn Gỡ cài(Uninstall ) đặt để xác nhận lời nhắc nhận được trên màn hình.

6. Cuối cùng, nhấp vào Xóa(Delete ) để hoàn tất việc Gỡ cài đặt.
Trò chơi bạn đã gỡ cài đặt sẽ chuyển sang màu xám( greyed out) trong Thư viện.
Phương pháp 2: Thông qua Ứng dụng & Tính năng của Windows(Method 2: Through Windows Apps & Features)
Nếu bạn không thể đăng nhập vào tài khoản Steam(Steam account) của mình vì bất kỳ lý do gì, thì bạn có thể tiến hành phương pháp gỡ cài đặt trò chơi Steam thay thế này .
1. Chuyển đến menu Bắt đầu(Start ) và nhập các ứng dụng và tính năng(apps and features) . Bây giờ, nhấp vào Mở(Open) , như được hiển thị.

2. Nhập và tìm kiếm trò chơi trên Steam(Steam game ) (ví dụ: Rogue Company ) mà bạn muốn gỡ cài đặt.
3. Nhấp vào Trò chơi(Game) và nhấp vào Gỡ cài(Uninstall) đặt , như hình minh họa bên dưới.

4. Một lần nữa, nhấp vào Gỡ cài(Uninstall) đặt để xác nhận.
Lưu ý:(Note:) Nếu chương trình đã bị xóa khỏi PC, bạn có thể xác nhận bằng cách tìm kiếm lại. Bạn sẽ nhận được một thông báo: Chúng tôi không thể tìm thấy bất kỳ thứ gì để hiển thị ở đây. Kiểm tra kỹ các tiêu chí tìm kiếm của bạn(We couldn’t find anything to show here. Double check your search criteria) .

Đọc thêm:(Also Read:) Cách tải xuống trò chơi Steam(Download Steam Games) trên ổ cứng ngoài(External Hard Drive)
Phương pháp 3: Thông qua Thư mục Steamapps(Method 3: Through Steamapps Folder)
Mặc dù các cách khác về cách xóa trò chơi trên Steam sẽ xóa trò chơi đã nói, nhưng phương pháp này sẽ xóa tất cả các tệp trò chơi liên quan đến Steam khỏi máy tính để bàn / máy tính xách tay của bạn.
Lưu ý:(Note: ) Phương pháp này không xóa trò chơi khỏi thư viện Steam(Steam library) , nhưng các tệp trò chơi sẽ bị xóa khỏi bộ nhớ của bạn.
Dưới đây là cách xóa trò chơi Steam trên PC Windows 10 :
1. Nhấn tổ hợp phím Windows + E keys để mở File Explorer .
2. Bây giờ, điều hướng đến C:\Program Files (x86)\Steam .
Lưu ý:(Note:) Đường dẫn có thể khác nhau vì nó phụ thuộc vào vị trí bạn đã cài đặt ứng dụng Steam(Steam app) . Đọc hướng dẫn của chúng tôi về Trò chơi Steam được cài đặt(Where Are Steam Games Installed) ở đâu? để tìm ra thư mục Trò chơi(Game directory) .
3. Tại đây, cuộn danh sách xuống và nhấp đúp vào thư mục steamapps để mở .

4. Tiếp theo, nhấp đúp vào thư mục chung(common ) để mở nó.

5. Danh sách các trò chơi Steam mà bạn đã cài đặt từ Steam sẽ được hiển thị trên màn hình. Mở thư mục trò chơi(game folder ) (ví dụ: Rogue Company ) bằng cách nhấp đúp vào nó.

6. Chọn tất cả các tệp trong thư mục trò chơi(game folder) bằng cách nhấn tổ hợp Ctrl + A keys , nhấp chuột phải và chọn Xóa(Delete) , như mô tả bên dưới.

Nếu bạn cố gắng chơi trò chơi trên Steam , thì bạn sẽ nhận được thông báo lỗi(error message) cho biết thiếu tệp thực thi(missing executable) . Nếu bạn chơi lại trò chơi sau đó, các tệp trò chơi sẽ được tải xuống tự động và cài đặt lại trong hệ thống của bạn.
Cũng đọc:(Also Read:) Cách mở trò chơi (Games)Steam ở chế độ cửa sổ(Windowed Mode)
Cách tắt đồng bộ hóa Steam Cloud(How to Disable Steam Cloud Synchronization)
Bất cứ khi nào bạn cài đặt trò chơi trong Steam , một vài tệp cấu hình sẽ được lưu trữ trên đám mây. Nếu bạn không muốn lưu mọi tệp trò chơi(game file) trên đám mây, hãy làm theo các bước được đề cập bên dưới để tắt đồng bộ hóa ứng dụng khách Steam(Steam client) :
1. Khởi chạy Steam và Đăng nhập(Sign-in) bằng thông tin đăng nhập của bạn.
2. Bây giờ, nhấp vào tab Steam từ góc trên cùng (Steam )bên trái(left corner) của màn hình.

3. Tiếp theo, chọn tùy chọn Cài đặt(Settings ) trong menu thả xuống.

4. Tại đây, nhấp vào tab Cloud trong (Cloud )khung bên trái(left pane) và bỏ chọn tùy chọn được đánh dấu Bật đồng bộ hóa Steam Cloud cho các ứng dụng hỗ trợ nó(Enable Steam Cloud synchronization for applications which support it) , như được hiển thị được đánh dấu.

5. Cuối cùng, nhấp vào OK để lưu các thay đổi và thoát ứng dụng.
Khuyến khích:(Recommended:)
- 9 ứng dụng lịch tốt nhất cho Windows 11
- Sửa lỗi không tải lên được trên Steam
- Sửa lỗi Apex Legends(Fix Apex Legends) không thể kết nối với máy chủ EA(EA Servers)
- Cách tắt Xbox Game Bar trong Windows 11
Chúng tôi hy vọng rằng hướng dẫn này hữu ích và bạn đã biết cách (how to) gỡ cài đặt hoặc xóa trò chơi Steam(uninstall or delete Steam games) trên PC của mình. Hãy cho chúng tôi biết phương pháp nào phù hợp nhất với bạn. Ngoài ra, nếu bạn có bất kỳ câu hỏi / đề xuất nào liên quan đến bài viết này, vui lòng thả chúng trong phần nhận xét.
Related posts
Cách Stream Origin Games trên Steam
Cách Fix No Sound trên Steam Games
Làm thế nào để Mở Steam Games trong Windowed Mode
Cách sao lưu trò chơi trên Steam
Game Steam được cài đặt ở đâu?
Cách xác minh Integrity của Game Files trên Steam
Cách sửa lỗi Steam không mở trên Windows 10
Fix Steam gặp sự cố khi kết nối với máy chủ
Cách chơi trò chơi Steam từ Kodi
Cách Fix Steam Store KHÔNG Loading Error
Cách tải xuống trò chơi Steam trên ổ cứng ngoài
Cách thay đổi ảnh hồ sơ Steam
Sửa lỗi Phải chạy Steam để chơi trò chơi này trong Windows 10
4 cách để kiểm tra FPS (khung hình trên giây) trong trò chơi
Sửa lỗi cấu hình ứng dụng Steam không khả dụng trong Windows 10
Fix Steam Corrupt Disk Error trên Windows 10
Fix High CPU Usage của Service Host: Hệ thống địa phương
Fix Steam Keeps Crashing
Cách sử dụng MAME để chơi Arcade Games trên Windows PC
Fix Steam Application Load Error 3:0000065432
