Cách di chuyển dữ liệu Amazon S3 sang Glacier
Amazon S3 là một giải pháp lưu trữ(storage solution) đám mây của Amazon cung cấp dung lượng lưu trữ(storage capacity) vô hạn với mức giá tương đối thấp. Tôi hiện đang sử dụng nó để giữ một bản sao lưu của thiết bị NAS cục bộ (bộ lưu trữ gắn mạng) của mình. Tuy nhiên, Amazon S3 không(Amazon S3 isn) phải là lựa chọn tốt nhất để lưu trữ một lượng lớn dữ liệu mà bạn sẽ không truy cập thường xuyên.
Amazon Glacier là một giải pháp do Amazon cung cấp giúp giảm đáng kể chi phí lưu trữ lượng lớn dữ liệu trên đám mây Ví dụ: lưu trữ 2500 GB dữ liệu trên S3 có giá(S3 cost) khoảng 215 đô la một tháng. Đó là một số tiền khá lớn cho việc sao lưu dữ liệu của bạn. Tuy nhiên, việc lưu trữ 2500 GB trên Amazon Glacier sẽ chỉ khiến bạn chỉ mất 25 đô la một tháng. Đó là gần 1/10 chi phí của S3.
Vậy làm cách nào để bạn di chuyển dữ liệu của mình từ Amazon S3 sang Glacier ? Sử dụng Chính sách (Policies)Vòng đời(Lifecycle) . Các chính sách này về cơ bản chỉ là các quy tắc mà bạn có thể thiết lập để di chuyển dữ liệu từ S3 sang Glacier vào những thời điểm cụ thể. Hãy tìm hiểu cách tạo Chính sách vòng đời(Lifecycle Policy) .
Tạo chính sách vòng đời(Create Lifecycle Policy) trên Amazon S3
Để bắt đầu, trước tiên hãy tiếp tục và đăng nhập vào Amazon Web Services (aws.amazon.com) và nhấp vào My Account/Console ở trên cùng. Sau đó nhấp vào Bảng điều khiển quản lý AWS(AWS Management Console) .

Bây giờ từ danh sách các dịch vụ Web Amazon(Amazon Web) được liệt kê, hãy tiếp tục và nhấp vào S3.

Tiếp theo, nhấp vào tên thùng(bucket name) chứa dữ liệu bạn muốn chuyển sang Glacier . Lưu ý rằng bạn sẽ có thể chuyển toàn bộ nhóm, chỉ các thư mục hoặc thậm chí chỉ các tệp cụ thể.

Khi bạn mở một nhóm, bạn sẽ thấy nội dung của nhóm ở phía bên trái(hand side) . Nhấp(Click) vào Thuộc tính(Properties) ở trên cùng bên phải để mở cài đặt cho nhóm đó.

Ở dưới cùng, bạn sẽ thấy Vòng đời(Lifecycle) . Hãy tiếp tục và mở rộng Vòng đời(Lifecycle) để xem các quy tắc hiện tại của bạn, nếu có. Tôi đã có một thiết lập để chuyển mọi thứ trong thùng sang Glacier sau khi nó được tải lên S3.
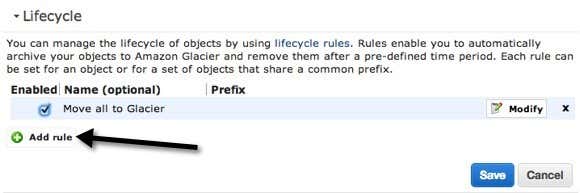
Để thiết lập quy tắc mới, hãy tiếp tục và nhấp vào Thêm quy tắc(Add rule) . Hộp thoại quy tắc Vòng đời(Lifecycle rule) mới sẽ bật lên như hình dưới đây.

Bây giờ chúng ta hãy đi qua các tùy chọn khác nhau. Đầu tiên, bạn có thể đặt cho nó một cái tên, đó có thể là bất cứ thứ gì bạn sống. Hộp kiểm (check box)Áp dụng cho Toàn bộ(Apply to Entire Bucket) Nhóm sẽ áp dụng quy tắc cho tất cả các tệp và thư mục bên trong nhóm. Nếu bạn chỉ muốn di chuyển một phần dữ liệu nhất định sang Glacier và để phần còn lại trong S3, thì không chọn hộp này.
Thay vào đó, bạn có thể nhập Tiền tố(Prefix) , là tên của tệp hoặc thư mục(file or folder) bạn muốn chuyển đến Glacier . Ví dụ: nếu tôi chỉ muốn di chuyển thư mục nhạc(music) trong thùng của mình sang Glacier , tôi sẽ nhập music/ vào hộp Tiền tố(Prefix) . Để chỉ định một tệp, bạn gõ vào đường dẫn như music/mymusic.mp3 .
Tiếp theo là Định dạng khoảng thời gian(Time Period Format) . Bạn có thể chọn Ngày kể từ ngày tạo(Days from the creation date) hoặc Có hiệu lực từ ngày(Effective from date) . Tùy chọn này cho phép bạn chọn thời điểm bạn muốn di chuyển các đối tượng bạn đã chỉ định vào Glacier . Ví dụ: nếu bạn chọn Ngày từ ngày tạo(creation date) , bạn có thể nói rằng bạn muốn di chuyển dữ liệu đến Glacier sau 10 ngày. Điều này có nghĩa là khi tệp là dữ liệu lần đầu tiên được tải lên S3, tệp sẽ được chuyển đến Glacier sau 10 ngày kể từ ngày được tạo.
Có hiệu lực từ ngày sẽ cho phép bạn chỉ định một ngày trong tương lai tại thời điểm đó dữ liệu sẽ được chuyển sang Glacier . Bạn phải nhấp vào nút Thêm chuyển đổi(Add Transition) để chỉ định khoảng thời gian(time period) . Ảnh chụp màn hình của tôi cho biết “ Di chuyển(Move) đến Glacier”, nhưng đó là vì tôi đã tạo một quy tắc. Khi bạn nhấp vào Thêm chuyển đổi(Add Transition) , bạn có thể nhập số ngày hoặc ngày. Lưu ý rằng nếu bạn nhập 0 cho số ngày, thì dữ liệu sẽ được di chuyển ngay lập tức vào lần chạy quy tắc tiếp theo.

Ngoài ra còn có nút Expiration , nhưng hãy cẩn thận với điều này. Một lần nữa(Again) , tùy thuộc vào những gì bạn đã chọn từ Định dạng Khoảng thời gian(Time Period Format) , bạn có thể chỉ định một số ngày hoặc ngày cụ thể trong tương lai. Thêm thời hạn có nghĩa là dữ liệu sẽ bị xóa sau thời gian bạn chỉ định. Điều quan trọng cần nhớ là nó sẽ bị xóa khỏi S3, RRS và Glacier(RRS and Glacier) . Vì vậy, về cơ bản nó hoàn toàn biến mất nếu bạn chọn thêm thời hạn.

Nếu bạn không thêm thời hạn, dữ liệu sẽ luôn ở trong Glacier và không bị xóa. Nó khá là nhiều. Sau khi bạn lưu quy tắc, quy tắc sẽ được chạy mỗi ngày một lần. Nếu quy tắc của bạn phù hợp với tiêu chí bạn đã chỉ định, dữ liệu sẽ được chuyển.
Có một số điều cần lưu ý về quá trình này. Trước tiên, bạn có thể cho biết dữ liệu của mình đã được chuyển đến Glacier bằng cách kiểm tra Lớp lưu trữ(Storage Class) . Nếu đó là Tiêu chuẩn(Standard) , đó là S3. Nếu đó là RRS , đó là Giảm dự phòng(Redundancy) . Lớp thứ ba là Glacier , có nghĩa là bây giờ nó được lưu trữ ở đó.

Một điều cần lưu ý nữa là khi bạn di chuyển dữ liệu từ S3 sang Glacier , bạn vẫn phải truy cập nó từ S3. Nếu bạn tải dữ liệu thẳng lên Glacier , dữ liệu đó sẽ hiển thị trong bảng điều khiển Glacier(Glacier console) khi bạn đăng nhập vào AWS . Tuy nhiên, việc di chuyển dữ liệu bằng các quy tắc Vòng đời(Lifecycle) có nghĩa là dữ liệu sẽ được lưu trữ trong Glacier và bạn sẽ bị tính giá Glacier , nhưng bạn sẽ phải truy cập dữ liệu từ bảng điều khiển S3(S3 console) . Hơi(Kind) khó hiểu, nhưng đó là cách nó hoạt động.
Lấy dữ liệu từ Glacier
Lấy lại dữ liệu từ Glacier cũng khá dễ dàng. Điều cần nhớ về Glacier là dữ liệu không thể truy cập ngay lập tức như trong S3. Với S3, bạn có thể tải xuống bất kỳ tệp nào bất kỳ lúc nào. Với Glacier , bạn phải đợi khoảng 3 đến 5 giờ để dữ liệu được truy xuất và đưa trở lại S3. Đó cũng là lý do tại sao nó rẻ hơn rất nhiều.
Để bắt đầu khôi phục, hãy chọn tệp hoặc thư mục(file or folder) mà bạn muốn truy xuất, sau đó nhấp chuột phải vào tệp hoặc thư mục đó. Bạn sẽ thấy một tùy chọn có tên là Khởi tạo Khôi phục(Initiate Restore) .

Nếu tùy chọn bị tắt, điều đó có nghĩa là tệp không được lưu trữ trong Glacier . Khi khôi phục, bạn sẽ phải chọn khoảng thời gian bạn muốn dữ liệu có thể truy cập được trong S3.

Lưu ý rằng các tệp được khôi phục về lớp lưu trữ (storage class)S3 RRS ( Giảm dự phòng(Reduced Redundancy) ) , rẻ hơn một chút so với S3 Tiêu chuẩn(S3 Standard) . Cũng lưu ý rằng bạn không thể khôi phục vĩnh viễn dữ liệu, nó sẽ bị xóa cuối cùng. Tôi không chắc giá trị lớn nhất bạn có thể nhập trong nhiều ngày để giữ dữ liệu là bao nhiêu, nhưng nó không phải là mãi mãi. Ngoài ra, bạn phải trả phí càng cao khi dữ liệu nằm trong lớp lưu trữ (storage class)RRS càng lâu , vì vậy tốt hơn là bạn nên giữ thời lượng ngắn hơn.
Để xem trạng thái khôi phục, chỉ cần nhấp vào tệp hoặc thư mục(file or folder) bạn đã khôi phục và nhấp vào Thuộc tính(Properties) . Nó sẽ cho biết Đang khôi phục(Restoration in Progress) . Khi quá trình khôi phục hoàn tất và bạn nhấp vào Thuộc tính một lần nữa, bạn sẽ thấy ngày khôi phục sẽ được lưu giữ.
Nhìn chung, việc tải dữ liệu của bạn từ S3 sang Glacier rất dễ dàng. Chỉ cần(Just) tạo một quy tắc và bạn đã hoàn tất. Di chuyển dữ liệu sang Glacier có thể đồng nghĩa với việc tiết kiệm đáng kể nếu bạn có nhiều dữ liệu trên S3. Nếu bạn có bất kỳ câu hỏi nào, vui lòng gửi bình luận. Vui thích!
Related posts
Chuyển dữ liệu sang Amazon S3 một cách nhanh chóng bằng AWS Import Export
Làm cách không đến Get Scammed trên Amazon
Setup Parental Controls cho YouTube, Netflix, Amazon Prime, HBO Max và nhiều hơn nữa
Tại sao Amazon của tôi bằng Spanish? Ngôn ngữ và cài đặt Important khác
Làm thế nào để phục hồi Data From một Corrupted SD Card
Cách tải xuống và xóa dữ liệu của bạn khỏi Facebook
Bạn có thể thay đổi Twitch Name của bạn? Có, nhưng Be Careful
Cách mã hóa tất cả dữ liệu trực tuyến và ngoại tuyến của bạn
Cách xem và tải xuống lịch sử đặt hàng trên Amazon của bạn
Cách chuyển số dư trên thẻ quà tặng Amazon
Cách mở File với No Extension
Đơn hàng Amazon của bạn không được nhận? Phải làm gì về nó
Cách Find Birthdays trên Facebook
Làm thế nào để có được Rid của Yahoo Search trong Chrome
Chia sẻ các lợi ích chính của Amazon với bạn bè và gia đình
Làm thế nào để Mute Someone trên Discord
Làm thế nào để sửa chữa một Steam “Pending giao dịch” Lỗi
10 Best Ways lên Child Proof Your Computer
Cách tìm Memories trên Facebook
Cách Download and Install Peacock trên Firestick
