Cách bật và sử dụng Khôi phục hệ thống trong Windows 11
Khôi phục Hệ thống(System Restore) tạo các điểm khôi phục cho phần mềm Windows của bạn . Nếu bạn đã thực hiện các thay đổi đối với PC chạy Windows(Windows) 11 của mình và thấy tiếc nhưng không biết cách thay đổi, thì tính năng Khôi phục Hệ thống(System Restore) của Microsoft chính là người bạn của bạn.
Trong bài viết này, chúng tôi sẽ giải thích cách sử dụng chức năng Khôi phục Hệ thống(System Restore) trên PC chạy Windows 11 của bạn để hoàn tác các thay đổi hoặc khắc phục các sự cố liên quan đến phần mềm.

Khôi phục hệ thống là gì?
Khôi phục Hệ thống(System Restore) là một công cụ Microsoft Windows được thiết kế để sao lưu và khôi phục phần mềm PC của bạn. Khôi phục Hệ thống(System Restore) lưu chi tiết về tệp hệ thống và sổ đăng ký của bạn dưới dạng Điểm khôi phục(Restore Points) để khi cần, nó có thể giúp sửa chữa Windows 11(repair Windows 11) và đưa hệ thống trở lại trạng thái hoạt động mà không cần bạn phải cài đặt lại hệ điều hành.
Bạn có thể sử dụng nó để khôi phục hệ thống của mình trở lại điểm chức năng cuối cùng, gỡ cài đặt bản cập nhật windows mới nhất(uninstall the latest windows update) , xóa phần mềm độc hại hoặc hoàn nguyên cài đặt của bạn về trước khi bạn thực hiện các thay đổi hệ thống không mong muốn.
Tất cả các ứng dụng, trình điều khiển và bản cập nhật được cài đặt trên hệ thống kể từ khi điểm hệ thống được tạo sẽ bị xóa. May mắn thay, quá trình Khôi phục Hệ thống(System Restore) không ảnh hưởng đến các tệp cá nhân của bạn, chẳng hạn như tài liệu hoặc ảnh.
Cách định cấu hình và bật khôi phục hệ thống(Enable System Restore) trong Windows 11
Trong Windows 10 , cài đặt Khôi phục Hệ thống(System Restore) là một phần của Cài đặt Hệ thống Nâng cao(Advanced System Settings) trong Bảng Điều khiển(Control Panel) . Microsoft đã làm cho cài đặt này dễ truy cập hơn trong Windows 11 bằng cách tích hợp nó trong ứng dụng Cài đặt(Settings) .
Tính năng Khôi phục Hệ thống(System Restore) không được bật theo mặc định, vì vậy bạn cần bật tính năng này để bắt đầu tạo các điểm khôi phục. Quá trình này tương đối đơn giản.
- Trong thanh tác vụ Windows 11 , chọn thanh tìm kiếm và nhập tạo điểm khôi phục, sau đó chọn tùy chọn trên cùng.
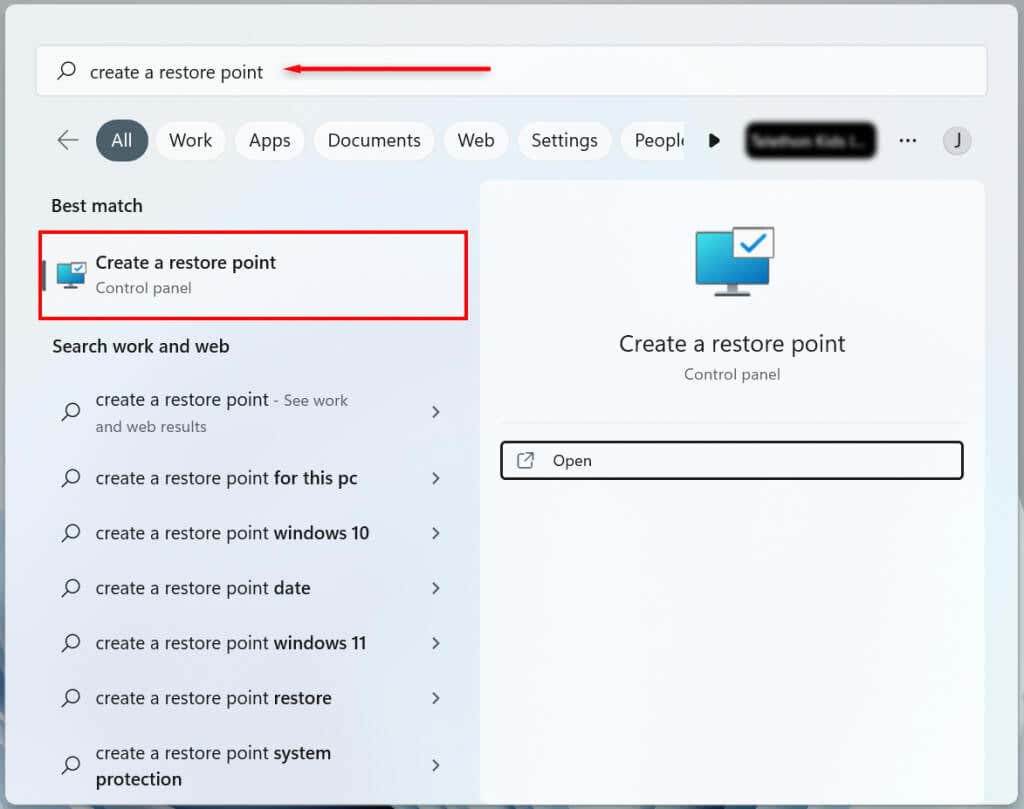
- Chọn(Select) ổ đĩa hệ thống nào trong Ổ cứng(Hard Drive) mà bạn muốn tạo Điểm khôi phục hệ thống(System Restore Point) và nhấn nút Cấu hình(Configure) .
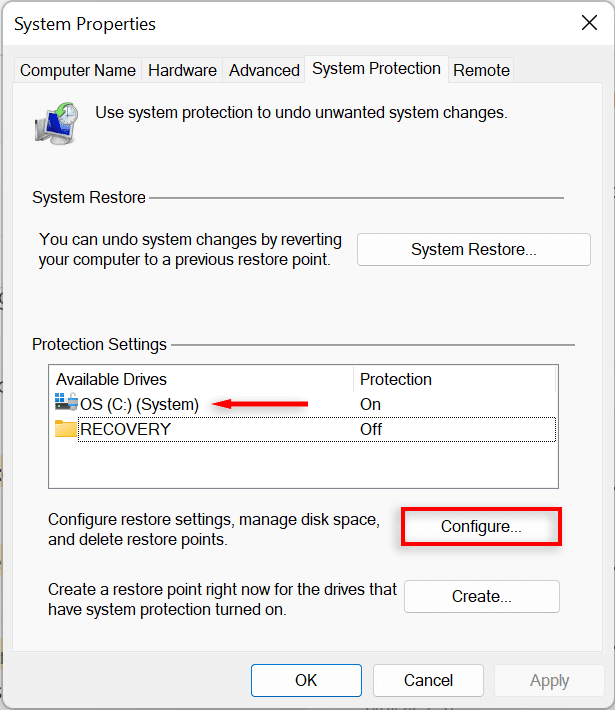
- Chọn tùy chọn Bật(Turn) bảo vệ hệ thống để bật Khôi phục Hệ thống(System Restore) . Sử dụng thanh trượt Sử dụng(Max Usage) tối đa để phân bổ dung lượng đĩa tối đa bạn muốn sử dụng để lưu trữ Điểm khôi phục hệ thống(System Restore) .
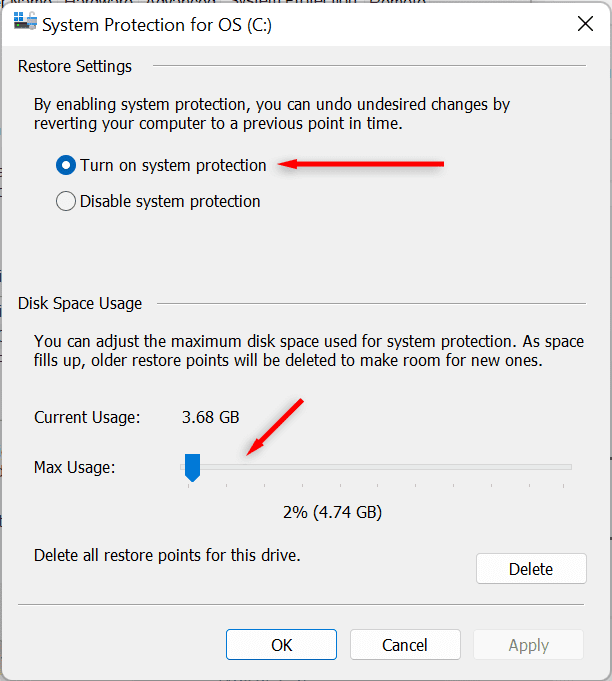
- Chọn Áp dụng(Select Apply) . Bây giờ hệ thống của bạn sẽ bắt đầu tạo Điểm khôi phục hệ thống(System Restore) .
Cách tạo điểm khôi phục hệ thống(System Restore Point) cho hệ thống (System)Windows 11 của bạn(Windows 11)
Sau khi bật Khôi phục Hệ thống(System Restore) , một điểm khôi phục mới sẽ tự động được tạo hàng tuần hoặc bất cứ khi nào bạn cài đặt bản cập nhật hệ thống hoặc ứng dụng. Bạn cũng nên tạo các điểm Khôi phục Hệ thống(System Restore) theo cách thủ công trước khi thực hiện bất kỳ thay đổi nào đối với tùy chọn hệ thống hoặc sổ đăng ký của mình.
Dưới đây là cách tạo Điểm khôi phục hệ thống(System Restore Point) theo cách thủ công trong Windows 11 :
- Trong thanh tác vụ Windows 11 , hãy chọn thanh tìm kiếm và nhập tạo điểm khôi phục. Nhấn Mở(Press Open) để mở cửa sổ Thuộc tính (Properties)Hệ thống(System) .
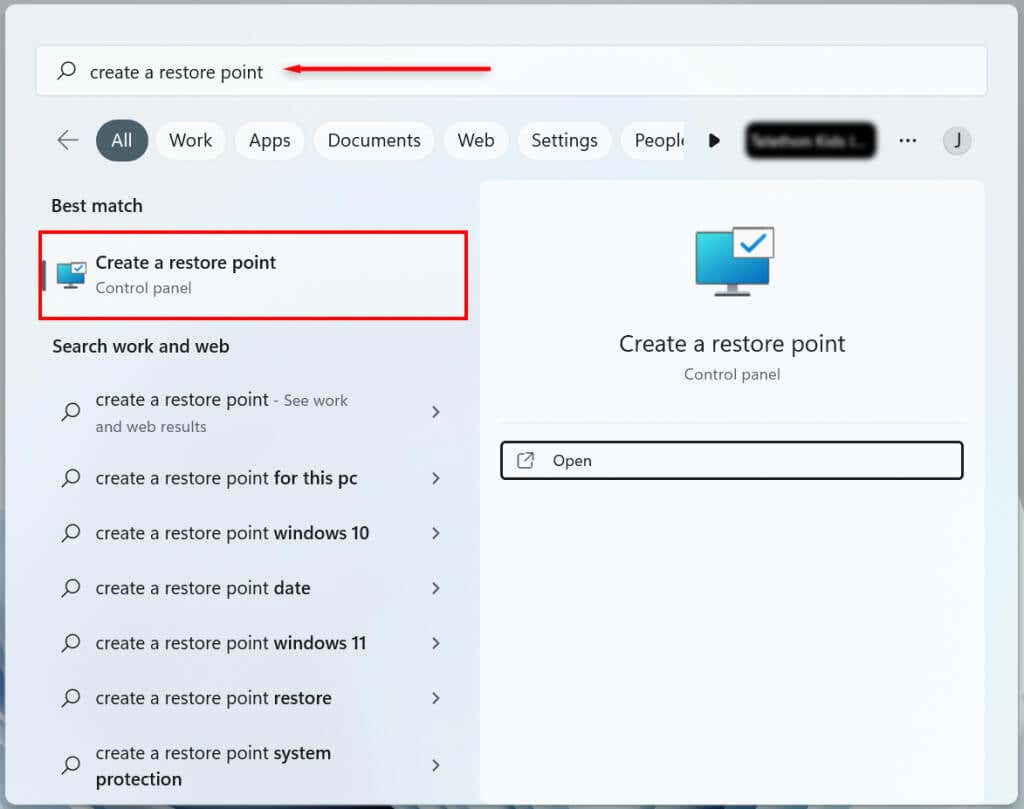
- Chọn nút Tạo.
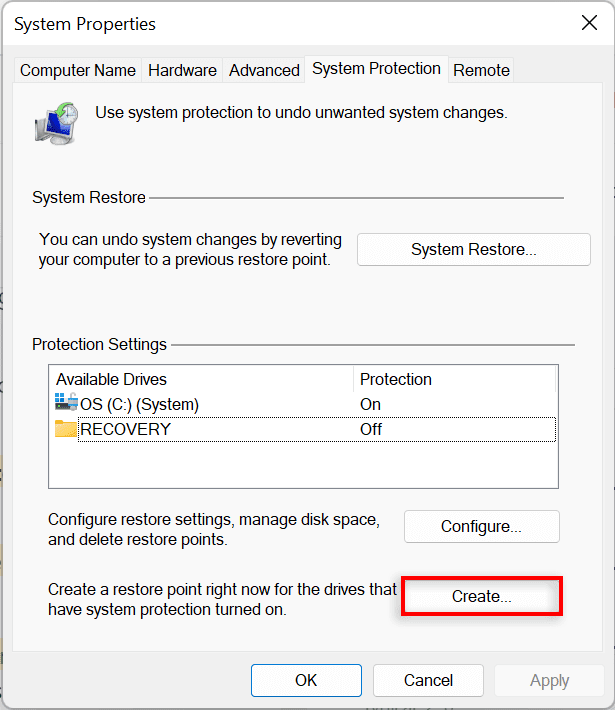
- Đặt tên cho điểm khôi phục và chọn Tạo(Create) .
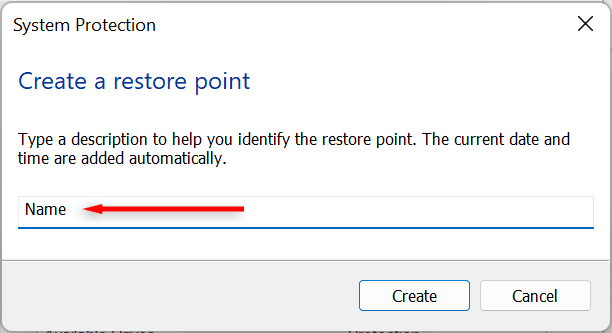
- Đợi(Wait) hệ thống hoàn tất quá trình, sau đó chọn Đóng(Close) trong hộp thoại. Một điểm khôi phục hệ thống mới hiện đã được tạo.
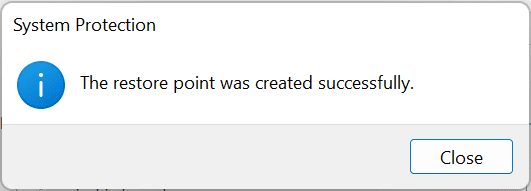
Cách sử dụng Khôi phục hệ thống
Bạn có thể sử dụng các điểm khôi phục để hoàn nguyên PC Windows của mình về giai đoạn trước đó và khắc phục mọi lỗi mà bạn có thể gặp phải.
Làm như vậy:
- Trong menu bắt đầu của Windows 11 , hãy chọn thanh tìm kiếm và nhập tạo điểm khôi phục. Nhấn Mở(Press Open) .
- Chọn nút Khôi phục Hệ thống.
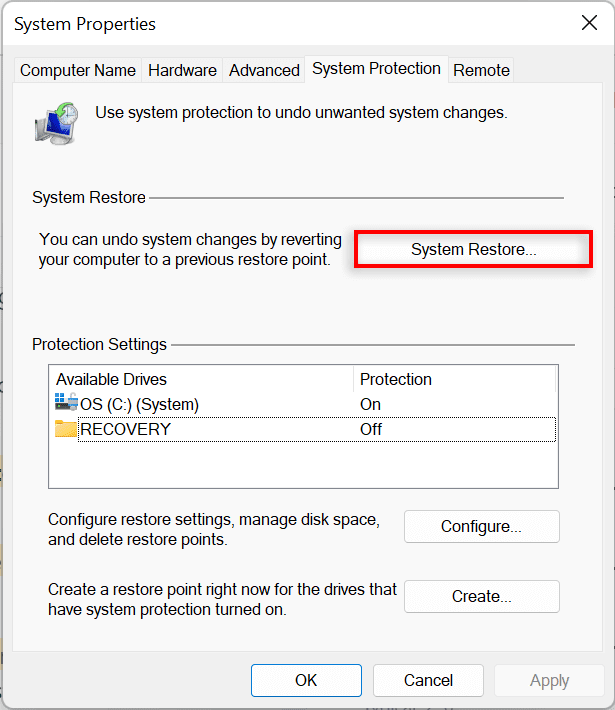
- Nếu bạn hài lòng với điểm khôi phục được đề xuất, hãy chọn Khôi phục được đề xuất, nếu không, hãy chọn Chọn (Choose)Điểm khôi phục(Different Restore Point) khác . Chọn Tiếp theo(Choose Next) .
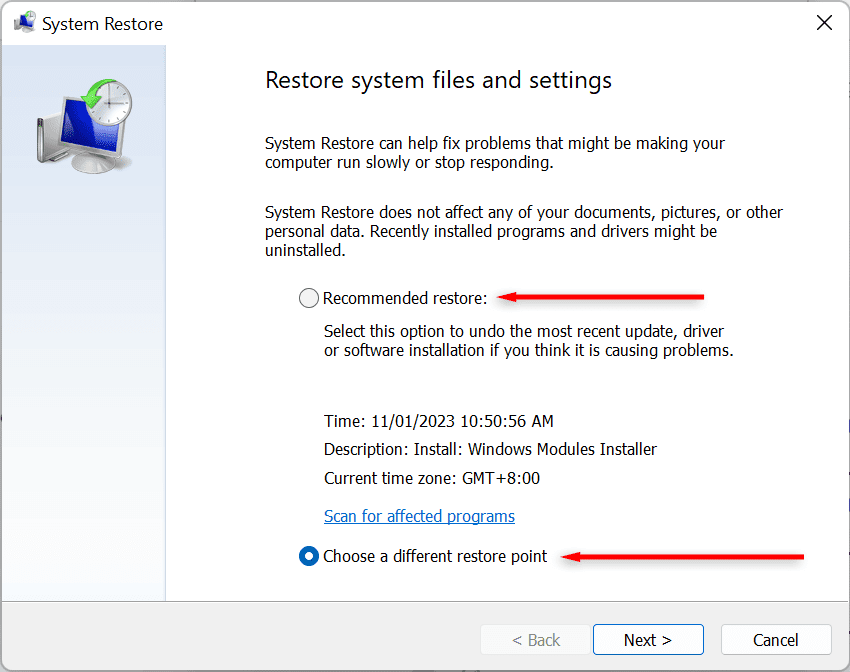
- Nếu bạn chọn chọn một điểm khôi phục khác, hãy chọn điểm khôi phục bạn muốn sử dụng. Trong cửa sổ Khôi phục Hệ thống(System Restore) , bây giờ bạn có thể chọn Quét(Scan) các chương trình bị ảnh hưởng để xem các thay đổi được thực hiện đối với hệ thống trước khi điểm khôi phục được tạo.
- Xác nhận điểm khôi phục mà bạn muốn hoàn nguyên hệ thống của mình. Chọn Kết thúc(Finish) để bắt đầu quá trình khôi phục.
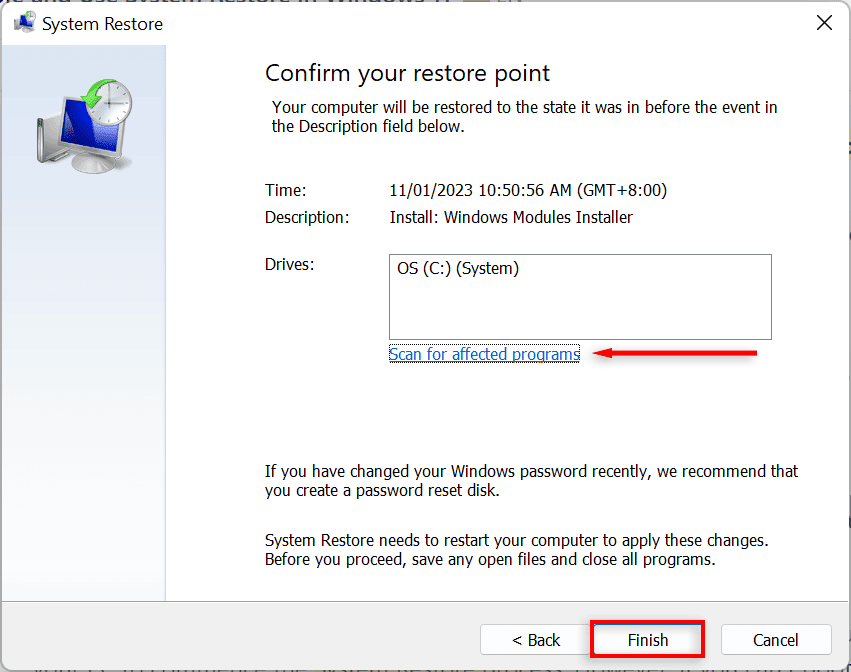
PC của bạn bây giờ sẽ bắt đầu áp dụng các thay đổi và sẽ khởi động lại ít nhất một lần. Quá trình này có thể mất một lúc tùy thuộc vào nhiều yếu tố khác nhau bao gồm kích thước của điểm khôi phục và tuổi của phần cứng PC. Không tắt máy tính của bạn hoặc sử dụng nó trong khi quá trình khôi phục đang diễn ra — chỉ cần ngồi lại và để nó làm việc của nó.
Sau khi quá trình khôi phục hoàn tất, một cửa sổ sẽ xuất hiện cho bạn biết rằng bạn đã khôi phục thành công PC của mình.
Hãy nhớ rằng cài đặt của bạn có thể khác tùy thuộc vào những thay đổi đã được thực hiện kể từ điểm khôi phục. Các tệp cá nhân và quan trọng của bạn sẽ không bị ảnh hưởng.
Nếu sự cố bạn gặp phải vẫn còn sau khi khôi phục, bạn có thể cần khôi phục về điểm khôi phục hệ thống cũ hơn hoặc khôi phục cài đặt gốc cho Windows(factory reset Windows) .
Lưu ý: Bạn cũng có thể tạo trước ổ USB khôi phục Windows 11(create a Windows 11 recovery USB drive) để sửa chữa PC của mình trong trường hợp PC không bật.
Cách sử dụng Khôi phục hệ thống(System Restore) khi máy tính của bạn không khởi động(Boot)
Nếu các lỗi mà bạn đang cố gắng giải quyết ngăn cản bạn đăng nhập vào PC, thì vẫn có nhiều cách để bắt đầu quá trình Khôi phục Hệ thống(System Restore) trong các tùy chọn Khởi động nâng cao(Advanced) .
- Khởi động máy tính của bạn. Khi bạn nhìn thấy logo Windows , hãy giữ nút nguồn cho đến khi nó khởi động lại.
- Tiếp tục(Continue) buộc khởi động lại PC của bạn cho đến khi màn hình Sửa chữa tự động(Automatic Repair) xuất hiện.
- Chọn Tùy chọn nâng cao.
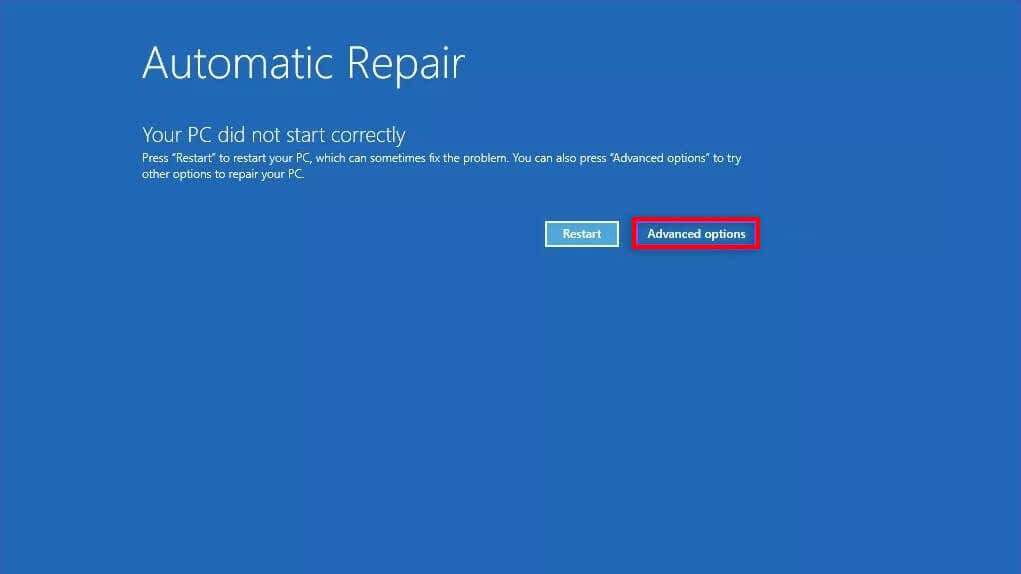
- Chọn Khắc phục sự cố.

- Chọn Tùy chọn nâng cao.
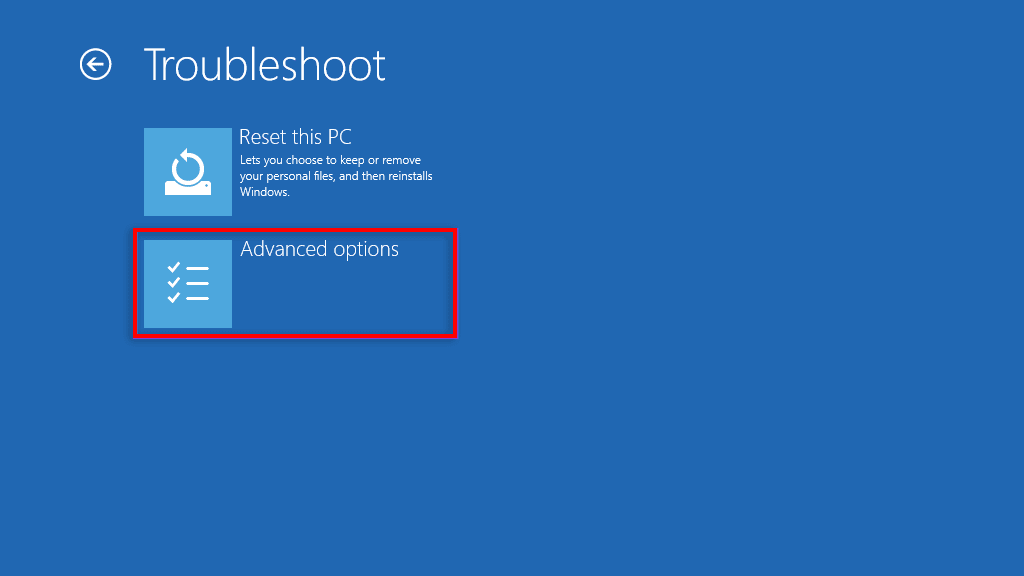
- Chọn Khôi phục Hệ thống.
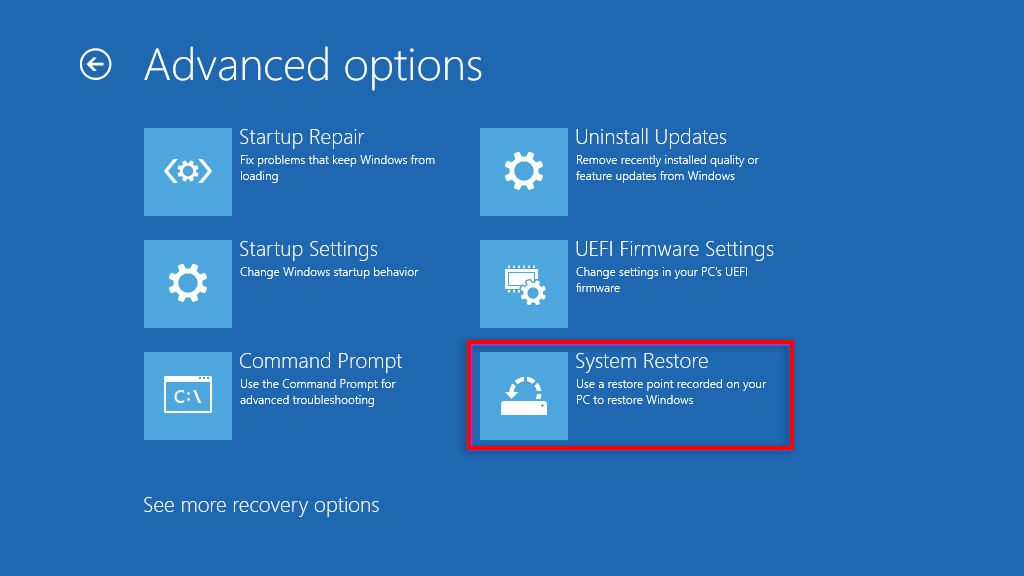
- Nếu được hỏi, hãy nhập mật khẩu Quản trị(Administrator) viên rồi chọn Tiếp tục(Continue) .
- Chọn Tiếp theo(Select Next) nếu bạn hài lòng với điểm khôi phục được đề xuất hoặc chọn Chọn (Choose)Điểm khôi phục khác(Different Restore Point) nếu bạn muốn chọn một điểm khôi phục khác.
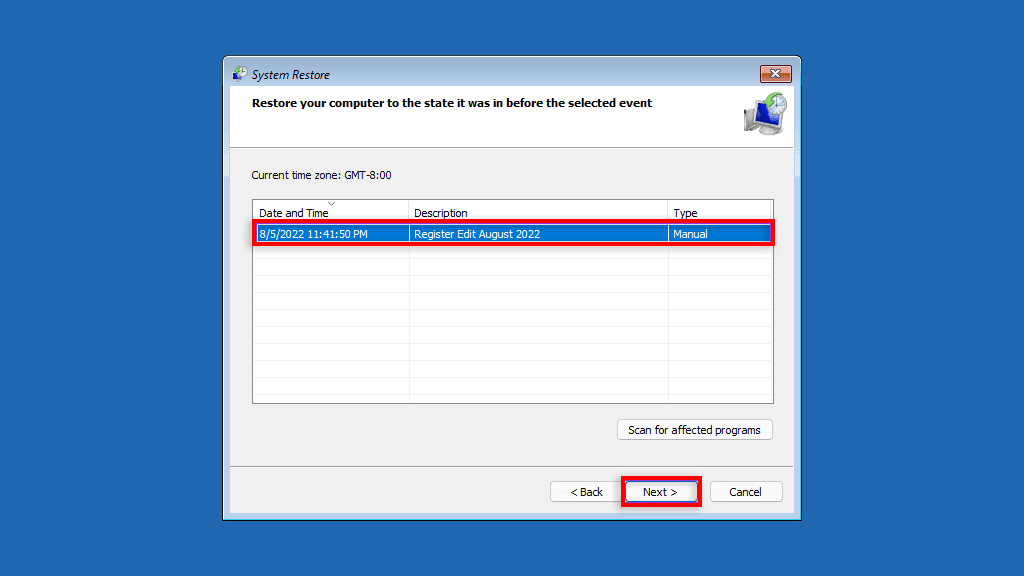
- Nhấn Tiếp theo(Press Next) . Nếu bạn chọn điểm khôi phục khác, hãy chọn điểm khôi phục bạn muốn sử dụng rồi chọn Tiếp theo(Next) .
- Xác nhận điểm khôi phục mà bạn muốn hoàn nguyên hệ thống của mình. Chọn Kết thúc để bắt đầu quá trình khôi phục hệ thống.
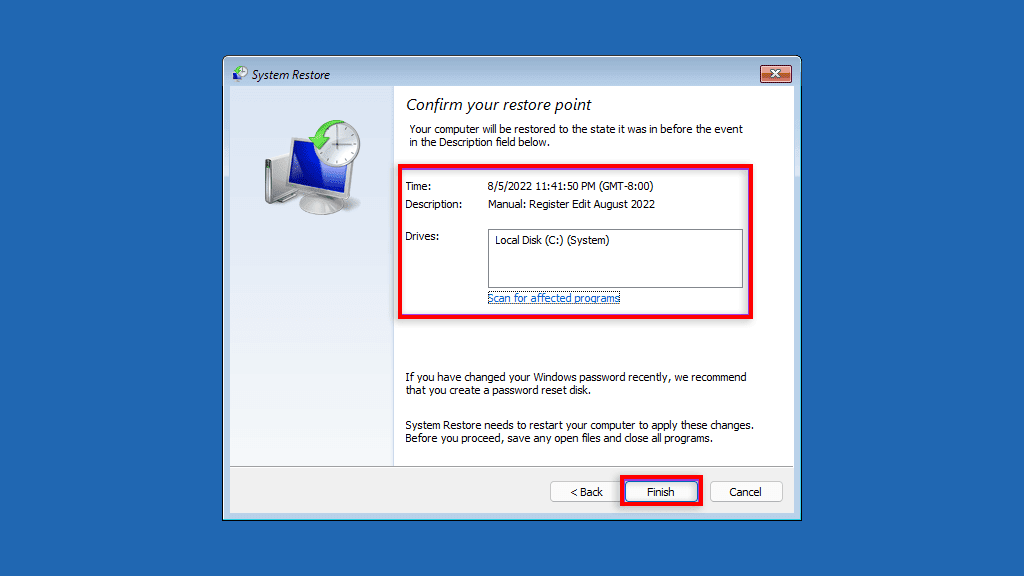
Không tắt PC của bạn hoặc cố gắng sử dụng nó trong khi quá trình khôi phục diễn ra. Quá trình này có thể mất vài giờ.
Sao lưu, Sao lưu, Sao lưu
Chức năng Khôi phục Hệ thống(System Restore Function) là một công cụ khôi phục tuyệt vời cho phép người dùng hoàn nguyên các máy tính bị lỗi của họ về trạng thái hệ thống hoạt động. Hy vọng rằng sau khi đọc bài viết này, bạn có thể sử dụng các điểm khôi phục hệ thống của mình để tránh lỗi và giữ cho PC Windows của mình hoạt động trơn tru.
Related posts
Cách kiểm tra xem PC của bạn có thể chạy công cụ Kiểm tra sức khỏe PC Windows 11 hay không
Yêu cầu hệ thống của Windows 11: Phần cứng tối thiểu có nhiều tính năng
TẠI SAO PC của tôi không tương thích với Windows 11? Sử dụng WhyNotWin11!
6 cách đăng xuất khỏi Windows 11 -
Cách khởi động Windows 11 ở Chế độ An toàn (8 cách) -
Cách khởi động lại Windows 11 -
Cách chuyển Kênh nội bộ trên Windows 11
Cách tạo và sử dụng ổ USB khôi phục Windows 11
Bạn sẽ được nâng cấp lên Phiên bản Windows 11 nào?
Bật hoặc tắt bộ điều hợp Wi-Fi và Ethernet trên Windows 11
17 cách mở Control Panel trong Windows 11 và Windows 10
Thùng rác trong Windows 10 và Windows 11 ở đâu?
Cách kiểm tra phiên bản và phiên bản Windows 11 mà bạn có
Cách thêm Tạo menu ngữ cảnh điểm khôi phục trong Windows 11
Cách cài đặt Windows 11 từ USB, DVD hoặc ISO -
Cách vào UEFI / BIOS từ Windows 11 (7 cách) -
Cách cài đặt Windows 11 và Windows 10 trên ổ USB (Windows To Go)
5 cách để gỡ cài đặt các bản cập nhật Windows 11 -
Cách bật hoặc tắt Bố cục Snap trên Windows 11
Cách cài đặt Windows 11 trên bất kỳ PC hoặc máy ảo nào (không được hỗ trợ)
