TẠI SAO PC của tôi không tương thích với Windows 11? Sử dụng WhyNotWin11!
Công cụ kiểm tra tính tương thích và yêu cầu hệ thống WhyNotWin11(WhyNotWin11) sẽ quét phần cứng của bạn và cho biết TẠI SAO(WHY) PC của bạn không tương thích với Windows 11 .
Giờ đây, hầu hết các máy tính có khả năng chạy phiên bản Windows 10 mới nhất cũng có khả năng tương thích với Windows 11 . Tuy nhiên, một số người dùng nhận thấy rằng Công cụ sẵn sàng cho (Readiness Tool)Windows 11 - PC Health Check của Microsoft hoạt động hơi thất thường . Nó cho mọi người biết rằng PC này không thể chạy Windows 11(This PC can’t run Windows 11)(This PC can’t run Windows 11) - khi các Yêu cầu hệ thống tối thiểu của Windows 11(Windows 11 System Requirements) được đáp ứng. Mặc dù bản cập nhật mới nhất của nó hiện đã cho mọi người biết nguyên nhân, nhưng nó vẫn không hoạt động khiến nhiều người vẫn hài lòng. Vì vậy, để thay thế, bạn có thể thử một công cụ miễn phí khác có tên WhyNot11 Nó sẽ cho bạn biết TẠI SAO(WHY) PC của bạn không tương thích vớiWindows 11 .

Tại sao PC của tôi không tương thích với Windows 11 ?
Windows 11 hứa hẹn cung cấp nhiều tính năng mới(many new features) với một số tính năng đã được biết đến cho thấy các cải tiến về hiệu suất và các bản cập nhật mới. Nếu bạn không chắc chắn về các thông số kỹ thuật của máy tính xách tay của mình và muốn kiểm tra xem hệ thống của bạn có thể chạy Windows 11 hay không , hãy dùng thử tiện ích di động WhyNot11 .
- Tải xuống WhyNot11 từ Github.
- Bấm đúp vào(Double-click) ứng dụng để chạy nó.
- Kiểm tra kết quả tương thích của bạn.
- Dấu Ok cho tất cả các yêu cầu cho biết máy tính của bạn đủ điều kiện để chạy Windows 11 .
- Đóng WhyNot11 khi hoàn tất.
WhyNot11 là một ứng dụng nhẹ và dễ sử dụng. Nó không yêu cầu đường cong học tập. Đơn giản chỉ cần(Simply) tải xuống ứng dụng và chạy nó.
Windows có thể gắn cờ tải xuống là nguy hiểm nhưng bạn có thể giữ nó và chạy bằng cách chỉ cần nhấp vào nút Thông tin khác(More Info) , sau đó chọn tùy chọn Chạy dù sao(Run Anyway ) .
Sau đó, hãy đợi vài giây để ứng dụng tải kết quả. Kết quả dựa trên các yêu cầu hiện đã biết, Chúng bao gồm,
- Loại khởi động
- Kiến trúc CPU
- Thế hệ CPU
- Số lượng lõi CPU
- Tần số CPU
- Hỗ trợ DirectX
- Phân vùng đĩa
- RAM
- Khởi động an toàn
- Kho
- TPM tối thiểu
Nếu tất cả các thông số trên được đánh dấu màu xanh lá cây và hiển thị nhãn OK, điều đó có nghĩa là máy tính của bạn tương thích với Windows 11 .
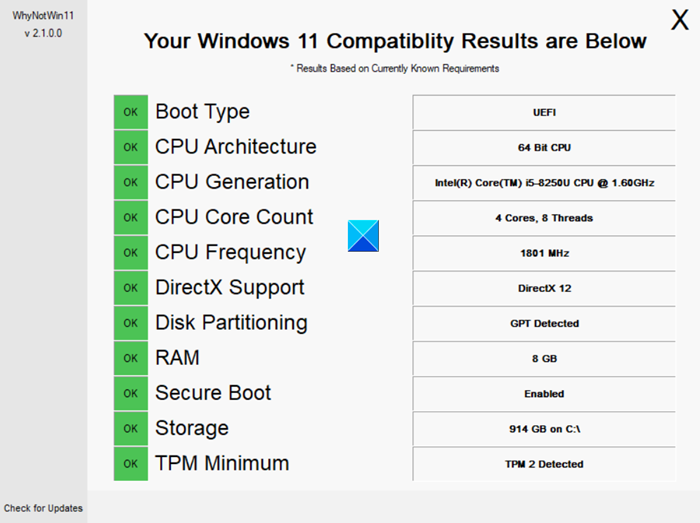
Nếu bất kỳ kết quả nào được hiển thị bằng X màu đỏ, ứng dụng sẽ cho biết điều gì có thể được cải thiện hoặc điều gì đang ngăn máy của bạn chạy phiên bản Windows 11 mới nhất .
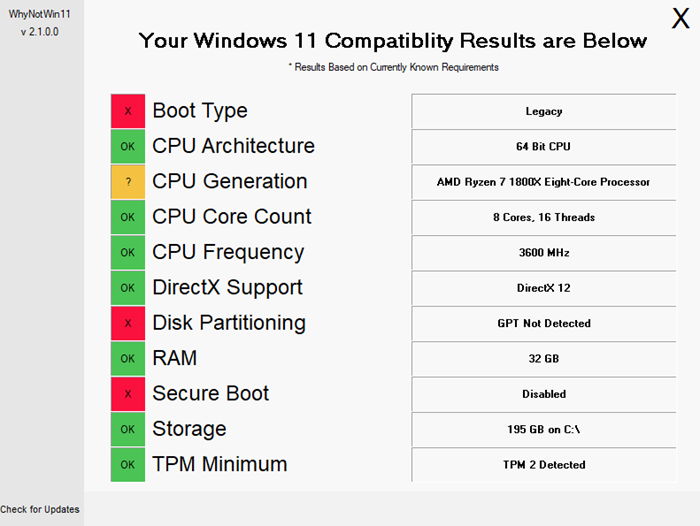
Lý do tại sao bạn không thể nâng cấp lên Windows 11 cũng sẽ được đề cập.
Bạn có thể thực hiện các thay đổi cho phù hợp và chuẩn bị PC của mình cho bản cập nhật.
Bạn có thể đóng cửa sổ để thoát khỏi ứng dụng WhyNotWin11 .
Tải xuống công cụ từ Github.com .
MẸO(TIP) : Checkit và Công cụ kiểm tra tính tương thích của Windows 11(Windows 11 Compatibility Check Tool) là các công cụ khác sẽ cho bạn biết chi tiết tại sao PC của bạn không hỗ trợ Windows 11 .
Đọc(Read) : Làm thế nào để vượt qua yêu cầu TPM và cài đặt Windows 11(How to bypass TPM requirement and install Windows 11) ?
Related posts
Cách tạo và sử dụng ổ USB khôi phục Windows 11
Cách cài đặt và sử dụng Bash trên Windows 11
Mảng PowerShell: Cách tạo và sử dụng chúng
Context Menu Biên tập: Add, Remove Context Menu mục trong Windows 11
Làm thế nào để ghim bất kỳ ứng dụng vào Taskbar trong Windows 11
Windows 11 cho Business and Enterprise - Các tính năng New
Windows 11 Release Date, Price, Hardware Requirements
Cách tạo Video từ Photos trong Windows 11
Cách bật hoặc tắt Gợi ý văn bản trong Windows 11
Cách mở Windows Tools bằng Windows 11
Làm thế nào để kích hoạt và sử dụng Focus Sessions trong Windows 11
Làm thế nào để Delete hoặc Tạo một Scheduled Task với PowerShell trong Windows 11
Cách bật hoặc tắt Snap Layouts trên Windows 11
Cách di chuyển Taskbar sang Top trên Windows 11 bằng Reigstry Editor
Yêu cầu của Windows 11 hệ thống: Tính năng thông minh Minimum Hardware
Cách bật và sử dụng TPM Diagnostics Tool trong Windows 11
Làm thế nào để điều chỉnh Webcam Brightness trong Windows 11
Làm thế nào để hiển thị các Pen Menu Taskbar Icon trên Windows 11
Cách hiển thị hoặc ẩn các ứng dụng được sử dụng nhiều nhất trong Start Menu trên Windows 11
Cách thay đổi Taskbar size trên Windows 11
