Cách kiểm tra phiên bản và phiên bản Windows 11 mà bạn có
Microsoft cho biết Windows 10 là phiên bản Windows cuối cùng mà công ty từng tạo ra. Nhưng sau đó là Windows 11 . Và, loại bỏ sự không khớp giữa những gì đã nói và những gì đã được thực hiện, Windows 11 đã mang đến cho nó một giao diện người dùng mới, các tính năng mới và rất nhiều thay đổi. Hơn nữa(Furthermore) , Windows 11 , cũng giống như Windows 10 , được cập nhật và cải tiến liên tục và các bản phát hành mới ra mắt hàng năm. Điều(Which) này đặt ra câu hỏi: bạn có biết mình có phiên bản Windows 11 nào không? Làm thế nào để bạn biết những gì Windows 11bạn đang sử dụng? Nếu bạn muốn biết mình đã cài đặt phiên bản Windows 11 mới nhất hay chưa , cách kiểm tra phiên bản, bản dựng hoặc loại Windows 11 bạn đang chạy, hãy đọc hướng dẫn này:
Tôi có phiên bản Windows 11 nào? Con đường nhanh chóng
Cách nhanh nhất để tìm ra phiên bản Windows 11 mà bạn có là sử dụng công cụ winver . Nhấp hoặc nhấn vào nút tìm kiếm(search) bên cạnh Bắt đầu(Start) , nhập winver và chọn kết quả tìm kiếm có cùng tên: winver .
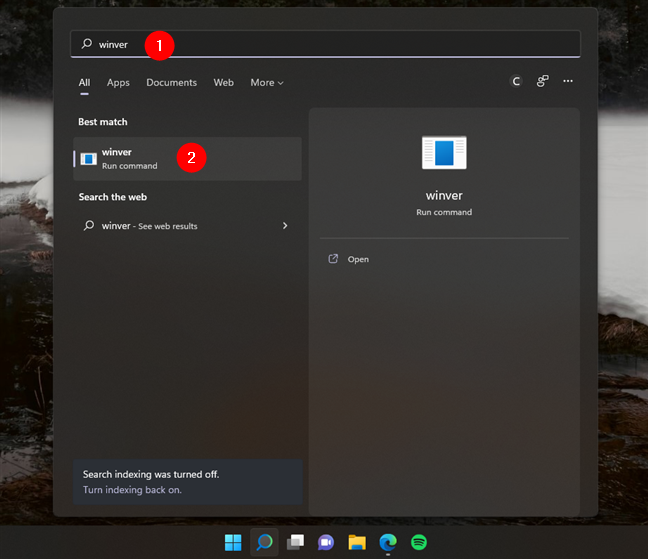
Tìm kiếm và chạy winver trong Windows 11
Ngoài ra, bạn có thể nhấn các phím Windows + R để khởi chạy cửa sổ (Run window)Run , nhập winver vào trường Văn bản mở (Open), sau đó nhấn Enter hoặc OK .
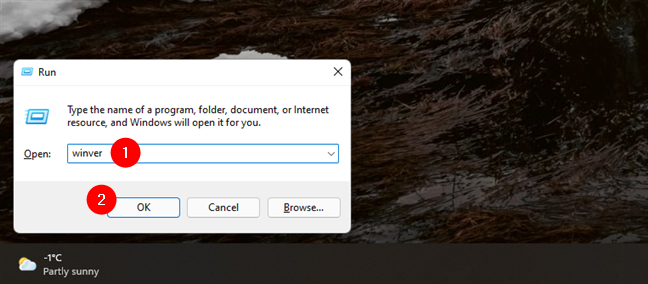
Nhập và chạy winver từ cửa sổ Run
Lệnh winver sẽ mở ra một cửa sổ có tên là About Windows . Trong đó, bạn có thể xem phiên bản Windows 11 mà bạn có, cũng như Bản dựng hệ điều hành(OS Build ) của nó và phiên bản Windows 11 mà bạn sở hữu. Ví dụ: trên PC để bàn của tôi, tôi có Windows 11 Pro , phiên bản 21H2, HĐH Bản dựng 22000.556(OS Build 22000.556) .

Giới thiệu về Windows cho bạn biết phiên bản Windows 11 , bản dựng và phiên bản
Bạn muốn biết thêm? Đọc các phần cuối của bài viết này để tìm hiểu xem có những phiên bản và phiên bản Windows 11 nào cũng như ý nghĩa của số bản dựng hệ điều hành .(OS build )
Cách kiểm tra phiên bản Windows 11 nào bạn sử dụng từ ứng dụng Cài đặt(Settings)
Ứng dụng Cài đặt(Settings) cung cấp một cách thay thế để tìm hiểu Windows 11 mà bạn có . Bắt đầu bằng cách mở ứng dụng Cài đặt(Settings)(opening the Settings app) : một cách nhanh chóng để làm điều đó là nhấn đồng thời Windows + I trên bàn phím của bạn. Sau đó, chọn Hệ thống(System) ở thanh bên trái và nhấp hoặc chạm vào Giới thiệu(About) ở bên phải cửa sổ.

Trong Cài đặt của Windows 11 , đi tới Hệ thống(System) > Giới thiệu
Thao tác này sẽ mở trang Giới thiệu(About) từ ứng dụng Cài đặt(Settings) . Trên đó, bạn nhận được thông tin chi tiết về máy tính và hệ điều hành của mình. Thông tin chúng tôi đang tìm kiếm là:
- Loại hệ thống(System type) - được liệt kê trong Thông số kỹ thuật thiết bị(Device specifications) , nó cho bạn biết rằng Windows 11 là hệ điều hành 64 bit
- Phiên bản(Edition) - được hiển thị trong phần thông số kỹ thuật của Windows(Windows specifications) , cho bạn biết bạn sở hữu phiên bản Windows 11 nào: Pro , Home , Enterprise , Education , v.v.
- Phiên bản(Version) - được liệt kê trong phần thông số kỹ thuật của Windows(Windows specifications) , hiển thị phiên bản Windows 11 hiện được cài đặt
- Bản dựng hệ điều hành(OS Build) - cũng là một phần của danh sách Thông số kỹ thuật của Windows(Windows Specifications) , hiển thị cho bạn bản dựng Windows 11 chính xác mà bạn đang sử dụng

Kiểm tra phiên bản Windows 11 , Bản dựng hệ điều hành(OS Build) , phiên bản và loại
Bây giờ bạn đã biết cách kiểm tra phiên bản Windows 11 của mình và các chi tiết khác bằng công cụ đồ họa. Bạn cũng có muốn biết cách lấy thông tin này trong dòng lệnh không? Nếu bạn làm vậy, hãy đọc phần tiếp theo của hướng dẫn này:
Cách kiểm tra phiên bản Windows 11 bằng các lệnh (trong Windows Terminal , PowerShell , Command Prompt )
Nếu bạn thích sử dụng môi trường dòng lệnh, hãy mở ứng dụng cmd yêu thích của bạn: Windows Terminal , PowerShell hoặc Command Prompt . Trong bất kỳ lệnh nào trong số đó, hãy nhập hoặc copy/paste lệnh này:
Sau đó, nhấn phím Enter để thực thi và xem thông tin bạn cần.
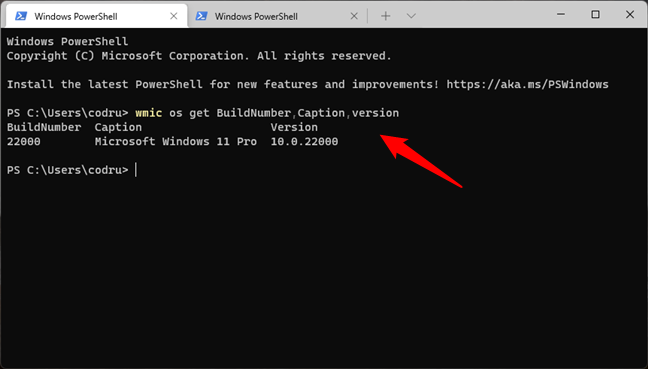
Tìm phiên bản Windows 11 và số bản dựng của bạn bằng cách sử dụng wmic trong cmd
Ngoài ra, bạn cũng có thể sử dụng lệnh này để nhận thông tin tương tự:
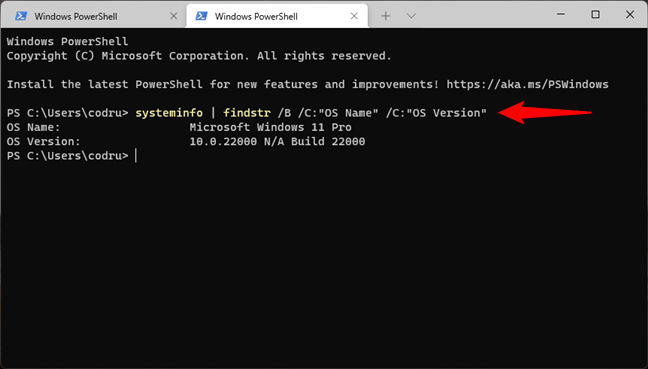
Tìm phiên bản Windows 11 và số bản dựng của bạn bằng cách sử dụng systeminfo trong cmd
Như bạn có thể đã nhận thấy, các lệnh xuất ra thông tin trông hơi khác so với thông tin được hiển thị bằng các công cụ đồ họa mà chúng ta đã đề cập trong các phần trước của hướng dẫn này ( winver và ứng dụng Cài đặt(Settings) ). Các lệnh liệt kê Phiên bản(Version) của Windows 11 dưới dạng một chuỗi số cũng bao gồm bản dựng hệ điều hành(OS build) . Trong các ví dụ trước đó, số bản dựng là 22000, đến sau 10,0. Số bản dựng này là số giúp bạn hiểu chính xác phiên bản Windows 11 mà bạn đang sử dụng, vì vậy hãy tiếp tục đọc.
Số phiên bản Windows 11 có nghĩa là gì?
Microsoft sẽ tiếp tục cập nhật Windows 11 và về mặt lý thuyết, phát hành một bản cập nhật lớn mỗi năm. Mỗi bản cập nhật có một số phiên bản cụ thể và mỗi bản cập nhật đi kèm với các tính năng mới, ứng dụng mới, các thay đổi và cải tiến cơ bản, v.v. Hiện tại, chỉ có một phiên bản Windows 11 được phát hành cho công chúng:
- Phiên bản 21H2(Version 21H2 ) hoặc bản dựng 22000 - Bản phát hành đầu tiên của Windows 11 , ra mắt vào tháng 10 năm 2021(October 2021) . Đây là danh sách các tính năng tốt nhất(best features) của nó .
- Phiên bản 22H2(Version 22H2) - Phiên bản tiếp theo của Windows 11 , có thể sẽ được Microsoft phát hành trước tháng 10 năm 2022(October 2022) . Khi viết bài báo này, công ty đã không công bố ngày ra mắt chính xác, vì vậy chúng tôi chỉ chia sẻ dự đoán tốt nhất của mình.
Các phiên bản Windows 11: Có gì khác biệt về chúng?
Bạn có thể cài đặt một trong các phiên bản Windows 11 sau trên máy tính hoặc thiết bị của mình:
- Windows 11 Trang chủ(Windows 11 Home) . Đây là một trong những phiên bản Windows 11 chính , dành cho người dùng gia đình. Nó bao gồm các tính năng dành cho người tiêu dùng và yêu cầu kết nối internet và tài khoản Microsoft(Microsoft account) để hoàn tất thiết lập ban đầu. Nó thiếu các tính năng kinh doanh như mã hóa hoặc ảo hóa BitLocker .
- Windows 11 Pro . Đây là phiên bản chính thứ hai của Windows 11 . Nó bao gồm mọi thứ từ phiên bản Home nhưng cũng bổ sung thêm các tính năng cho môi trường doanh nghiệp và người dùng thành thạo, chẳng hạn như BitLocker và khả năng tham gia miền.
- Windows 11 Pro cho Máy trạm(Windows 11 Pro for Workstations) . Tương tự như Windows 11 Pro , nhưng nó cũng bao gồm hỗ trợ các công cụ bổ sung hữu ích cho các chuyên gia, như xử lý nâng cao, lưu trữ dữ liệu linh hoạt và chia sẻ tệp nhanh hơn.
- Windows 11 SE . Đây là một phiên bản của Windows 11 được thiết kế cho các máy tính cấp thấp và dành cho các tổ chức giáo dục và học thuật.
- Windows 11 Giáo dục(Windows 11 Education) . Cũng(Just) giống như Windows 11 SE, phiên bản này được thiết kế cho các tổ chức học thuật. Tuy nhiên, nó đi kèm với nhiều tính năng hơn và không nhắm mục tiêu riêng đến các thiết bị cấp thấp.
- Windows 11 Enterprise . Nó cung cấp tất cả các tính năng của Windows 11 Pro , với các tính năng bổ sung để hỗ trợ các quản trị viên mạng và các công ty theo định hướng công nghệ.
Bên cạnh các phiên bản Windows 11 được liệt kê ở trên, Microsoft cũng có thể bán các loại phiên bản chuyên biệt khác, chẳng hạn như N và KN . Đây là các phiên bản Windows 11 không đi kèm với Windows Media Player , Groove Music và các tính năng đa phương tiện khác. Phiên bản N được bán ở châu Âu(Europe) , trong khi phiên bản KN có sẵn ở Hàn Quốc(Korea) . Chúng chỉ tồn tại để tuân thủ luật chống độc quyền ở những khu vực này, nơi Microsoft đã bị kết tội lạm dụng độc quyền của mình để làm tổn hại các ứng dụng video và âm thanh cạnh tranh. N và KN có thể áp dụng cho các phiên bản Windows 11 khác nhau(Windows 11). Ví dụ: bạn có thể có Windows 11 Home N , Windows 11 Pro N , v.v.
Bản dựng hệ điều hành Windows 11 là gì?
Số bản dựng hệ điều hành(OS Build) tăng lên mỗi khi các bản cập nhật quan trọng được áp dụng cho Windows 11 . Thông tin này rất hữu ích nếu bạn cần biết phiên bản Windows 11 mà bạn sử dụng, như đã giải thích trước đó trong phần "Số phiên bản Windows 11 có nghĩa là gì?" (“What do Windows 11 version numbers mean?” )phần của hướng dẫn này. Hơn nữa, chúng cũng hữu ích cho các mục đích khắc phục sự cố. Ví dụ: nếu bạn tình cờ gặp lỗi và liên hệ với các kỹ sư hỗ trợ của Microsoft, Bản dựng hệ điều hành(OS Build) sẽ cho họ biết phiên bản Windows 11 chính xác của bạn và những bản cập nhật nào cần thiết để khắc phục sự cố. Bạn có thể tìm hiểu thêm về sự phát triển của các số bản dựng Windows 11 tại đây: Thông tin phát hành Windows 11(Windows 11 release information) .
Loại hệ thống Windows 11 là gì?
Loại hệ thống chỉ cho bạn biết rằng Windows 11 sử dụng thanh ghi 64-bit của bộ xử lý. Vì Windows 11 chỉ hoạt động trên bộ xử lý 64 bit, chúng tôi thấy thông tin này khá thừa.
Bạn sử dụng phiên bản và phiên bản Windows 11 nào?
Bây giờ bạn biết cách tìm phiên bản Windows 11 và phiên bản bạn có. Trước khi rời đi, hãy chia sẻ phiên bản Windows 11 , phiên bản và số bản dựng của bạn với chúng tôi. Chúng tôi rất tò mò muốn cùng độc giả khám phá các phiên bản Windows 11(Windows 11) phổ biến nhất .
Related posts
6 cách để đăng xuất Windows 11
Cách khởi động Windows 11 trong Mode an toàn (8 cách)
Làm thế nào để nhập UEFI/BIOS từ Windows 11 (7 cách)
Cách hạ cấp Windows 11 và quay lại Windows 10
17 cách để mở Settings trong Windows 11
Cách tạo các biến người dùng và các biến system environment trong Windows 10
5 cách để Command Prompt mở khi Windows không khởi động
Cách thay đổi chủ đề Windows 11 -
System Restore và 4 cách để sử dụng nó là gì
Làm thế nào để khởi động lại Windows 11
Các biến môi trường trong Windows là gì?
17 cách để Control Panel mở trong Windows 11 và Windows 10
Làm thế nào để sử dụng bước Recorder để bước chụp cho Windows 10 xử lý sự cố
Làm thế nào để cài đặt Windows 11 trong một máy ảo
Cách tắt Windows 11 (9 cách)
Windows 11 không yêu cầu product key để cài đặt và sử dụng
Cách mở Task Manager trong Windows 11 và Windows 10
Windows 10 Media Creation Tool: Tạo setup USB stick or ISO
Làm thế nào để sử dụng Windows USB/DVD Download Tool
Cách cài đặt Windows 11 và Windows 10 trên ổ USB (Windows To Go)
