8 mẹo và thủ thuật web WhatsApp hay nhất?
8 Mẹo & Thủ thuật Web WhatsApp Tốt nhất: (8 Best WhatsApp Web Tips & Tricks: ) Dịch vụ web miễn phí của WhatsApp không nghi ngờ gì, đã giúp cuộc sống của chúng ta dễ dàng hơn rất nhiều . (WhatsApp)WhatsApp Web cho phép bạn đọc tin nhắn và trả lời chúng, truy cập, tải xuống hoặc chia sẻ các tệp phương tiện và làm mọi thứ mà bạn có thể làm trên ứng dụng di động WhatsApp , thông qua máy tính của bạn. (WhatsApp)WhatsApp Web cung cấp trải nghiệm nhắn tin tuyệt vời và để làm cho nó tốt hơn nữa, đây là một số mẹo và thủ thuật mà bạn có thể cần trong thói quen hàng ngày của mình. Nhưng trước hết, bạn nên biết cách mở WhatsApp Web trên trình duyệt web của mình.

Cách mở WhatsApp Web(How to open Web WhatsApp)
1. Trên trình duyệt web của bạn, truy cập web.whatsapp.com . Bạn sẽ có thể thấy mã QR phải được quét qua điện thoại của mình.

Mở WhatsApp trên điện thoại của bạn và nhấn vào menu ba chấm.(three-dot menu.)
3. Chọn tùy chọn WhatsApp Web và nhấp vào Quét mã QR.(Scan the QR code.)

4. Quét mã QR(QR Code) bằng điện thoại của bạn và WhatsApp Web sẽ mở ra và bạn có thể xem tất cả các cuộc trò chuyện và tin nhắn trên máy tính của mình.(see all your chats and messages on your computer.)

5.Lưu ý rằng để sử dụng WhatsApp Web , cả điện thoại và máy tính của bạn đều cần có kết nối Internet.( Internet connection.)
Cách đăng xuất khỏi WhatsApp Web(How to log out from WhatsApp Web)
Mở WhatsApp trên điện thoại của bạn và nhấn vào menu ba chấm.( three-dot menu.)
2. Chọn tùy chọn WhatsApp Web.(WhatsApp Web option.)

3. Nó sẽ hiển thị tất cả các thiết bị mà tài khoản của bạn được đăng nhập. Chọn thiết bị cần thiết và nhấp vào ' ĐĂNG NHẬP(LOG OUT) '.
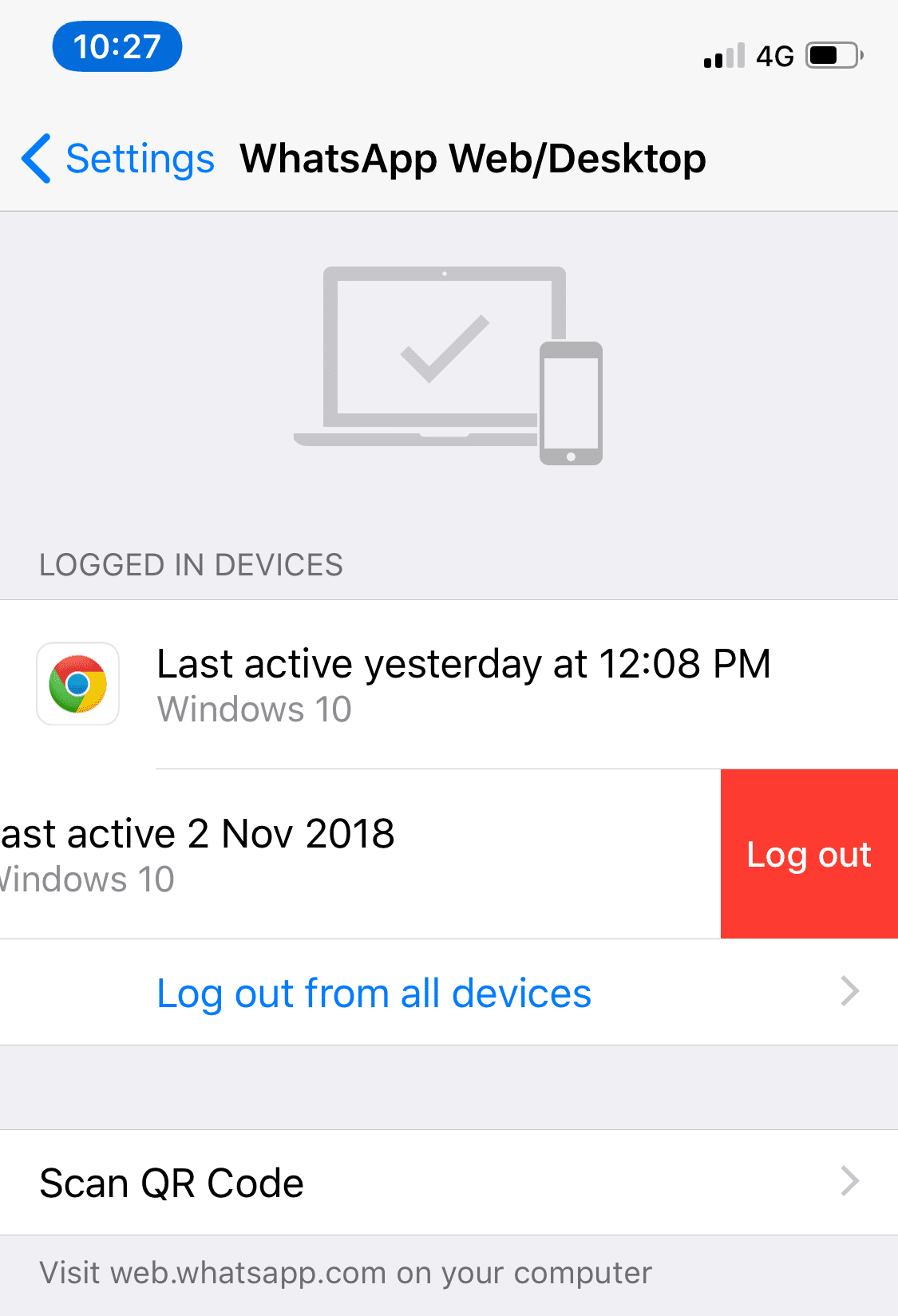
8 mẹo và thủ thuật web WhatsApp hay nhất?
Sau đây là các mẹo và thủ thuật mà bạn có thể sử dụng:
Mẹo 1: Phím tắt bàn phím web Whatsapp(Tip 1: Whatsapp Web Keyboard Shortcuts)
Các phím tắt sau đây sẽ giúp bạn thực hiện công việc nhanh hơn vì sử dụng chuột khá mất thời gian.
- Ctrl + N: Bắt đầu một cuộc trò chuyện mới
- Ctrl + Shift +]: Trò chuyện tiếp theo
- Ctrl + Shift + [: Trò chuyện trước đó
- Ctrl + E: Lưu trữ trò chuyện
- Ctrl + Shift + M: Tắt tiếng trò chuyện
- Ctrl + Backspace: Xóa trò chuyện
- Ctrl + Shift + U: Đánh dấu là chưa đọc
- Ctrl + Shift + N: Tạo nhóm mới
- Ctrl + P: Mở trạng thái hồ sơ
Các phím tắt chung khác cũng hoạt động với WhatsApp Web như:
- Ctrl + X: Cắt
- Ctrl + C: Sao chép
- Ctrl + V: Dán
- Ctrl + A: Chọn tất cả
- Ctrl + F: Tìm kiếm
- Alt + F4: Thoát ứng dụng
Mẹo 2: Nhập biểu tượng cảm xúc bằng bàn phím(Tip 2: Type Emojis Using Keyboard)
WhatsApp nổi tiếng với các biểu tượng cảm xúc. Chúng ta đã quá quen với việc thể hiện cảm xúc của mình thông qua các biểu tượng cảm xúc nên bây giờ không thể không sử dụng chúng. Sử dụng biểu tượng cảm xúc trên WhatsApp Web có thể nhanh hơn nếu bạn thực hiện từ bàn phím.
1. Trong vùng văn bản của bất kỳ cuộc trò chuyện nào, hãy nhập dấu hai chấm( colon) và một vài chữ cái đầu tiên của biểu tượng cảm xúc mong muốn của bạn(few letters of your desired emoji) . Ví dụ: nhập ' : haha ' để có một biểu tượng cảm xúc vui nhộn.( funny emoji.)
2. Lời nhắc Emoji sẽ xuất hiện trên màn hình của bạn.

3. Sử dụng các phím mũi tên trái và phải để chuyển đổi giữa các biểu tượng cảm xúc(Use left and right arrow keys to switch between the emojis) . Nhấn enter để thêm biểu tượng cảm xúc đó vào tin nhắn của bạn.
Mẹo 3: Biểu tượng cảm xúc cho Emojis(Tip 3: Emoticons for Emojis)
Tất cả chúng ta đã sử dụng biểu tượng cảm xúc trong tin nhắn văn bản của mình tại một số thời điểm. WhatsApp Web tự động chuyển đổi các biểu tượng cảm xúc này thành biểu tượng cảm xúc của nó và bạn thậm chí không cần phải làm theo phương pháp dấu hai chấm. Ví dụ: nếu bạn nhập 🙂, nó sẽ được tự động chuyển đổi thành biểu tượng cảm xúc cười(🙂 it will be auto-converted to the smiling emoji) và> _ <chuyển thành biểu tượng cảm xúc cười, v.v. Sử dụng phương pháp này sẽ nâng cao tốc độ nhập tin nhắn của bạn rất nhiều.
Tuy nhiên, nếu bạn thích sử dụng biểu tượng cảm xúc và không muốn sử dụng biểu tượng cảm xúc, hãy cài đặt trình quản lý bản ghi người dùng đa nền tảng như Tampermonkey và cài đặt Trình bảo quản biểu tượng cảm xúc WhatsApp(WhatsApp Emoticon Preserver) trong đó.
Mẹo 4: Kéo và thả tệp của bạn để tải lên(Tip 4: Drag and Drop your files to Upload)
Bạn có thể gửi tệp đính kèm trên WhatsApp Web bằng cách nhấp vào biểu tượng kẹp giấy ở góc trên cùng bên phải của bất kỳ cuộc trò chuyện nào nhưng có một cách khác dễ dàng hơn nhiều để làm điều đó. Chỉ cần(Just) mở thư mục mà bạn muốn tải tệp lên và kéo và thả tệp vào trò chuyện để tải tệp lên.

Mẹo 5: Sử dụng nhiều tài khoản WhatsApp(Tip 5: Use Multiple WhatsApp Accounts)
Đôi khi, bạn có thể cần sử dụng hai hoặc nhiều tài khoản WhatsApp khác nhau trên cùng một máy tính, để làm điều này, bạn có thể sử dụng chế độ duyệt web riêng tư trên trình duyệt web của mình để đăng nhập vào một tài khoản khác với tài khoản đã đăng nhập từ chế độ duyệt thông thường. Bạn cũng có thể sử dụng một tài khoản khác từ một số trình duyệt web khác trên máy tính của mình.
Nếu bạn chỉ muốn sử dụng hai tài khoản, bạn có thể sử dụng dyn.web.whatsapp.com, một ứng dụng proxy, an toàn và đã được xác minh.
Mẹo 6: Tránh Bọ ve xanh(Tip 6: Avoid Blue Ticks)
Nếu bạn muốn đọc tin nhắn mà người gửi không biết thông qua dấu tích màu xanh lam, phương pháp chung là tắt xác nhận đã đọc từ ứng dụng di động WhatsApp của bạn. (WhatsApp)Tuy nhiên, đối với WhatsApp Web , có một cách chống lừa khác để làm điều tương tự.
- Trong cửa sổ Web WhatsApp(WhatsApp Web) của bạn , hãy mở cuộc trò chuyện.
- Mở bất kỳ cửa sổ nào và điều chỉnh kích thước của nó sao cho bạn vẫn có thể xem bất kỳ thư mới nào được gửi trong nền.(adjust its size such that you can still view any new message that is sent in the background.)
- Bây giờ, hãy nhấp vào cửa sổ này( click on this window) và giữ con trỏ của bạn trên cửa sổ. Điều này, đối với máy tính của bạn, có nghĩa là bạn đang làm việc trên cửa sổ chứ không phải trên WhatsApp .
- Bất kỳ tin nhắn nào bạn nhận được trên cuộc trò chuyện này bây giờ sẽ hiển thị với bạn(Any message you receive on this chat now will be visible to you) , nhưng đối với người gửi, chỉ dấu tích màu xám sẽ xuất hiện cho đến khi bạn nhấp vào cửa sổ WhatsApp Web .
- Phương pháp này cho phép bạn chỉ xem tin nhắn của một cuộc trò chuyện.(method allows you to view messages of one chat only.)

Mẹo 7: Sử dụng WAToolkit để xem trước tin nhắn(Tip 7: Use WAToolkit for Message Preview)
WAToolkit là tiện ích mở rộng được đánh giá tốt nhất cho WhatsApp . Nó cho phép thông báo luôn bật. Bạn có thể nhận thông báo WhatsApp ngay cả khi tab WhatsApp không mở. Hơn nữa, các tin nhắn mà bạn đã đọc qua các thông báo không gửi xác nhận đã đọc. Một tính năng tuyệt vời khác là bong bóng văn bản rộng cho phép toàn bộ chiều rộng bảng trò chuyện cho các tin nhắn.

Mẹo 8: Sử dụng Zapp để quản lý âm lượng và tốc độ phát lại(Tip 8: Use Zapp to manage volume and playback speed)
Vì WhatsApp Web không cho phép bạn thực hiện cuộc gọi, tin nhắn thoại trở nên thường xuyên hơn. Việc quản lý các tin nhắn thoại này trở nên đơn giản hơn rất nhiều với tiện ích mở rộng Zapp . Nó xuất hiện ở góc trên cùng bên phải của màn hình và cho phép bạn tăng âm lượng hoặc tốc độ phát lại dễ dàng bằng các phím mũi tên hoặc con lăn chuột.

Vì vậy, đây là một số mẹo và thủ thuật có thể thay đổi hoàn toàn trải nghiệm Web WhatsApp(WhatsApp Web) của bạn và bạn có thể sử dụng trong cuộc sống hàng ngày của mình
Khuyến khích:(Recommended:)
- Sửa lỗi không liệt kê được đối tượng trong vùng chứa
- Cài đặt Công cụ Quản trị Máy chủ Từ xa (RSAT) trên Windows 10(Install Remote Server Administration Tools (RSAT) on Windows 10)
- Vô hiệu hóa vĩnh viễn Cortana trên Windows 10(Permanently Disable Cortana on Windows 10)
- Cách xoay màn hình máy tính của bạn(How to Rotate Your Computer Screen)
Tôi hy vọng bài viết này hữu ích và bây giờ bạn có thể dễ dàng sử dụng 8 Mẹo & Thủ thuật Web WhatsApp Tốt nhất(e 8 Best WhatsApp Web Tips & Tricks) trong cuộc sống hàng ngày của bạn, nhưng nếu bạn vẫn có bất kỳ câu hỏi nào liên quan đến hướng dẫn này, hãy hỏi họ trong phần nhận xét.
Related posts
Best WhatsApp Web tips & tricks Bạn có thể sử dụng
11 Best IDEs Đối Node.js Developers
10 Best Android Emulators cho Windows and Mac
10 Best Free Antivirus Software cho Android vào năm 2021
Best Free Encryption Software vào năm 2021
25 công cụ thu thập thông tin web miễn phí tốt nhất
Danh sách Best Free Internet Privacy Software & Products cho Windows 10
Best Graphic Design Tools and Software cho người mới bắt đầu
7 Mẹo và Thủ thuật Tốt nhất cho Máy tính iPhone
Best Evernote Tips and Tricks để sử dụng ghi chú sử dụng ứng dụng một cách hiệu quả
9 Best Free Email Service Providers của 2021: Review & Comparison
Best miễn phí Driver Update Software cho Windows 10
13 lựa chọn thay thế Mininova tốt nhất - 2022 TechCult
21 mẹo và thủ thuật tốt nhất cho iPadOS 15
14 mẹo và thủ thuật iOS 14 tốt nhất
Mẹo, thủ thuật và thủ thuật để sử dụng lời nhắc của Apple một cách hiệu quả
6 Mẹo & Thủ thuật Slack tốt nhất
25+ Mẹo và Thủ thuật iOS 15 Tốt nhất
Best Notepad++ Tips and Tricks Bạn nên sử dụng
Best Internet Security Suite Software miễn phí cho Windows 10
