Cách sử dụng tính năng sao chép và dán trên Android
Cả thế giới sẽ luôn mang ơn Larry Tesler , người cắt / sao chép và dán. Chức năng đơn giản nhưng tinh túy này là một phần không thể thay thế của máy tính. Chúng ta không thể tưởng tượng một thế giới kỹ thuật số mà không có sao chép và dán. Sẽ không chỉ khó chịu khi phải nhập đi nhập lại cùng một thông điệp mà còn gần như không thể tạo ra nhiều bản sao kỹ thuật số mà không cần sao chép và dán. Cùng với thời gian, điện thoại di động đã nổi lên như một thiết bị tiêu chuẩn, nơi hầu hết các hoạt động đánh máy hàng ngày của chúng ta diễn ra. Do đó, sẽ không thể thực hiện các hoạt động hàng ngày của chúng ta nếu tính năng sao chép và dán không có sẵn trên Android , iOS hoặc bất kỳ hệ điều hành nào khác dành cho thiết bị di động.
Trong bài viết này, chúng ta sẽ thảo luận về các cách khác nhau mà bạn có thể sao chép văn bản từ một nơi và dán nó vào một nơi khác. Quá trình này chắc chắn khá khác so với máy tính và đó chính xác là lý do tại sao chúng tôi sẽ cung cấp cho bạn hướng dẫn từng bước một và loại bỏ bất kỳ nghi ngờ hoặc nhầm lẫn nào mà bạn có thể có. Vậy hãy bắt đầu.

Cách sao chép và dán văn bản trên Android(How to Copy and Paste text on Android)
Trong khi sử dụng điện thoại di động, bạn có thể cần sao chép một đoạn văn bản từ một trang web hoặc một số tài liệu. Tuy nhiên, làm như vậy là một công việc khá dễ dàng và có thể được thực hiện chỉ trong vài cú nhấp chuột. Làm theo các bước dưới đây để tìm hiểu cách thực hiện:
1. Đầu tiên, mở trang web hoặc tài liệu mà bạn muốn sao chép văn bản từ đó.

2. Bây giờ cuộn xuống phần của trang có văn bản. Bạn cũng có thể phóng to phần đó của trang để có khả năng truy cập tốt hơn.
3. Sau đó, chạm và giữ từ đầu đoạn bạn muốn sao chép.
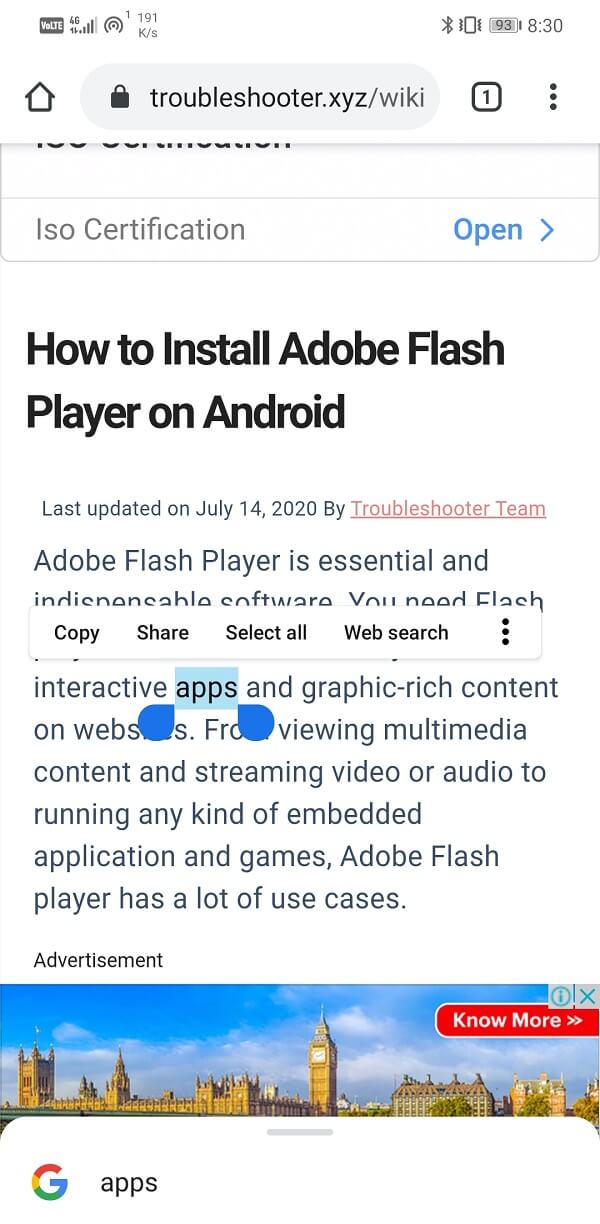
4. Bạn sẽ thấy rằng văn bản được đánh dấu, và hai tay cầm đánh dấu xuất hiện( two highlight handles appear) đánh dấu phần đầu và phần cuối của cuốn sách đã chọn.
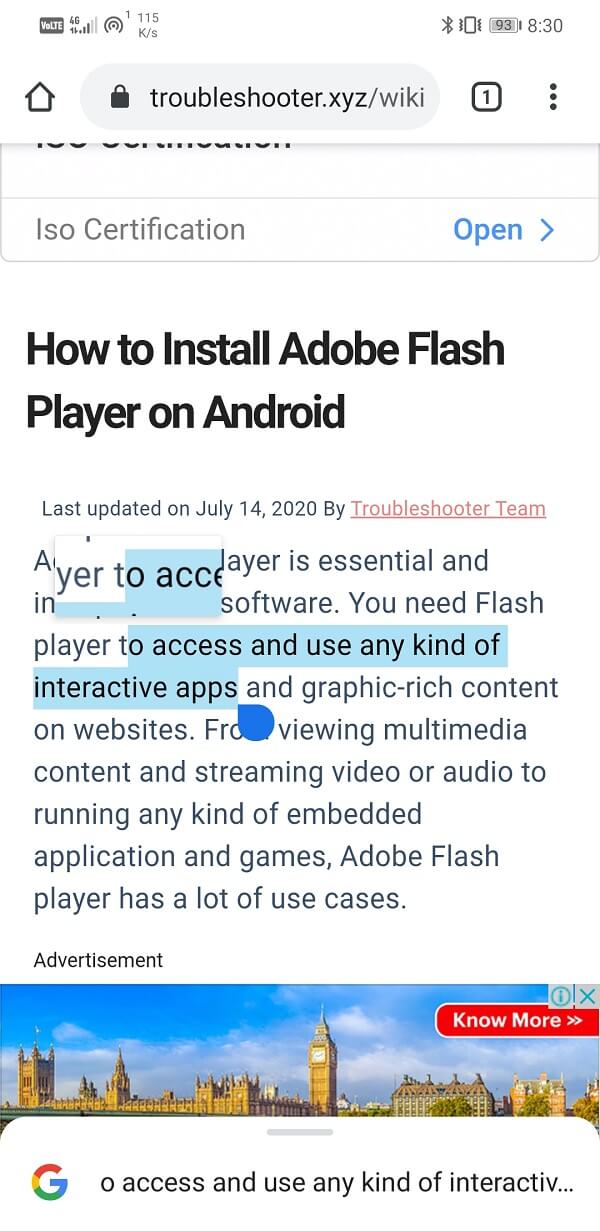
5. Bạn có thể điều chỉnh các chốt này để bao gồm hoặc loại trừ các phần của văn bản.( adjust these handles to include or exclude sections of the text.)
6. Nếu bạn cần sao chép toàn bộ nội dung của trang, bạn cũng có thể nhấn vào tùy chọn Chọn Tất cả. ( Select All option. )
7. Sau đó, chạm vào tùy chọn Sao chép(Copy) từ menu bật lên trên đầu vùng văn bản được đánh dấu.

8. Văn bản này hiện đã được sao chép vào khay nhớ tạm.(This text has now been copied to the clipboard.)
9. Bây giờ hãy chuyển đến vùng đích mà bạn muốn dán dữ liệu này để chạm và giữ vào vùng đó.
10. Sau đó, nhấn vào tùy chọn Dán(Paste option) , và văn bản của bạn sẽ xuất hiện trong không gian đó. Trong một số trường hợp, bạn thậm chí có thể nhận được tùy chọn Dán(Paste) dưới dạng văn bản thuần túy. Làm như vậy sẽ giữ nguyên văn bản hoặc số và loại bỏ định dạng ban đầu.
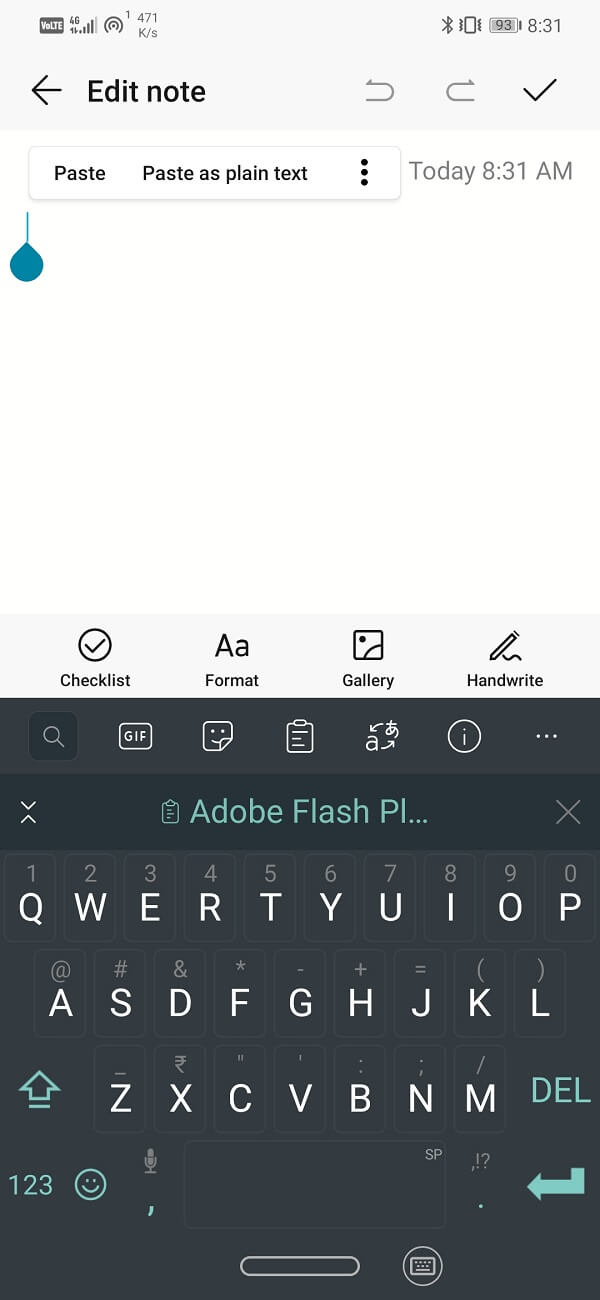
Cũng đọc: (Also Read:) 15 ứng dụng email tốt nhất cho Android(15 Best Email Apps for Android)
Cách sao chép và dán liên kết trên Android(How to Copy and Paste a Link on Android)
Trong trường hợp bạn cần lưu liên kết của một trang web quan trọng và hữu ích hoặc chia sẻ nó với bạn bè của mình, bạn cần học cách sao chép và dán một liên kết. Quá trình này thậm chí còn đơn giản hơn sao chép một phần văn bản. Làm theo các bước dưới đây để xem cách thực hiện:
1. Khi bạn đang ở trên trang web có liên kết mà bạn muốn chia sẻ, bạn cần nhấn vào thanh địa chỉ.( tap on the address bar.)

2. Liên kết sẽ tự động được đánh dấu. Nếu không, hãy chạm và giữ vào địa chỉ web cho đến khi nó được chọn.
3. Bây giờ hãy nhấn vào biểu tượng Sao chép(Copy icon) (trông giống như một cửa sổ xếp tầng) và liên kết sẽ được sao chép vào khay nhớ tạm.

4. Bạn thậm chí không phải chọn và sao chép liên kết; liên kết sẽ tự động được sao chép nếu bạn nhấn và giữ liên kết(the link will automatically get copied if you long-press the link) . Ví dụ: bạn chỉ có thể sao chép liên kết bằng cách nhấn và giữ nó khi bạn nhận được một liên kết dưới dạng văn bản.
5. Sau đó, đi đến nơi mà bạn muốn sao chép liên kết.
6. Nhấn và giữ vào khoảng trống(space) đó rồi nhấp vào tùy chọn Dán(Paste) . Liên kết sẽ được sao chép(The link will get copied) .

Cách cắt và dán trên Android(How to Cut and Paste on Android)
Cắt(Cut) và dán có nghĩa là xóa văn bản khỏi điểm đến ban đầu của nó và đặt nó vào một không gian khác. Khi bạn chọn cắt và dán, chỉ một bản sao của cuốn sách tồn tại. Nó được chuyển từ nơi này sang nơi khác. Quá trình cắt và dán một phần văn bản trên Android khá giống với Copy và paste, chỉ cần bạn chọn tùy chọn Cut thay vì Copy . Tuy nhiên, bạn cần hiểu rằng bạn sẽ không nhận được tùy chọn Cắt(Cut) ở mọi nơi. Ví dụ: trong khi sao chép nội dung từ một trang web, bạn sẽ không nhận được phần Cắt(Cut)tùy chọn vì bạn không có quyền chỉnh sửa nội dung ban đầu của trang. Do đó, tùy chọn cắt chỉ có thể được sử dụng nếu bạn có quyền chỉnh sửa tài liệu gốc.
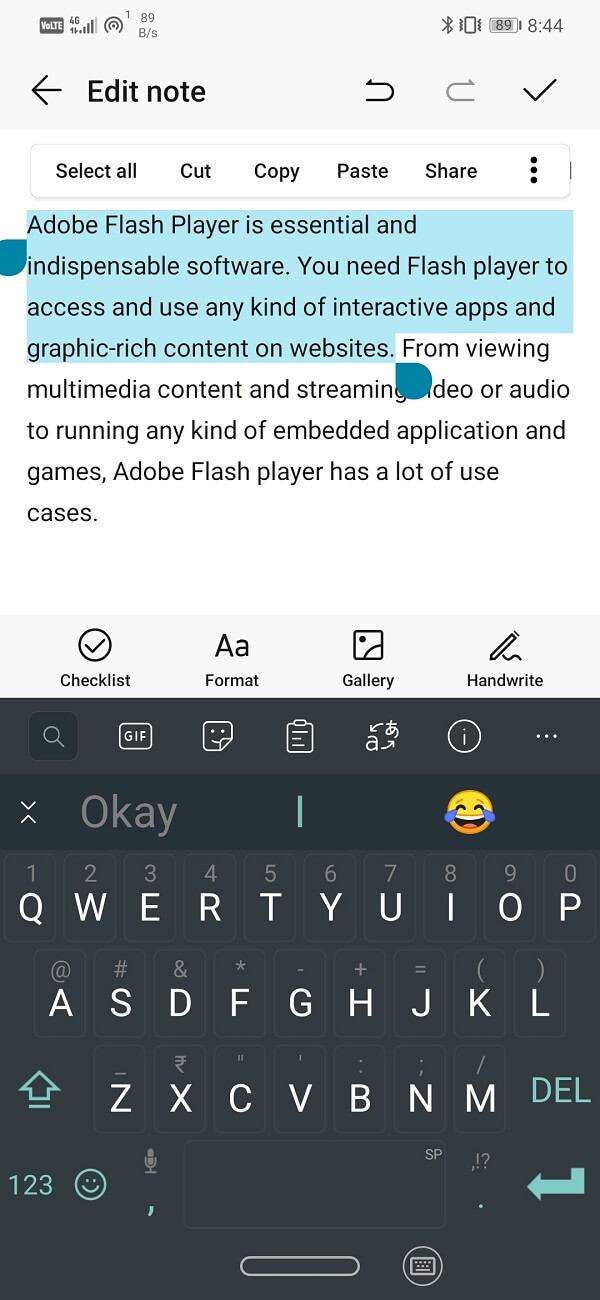
Cách sao chép và dán các ký tự đặc biệt(How to Copy and Paste Special Characters)
Không thể sao chép các ký tự đặc biệt trừ khi chúng ở dạng văn bản. Không thể sao chép hình ảnh hoặc hoạt ảnh. Tuy nhiên, nếu bạn nhất thiết phải sao chép một biểu tượng hoặc ký tự đặc biệt, bạn có thể truy cập CopyPasteCharacter.com và tìm kiếm biểu tượng bạn muốn sao chép. Khi bạn tìm thấy biểu tượng cần thiết, quá trình sao chép và dán tương tự như quy trình được mô tả ở trên.
Khuyến khích:(Recommended:)
- 20 ứng dụng chỉnh sửa ảnh tốt nhất dành cho Android(20 Best Photo Editing Apps for Android)
- Cách tìm hoặc theo dõi điện thoại Android bị đánh cắp của bạn(How to Find or Track your Stolen Android Phone)
- 4 cách xóa ứng dụng trên điện thoại Android của bạn(4 Ways to Delete Apps on your Android phone)
Với điều đó, chúng tôi đến cuối bài viết này. Chúng tôi hy vọng rằng bạn tìm thấy thông tin hữu ích. Thường thì(Often) bạn có thể gặp các trang mà bạn không thể sao chép văn bản từ đó. Đừng lo; bạn không làm gì sai. Một số trang nhất định ở chế độ chỉ đọc và không cho phép mọi người sao chép nội dung của trang đó. Ngoài ra, hướng dẫn từng bước được cung cấp trong bài viết này sẽ luôn hoạt động. Vì vậy, hãy tiếp tục và tận hưởng lợi ích lớn nhất của máy tính, tức là sức mạnh để sao chép và dán.
Related posts
Cách Setup Roadrunner Email cho Android (Steps đến Configure)
Fix Unable lên Download Apps trên Your Android Phone
3 Ways Để cập nhật cửa hàng Google Play [Cập nhật lực lượng]
Cách thêm Music vào Facebook Profile của bạn
Làm thế nào để Khối Annoying YouTube Ads với Single click
9 Ways ĐẾN Fix Twitter Videos KHÔNG CHƠI
Cách xóa SIM Card khỏi Google Pixel 3
Làm thế nào để Ẩn Files and Apps trên Android
Cách lấy Rid của Best Friends trên Snapchat
Làm thế nào để cải thiện GPS Accuracy trên Android
Làm thế nào để Thay đổi kích thước Keyboard trên Android Phone
6 cách để Clean Up Android Phone của bạn
Làm thế nào để thay đổi Font Type trên Android Phone của bạn
Cách kết nối Micro-SD Card đến Galaxy S6
Android Stuck trong một Reboot Loop? 6 Ways để sửa chữa nó!
Cách Fix Slow Charging trên Android (6 Easy Solutions)
Cách Unlock Bootloader Via Fastboot trên Android
Cách xóa Virus khỏi Android Phone (Guide)
Làm thế nào để Block and Unblock một Website trên Google Chrome
Làm thế nào để Disable Sound Trong Chrome (Android)
