Định dạng văn bản dưới dạng chỉ số trên hoặc chỉ số dưới trong Word, Excel, PowerPoint
Chỉ(Subscript) số dưới và Chỉ(Superscript) số trên rất quan trọng trong khi định dạng văn bản trong Word , Excel và PowerPoint . Tuy nhiên, tùy chọn tạo chúng không hiển thị trực tiếp trên giao diện của các ứng dụng này. Thậm chí, nếu bạn cần sử dụng chỉ số trên và chỉ số dưới thường xuyên trong Word , Excel và PowerPoint , bạn chắc chắn sẽ cần các phím tắt.
Chỉ số dưới hoặc chỉ số trên là gì?
Chỉ số dưới là một văn bản được viết hơi thấp hơn dòng của loại. Nó được sử dụng phổ biến để viết số nguyên tử cho các hợp chất hóa học và cả trong các hàm toán học. Superscript có các ứng dụng rộng rãi hơn nhiều. Đây là văn bản hơi nhô lên so với dòng của loại. Chỉ số siêu(Superscript) thường được sử dụng trong toán học, đặc biệt là trong khi viết lũy thừa.
Cách thêm chỉ số trên hoặc chỉ số dưới trong Word
Có 2 phương pháp để thêm chỉ số trên hoặc chỉ số dưới trong Microsoft Word như sau:
1] Thông qua trang cài đặt Phông chữ

Chọn văn bản cần được sử dụng làm chỉ số trên hoặc chỉ số dưới.
Dưới tab Trang đầu, trong phần (Home)Phông chữ(Font) , bấm vào biểu tượng mở rộng(expand ) .

Chọn Superscript hoặc Subscript tùy thuộc vào yêu cầu của bạn và nhấp vào OK để lưu nó.
2] Sử dụng phím tắt

Chọn các ký tự cần được chuyển đổi thành chỉ số trên hoặc chỉ số dưới.
Nhấn CTRL, SHIFT, and + cùng nhau để chuyển đổi văn bản đã chọn thành chỉ số trên.
Nhấn CTRL and = cùng nhau để chuyển đổi văn bản đã chọn thành chỉ số dưới.
Đọc(Read) : Cách in ảnh nền và ảnh màu trong Word(How to print background and color images in Word) .
Cách thêm chỉ số trên hoặc chỉ số dưới trong PowerPoint
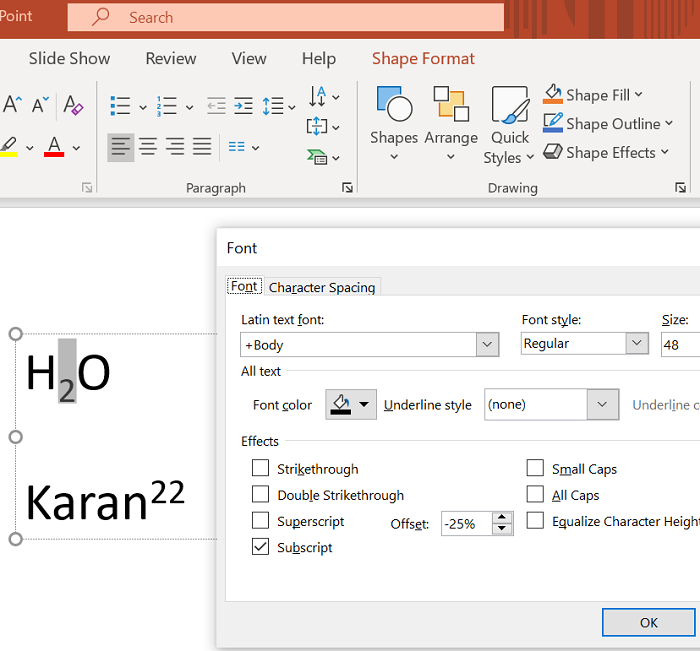
Quy trình thêm chỉ số con trong Microsoft PowerPoint cũng giống như quy trình với Microsoft Word như đã giải thích trước đó, với sự khác biệt là văn bản không phải là lựa chọn chính trong bản trình bày PowerPoint .
Trước tiên, bạn cần thêm một hộp văn bản và sau đó chọn văn bản để tạo chỉ số trên và chỉ số dưới.
Cách thêm chỉ số trên hoặc chỉ số dưới trong Excel

Quy trình thêm chỉ số trên hoặc chỉ số dưới bằng cách sử dụng phương pháp Cài đặt Phông chữ(Font Settings) hoặc phím tắt hoàn toàn giống với Microsoft Word . Đơn giản chỉ cần(Simply) chọn văn bản cần được chuyển đổi và thêm văn bản cần thiết.
Đọc(Read) : Cách thêm hình ảnh làm nền trong PowerPoint(How to add an image as a background in PowerPoint) .
Chúng tôi hy vọng điều này là hữu ích. Nếu bạn vẫn còn bất kỳ nghi ngờ nào, hãy cho chúng tôi biết trong phần bình luận.
Related posts
Làm thế nào để thay đổi File Format mặc định để lưu trong Word, Excel, PowerPoint
Cách định dạng văn bản trong Microsoft Office Word cho Android
Excel, Word or PowerPoint không thể bắt đầu lần trước
Làm thế nào để bắt đầu Word, Excel, PowerPoint, Outlook trong Safe Mode
Tăng số lượng tệp gần đây trong Word, Excel, PowerPoint
Cách chuyển đổi tệp Text (TXT/CSV) thành Excel file
Cách tạo Particle Text effect or Explosion animation trong PowerPoint
AutoSave Không hoạt động trong Excel, Word or PowerPoint
5 cách chuyển văn bản thành số trong Excel
Chèn Trang tính Excel vào Tài liệu Word
Cách thêm Multiple Formatting vào Text của bạn trong một Cell trong Excel
Cách chèn Text field trong Word
Insert, Copy, Remove, Apply and Manipulate Text Boxes trong Word
Cách tạo Word Cloud trong Excel
Cách sử dụng Linked Text bằng Word để cập nhật nhiều tài liệu
Cách thay đổi Case của Text trong Word and Google Sheets
Làm thế nào để Format Text trong Discord: Font, Bold, Italicize, Strikethrough, and Nhiều hơn
Cách kiểm tra word count trong Word and PowerPoint
Cách hiển thị và Hide Text trong Word
Cách trích xuất Text từ hình ảnh bằng Word
