Cách tắt tiếng micrô của tất cả người tham gia trong Microsoft Teams
Người tổ chức và người tham gia có thể tắt tiếng và bật tiếng ai đó hoặc tất cả mọi người trong Microsoft Teams . Nhờ chức năng tắt tiếng(mute) , người tham gia có thể tắt âm thanh từ chính họ hoặc những người tham gia cuộc họp cụ thể. Bài đăng này chỉ cho bạn cách tắt tiếng tất cả những người tham gia cuộc họp cùng một lúc. Nó cũng trả lời các câu hỏi thường gặp liên quan đến chức năng tắt tiếng trong Nhóm(Teams) .

Thật dễ dàng để thiết lập và chạy với Microsoft Teams nhờ tích hợp liền mạch với bộ ứng dụng Office . Hơn nữa(Further) , một cuộc họp duy nhất có thể có tối đa 5ooo người tham gia. Tuy nhiên, nếu không được kiểm soát, sự tự do này có thể dẫn đến các cuộc họp hỗn loạn.
Chính sách lưu trú tại gia(stay-at-home policies) đã gây ra sự chuyển dịch lớn từ làm việc tại chỗ sang làm việc từ xa. Microsoft Teams được coi là một trong những công cụ cộng tác chuyên nghiệp nhất dành cho các nhóm làm việc từ xa.
Cách tắt tiếng mọi người trong cuộc họp Nhóm(Teams)
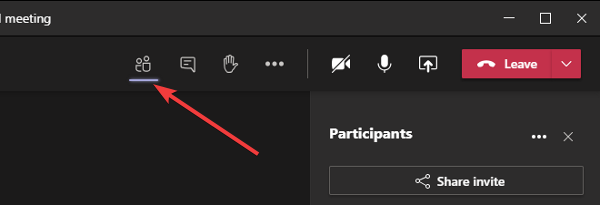
Để tắt tiếng của một hoặc tất cả những người tham gia cuộc họp Nhóm(Teams) , bạn phải là người tổ chức hoặc người trình bày.
- Trong cuộc họp Nhóm(Teams) , hãy nhấp vào biểu tượng Hiển thị người tham gia(Show participants) trên màn hình.
- Bạn có thể di con trỏ chuột vào các biểu tượng để hiển thị nhãn của chúng.
- Giờ đây, những người tham gia sẽ hiển thị ở phía bên phải màn hình của bạn.
- Nhấp vào nút Tắt(Mute) tiếng hoặc Tắt tiếng tất cả(Mute all) ở trên cùng bên phải.
- Cuối cùng, nhấn nút Mute để xác nhận hành động khi được yêu cầu.
Nếu muốn, bạn cũng có thể nhấp vào dấu ba chấm (…) và chọn Không cho phép người tham gia bật tiếng(Don’t allow participants to unmute) .
Chức năng tắt tiếng rất phức tạp và bạn phải có một số câu hỏi về nó. Chúng tôi sẽ trả lời một số câu hỏi mà bạn có thể có liên quan đến chức năng tắt tiếng trong Teams .
Câu hỏi thường gặp
Nếu phần này không trả lời câu hỏi của bạn về việc sử dụng chức năng tắt tiếng trong Nhóm(Teams) , vui lòng hỏi chúng tôi trong phần nhận xét bên dưới.
Tôi có thể tắt tiếng tất cả những người tham gia cuộc họp không?
Microsoft Teams giúp bạn dễ dàng tắt tiếng của mọi người trong cuộc họp. Tùy chọn Tắt tiếng tất cả(Mute all) hiển thị khi trong cuộc họp có hơn ba người tham gia.
Điều này hơi khác đối với các cuộc họp có hơn năm người tham gia. Về việc tắt tiếng những người tham gia cuộc họp, bạn cũng có thể tắt tiếng từng người trong cuộc họp.
Ai có khả năng tắt tiếng người tham gia?
Mọi người tham gia cuộc họp Microsoft Teams đều có vai trò là Người (Microsoft Teams)tổ chức(Organizer) , Người trình bày(Presenter) hoặc Người tham dự(Attendee) . Khả năng tắt tiếng của những người tham gia phụ thuộc vào vai trò của họ. Người tổ chức(Organizer) và Người trình bày(Presenter) có thể tắt tiếng người tham gia, nhưng Người tham dự(Attendees) thì không.
Mọi người tham gia cuộc họp Microsoft Teams có thể tắt tiếng bất kỳ ai họ muốn. Điều này là do họ được chỉ định vai trò của Người trình bày(Presenter) theo mặc định. Người trình bày có các đặc quyền không giới hạn giống như Người tổ chức(Organizer) cuộc họp, bao gồm cả việc tắt tiếng và loại bỏ những người tham gia khác.
Đây có thể là một vấn đề vì những người tham gia có xu hướng lạm dụng các tính năng rất nhiều.
Cách kiểm soát người ẩn những người tham gia cuộc họp khác
Người tổ chức(Organizer) cuộc họp có tiếng nói cuối cùng về những người được phát biểu trong cuộc họp Nhóm(Teams) . Người tổ chức(Organizer) không chỉ có thể tắt tiếng và bật tiếng người tham gia cuộc họp mà người tổ chức còn có thể chỉ định vai trò cho các thành viên khác của cuộc họp.
Người tổ chức(Organizer) có thể chỉ định người tham gia vai trò Người thuyết trình(Presenter) hoặc Người tham dự(Attendee) . Để giảm việc lạm dụng chức năng tắt tiếng(mute) , Ban tổ chức(Organizer) có thể thay đổi vai trò của mọi người tham gia khác thành Người tham dự(Attendee) .
Hi vọng điêu nay co ich.
Related posts
Cách thêm Zoom lên Microsoft Teams
Làm thế nào để cài đặt Microsoft Teams trên Linux and macOS
Làm thế nào để ca ngợi ai đó trên Microsoft Teams về công việc của họ được thực hiện tốt
Bạn đang bỏ lỡ, yêu cầu quản trị của bạn để cho phép Microsoft Teams
Turn Off Read Receipts trong Microsoft Teams cho các thành viên trong nhóm
Cách sử dụng IP Camera apps với Microsoft Teams and Skype
Productivity apps tốt nhất cho Microsoft Teams
Cách dừng Microsoft Teams tự động mở trên Startup
Cách cài đặt ứng dụng và thêm nó dưới dạng tab trong Microsoft Teams
Microsoft Teams không tự động cập nhật
Làm thế nào để làm mờ nền trong Microsoft Teams meeting
Cách tạo Kanban Board trong Microsoft Teams
Cách khắc phục lỗi Microsoft Teams code 500 trên Windows 11/10
Cách sử dụng Share Tray bằng Microsoft Teams đến share content trong các cuộc họp
Xác thực hiện đại không thành công, Status code 4c7 - Microsoft Teams error
Làm thế nào Microsoft Teams theo dõi hoạt động của bạn và làm thế nào để ngăn chặn nó
Zoom vs Microsoft Teams VS Google Meet vs Skype
Microsoft Teams Để cho phép người dùng tham gia các cuộc họp với hai màn hình
Cách chia sẻ Protected File bằng Microsoft Teams
Cách khôi phục Teams and Channels đã xóa trong Microsoft Teams
