Thêm tab vào Windows Explorer và các chương trình khác với TidyTabs
Hầu hết các trình duyệt đều có giao diện theo thẻ. Nó cho phép đa nhiệm làm cho công việc của chúng tôi khá đơn giản. Sẽ thật tuyệt nếu chúng ta có thể sao chép cùng một tính năng cho hầu hết các ứng dụng Windows phải không? May mắn thay, có một tùy chọn để làm như vậy. Kiểm tra TidyTabs dành cho Windows 10/8/7 . Tidy Tabs là trình quản lý cửa sổ theo thẻ miễn phí cho phép bạn thêm Tab(Tabs) vào các chương trình Windows như Explorer , Office , Notepad , CMD , v.v.
TidyTabs dành cho Windows Explorer
Ứng dụng TidyTabs cung cấp trải nghiệm theo tab cho tất cả các chương trình bằng cách sử dụng tính năng kéo và thả. Nó có khả năng tự đoán loại cửa sổ nào không cần chức năng tab và do đó, không cung cấp giao diện tab cho các ứng dụng như vậy. Điều tốt là không cần tính năng đặc biệt nào để cấu hình chức năng này.
Nếu vẫn chưa đủ, bạn có thể dễ dàng chỉ định ứng dụng nào nên có tab và ứng dụng nào không nên. Hai lần nhấp là đủ để thêm một ứng dụng vào danh sách đen hoặc vào danh sách trắng. Mọi chức năng của TidyTabs đều có thể được cấu hình hoặc tắt thông qua một giao diện cấu hình đơn giản.
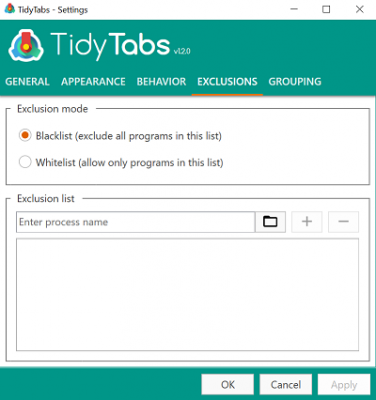
Sử dụng TidyTabs , người dùng có thể đóng, sắp xếp, kéo ra, kéo vào trong một cửa sổ Notepad . Giao diện theo thẻ không hiển thị trực diện với bạn. Nó vẫn bị ẩn trong hầu hết khoảng thời gian và để mở, đóng các tab, bạn chỉ cần di con trỏ chuột qua thanh trên cùng. Sau khi bạn làm điều đó, giao diện theo thẻ sẽ tự động hiển thị.
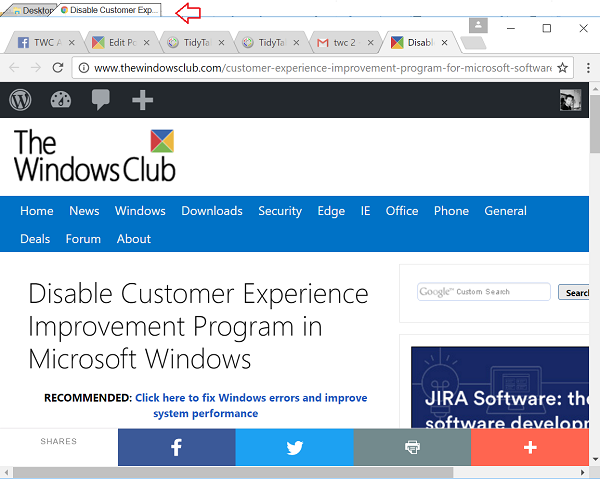
Thêm Tab vào các chương trình Windows
Các tab được thêm tự động vào mỗi cửa sổ, tuy nhiên, chúng không được hiển thị khi có một chương trình duy nhất được đính kèm vào đó. Bạn có thể sử dụng kéo và thả để hợp nhất cửa sổ với một cửa sổ chương trình đang mở khác. Sau khi hoàn tất, các cửa sổ, tab dễ dàng xuất hiện trong thiết kế nửa trong suốt.
Có thể đóng các tab bằng cách đóng cửa sổ chương trình hoặc nhấp chuột phải vào tab và chọn một trong các tùy chọn đóng từ danh sách được hiển thị,
- Đóng tab đang hoạt động
- Các tab khác
- Tất cả các tab
Nếu được yêu cầu, hành vi mặc định trong cài đặt có thể được thay đổi qua menu 'Cài đặt'. Chỉ cần(Simply) mở cài đặt giao diện từ biểu tượng khay hệ thống của ứng dụng và thay đổi cài đặt độ trong suốt của tab.
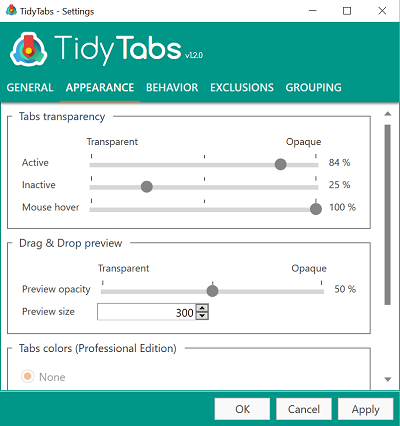
Chuyển sang tab hành vi của cài đặt sẽ cho phép hiển thị ngay cả các tab đơn lẻ.
Các khu vực mà TidyTabs gặp khó khăn - Nó không hỗ trợ thiết lập nhiều màn hình. Hơn nữa, nó không cho phép bạn sắp xếp lại hoặc đổi tên các tab và sử dụng các cú nhấp chuột giữa để đóng các tab. Hơn nữa, phiên bản miễn phí của ứng dụng có giới hạn 3 tab, vì vậy nếu bạn yêu cầu nhiều hơn, bạn cần đăng ký giấy phép trả phí.
Tải xuống phiên bản phần mềm miễn phí Tidy Tabs(Download Tidy Tabs) từ đây(here)(here) .
Related posts
Làm thế nào để File Explorer and Windows Explorer mở: 12 cách
15 cách để cải thiện File Explorer hoặc Windows Explorer trong Windows (tất cả các phiên bản)
Cách đặt lại các dạng xem trong File Explorer hoặc Windows Explorer
Cách quản lý và sử dụng mục yêu thích của bạn trong Windows Explorer hoặc File Explorer
12 lý do tại sao Windows Explorer trong Windows 8 Rocks
Quick Access Toolbar trong Windows 10: Tất cả những gì bạn cần biết
Ảnh bìa album MP3 không hiển thị trong Windows Explorer?
White Bar bao gồm Phần Đầu Windows Explorer hoặc bất kỳ ứng dụng khác
Cách sao chép đường dẫn của tệp hoặc thư mục trong Windows 10
Tìm các tệp cụ thể trong Windows Explorer với các mẹo tìm kiếm này
Cách ẩn ổ đĩa trong Windows Explorer
Chỉnh sửa, Add, Remove mục từ New Context Menu trong Windows 10
4 cách để ghim các mục vào Quick access trong File Explorer
Định cấu hình cách ứng dụng Internet Explorer hoạt động trong Windows 8.1
Cách khôi phục Downloads và các thư mục người dùng khác trong Windows 10
7 cách chia sẻ tệp và thư mục từ File Explorer (trong Windows 10 và Windows 8.1)
mucommander là một File Explorer alternative đơn giản cho Windows PC
Thêm Google, DuckDuckGo hoặc một công cụ tìm kiếm khác làm mặc định cho Internet Explorer
Cách thêm Google Drive lên File Explorer
Hình nền sống động: Add Hình nền hoạt hình đến máy tính để bàn Windows 10
