Cách hợp nhất tài liệu Word
Microsoft Word cung cấp một tính năng có sẵn cho phép bạn hợp nhất nhiều tài liệu word thành một tệp. Nếu bạn làm việc với nhiều tệp từ khác nhau cần được hợp nhất thành một tài liệu cuối cùng, thì đó sẽ là một lựa chọn hữu ích.
Cách hợp nhất tài liệu Word
Tính năng có sẵn là một phần thủ công nhưng hữu ích nếu bạn muốn có toàn quyền kiểm soát cách các tài liệu sẽ được hợp nhất và chèn vào tài liệu cuối cùng. Để thực hiện nhanh chóng, hãy đảm bảo giữ các tài liệu ở một nơi. Có hai cách để hợp nhất nhiều tài liệu Word - Một phần(Part) của tệp hoặc nhiều tệp có hoặc không có dấu trang.
1] Hợp nhất nhiều tài liệu Word(Merge Multiple Word Documents) (Chỉ văn bản được đánh dấu trang)
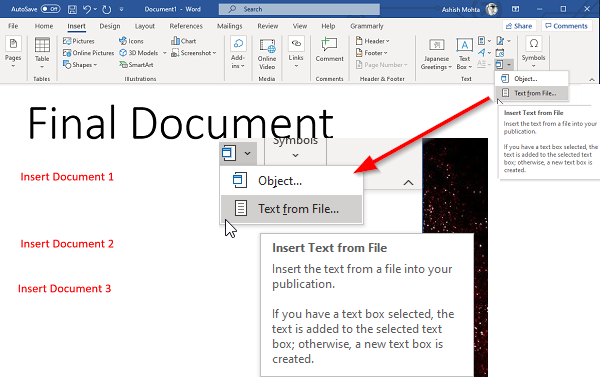
Nếu bạn chỉ định thêm các phần của tài liệu, hãy đảm bảo thêm dấu trang trong tài liệu nguồn ( Insert > Links > Bookmarks ). Tôi đã giải thích cách quản lý và tạo dấu trang ở phần cuối. Hạn chế duy nhất là bạn sẽ phải chèn chúng lần lượt.
- Mở tài liệu Word nơi bạn cần thêm phần còn lại của tài liệu.
- Đặt(Set) con trỏ ở nơi bạn muốn chèn tài liệu.
- Chuyển sang phần Chèn(Insert) và nhấp vào biểu tượng mũi tên bên cạnh Đối tượng(Object) trong Văn bản(Text) .
- Chọn menu "Văn bản từ tệp".
- Nó sẽ mở ra một cửa sổ khác cho phép bạn chọn một hoặc nhiều tệp.
- Bạn cũng có thể đặt một phạm vi (excel) hoặc tên dấu trang ( Word ) nếu bạn chỉ muốn nhập chỉ những phần đó của tài liệu.
- Nhấp vào Chèn(Click Insert) , và nó sẽ sao chép toàn bộ tài liệu hoặc phần được đánh dấu trang vào tài liệu cuối cùng.
- Lặp lại quy trình với các tài liệu khác mà bạn muốn hợp nhất.
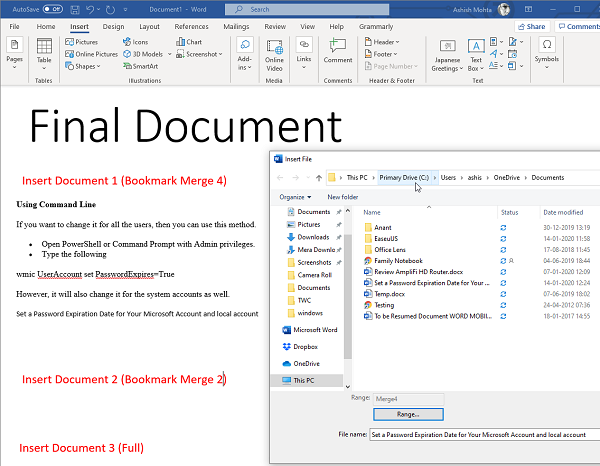
Bây giờ bạn đã biết cách chèn tài liệu, tôi muốn giúp bạn hiểu thêm một khái niệm — Đánh dấu trang. Điều quan trọng là nếu bạn chỉ muốn nhập một phần của tài liệu.
- Mở tài liệu nguồn, tức là tài liệu bạn muốn nhập.
- Chọn một tập hợp các đoạn văn bạn muốn nhập.
- Sau đó nhấp vào Insert > Links > Bookmarks .
- Đặt tên cho dấu trang mà bạn có thể nhớ.
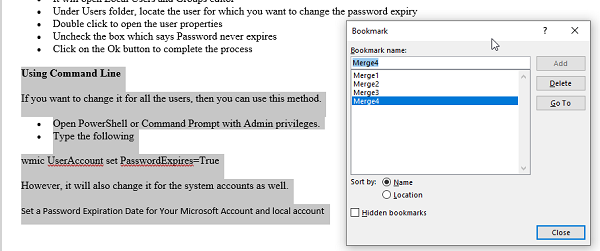
Xin lưu ý nếu bạn không chọn một văn bản và đánh dấu trang, thì văn bản đó sẽ không được nhập hoặc chỉ dòng đầu tiên sẽ được nhập. Đó là cách nó hoạt động. Hình ảnh trên hiển thị dấu trang “Merge4” và một tập hợp các đoạn văn được đánh dấu.
2] Hợp nhất nhiều tài liệu Word
Công cụ có sẵn cho phép bạn chọn nhiều tệp và nhập hoặc hợp nhất Tài liệu Word hàng loạt. (select multiple files and import or merge Word Documents in bulk. )Các tài liệu sẽ hợp nhất theo cùng một trình tự mà bạn chọn, vì vậy hãy đảm bảo bạn đặt tên hoặc sắp xếp trình tự trước khi nhập. Nếu không, bạn sẽ mất rất nhiều thời gian để sắp xếp lại chúng sau này.
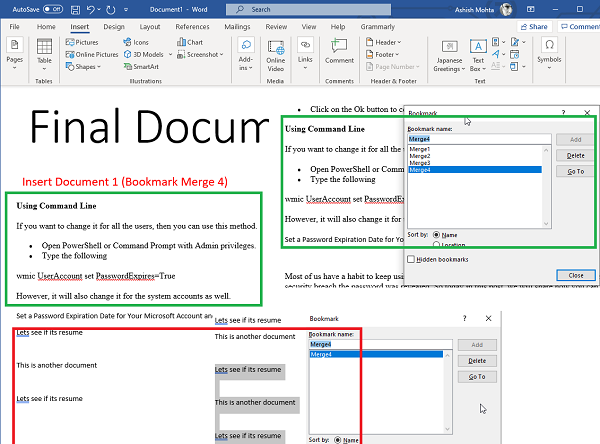
Nếu bạn muốn hợp nhất nhiều tài liệu trong một lần, nhưng với dấu trang,(merge multiple documents in one go, but with bookmarks,) thì đây là một mẹo chuyên nghiệp. Sử dụng cùng một tên cho tất cả các dấu trang trên tất cả các tài liệu. Khi bạn sử dụng cùng một tên, nó sẽ tìm dấu trang tương ứng trong tất cả các tài liệu và nhập từng tài liệu một. Một lần nữa, hãy đảm bảo chọn chúng đúng cách.
Việc hợp nhất nhiều tài liệu Word rất dễ dàng so với những gì chúng ta đã thấy với các tệp Excel . Bạn có thể chọn lần lượt nhập từng phần hoặc toàn bộ tệp.
Tôi hy vọng bài đăng dễ hiểu và bạn sẽ có thể hợp nhất các tệp Word .
Đọc tiếp theo(Read next) : Cách kết hợp nhiều Bản trình bày PowerPoint(How to combine multiple PowerPoint Presentations) .
Related posts
Cách hạn chế chỉnh sửa trên tài liệu Word
Convert Word, PowerPoint, Excel Documents vào PDF bằng Google Docs
5 Ways để Hủy bỏ Hyperlinks từ Microsoft Word Documents
Cách sử dụng So sánh & Kết hợp Tài liệu trong Word
Cách xóa hình mờ khỏi tài liệu Word
Xem tài liệu Word ở chế độ toàn màn hình
Cách chèn Music Notes và Symbols trong Word document
Tháo Background của một hình ảnh với Microsoft Word
Cách sử dụng Microsoft Editor để kiểm tra Grammar và đánh vần
Lưu Word document không hiển thị trên print preview or printing ra
Làm thế nào để chèn Text thành một Shape trong Word
Làm thế nào để thay đổi File Format mặc định để lưu trong Word, Excel, PowerPoint
Excel, Word or PowerPoint không thể bắt đầu lần trước
Làm thế nào để tạo ra một Booklet or Book với Microsoft Word
Cách vẽ trong Microsoft Word bằng các công cụ Draw Tab
Word khai trương bằng WordPad thay vì Word
Cách tạo Hanging Indent trong Microsoft Word and Google Docs
Cách chèn Text từ Word file vào Publisher publication
Làm thế nào để Turn off Paragraph dấu trong Microsoft Word
Keyboard Shortcuts không hoạt động trong Word
