Làm thế nào để hiệu chỉnh La bàn trên điện thoại Android của bạn?
Điều hướng(Navigation) là một trong những khía cạnh quan trọng mà chúng ta phụ thuộc rất nhiều vào điện thoại thông minh của mình. Hầu hết mọi người, đặc biệt là thế hệ trẻ, rất có thể sẽ bị lạc nếu không có các ứng dụng như Google Maps . Mặc dù các ứng dụng điều hướng này hầu hết đều chính xác, nhưng đôi khi chúng hoạt động sai. Đây là một rủi ro mà bạn không muốn mắc phải, đặc biệt là khi đi du lịch ở một thành phố mới.
Tất cả các ứng dụng này xác định vị trí của bạn bằng cách sử dụng tín hiệu GPS được thiết bị của bạn truyền và nhận. Một thành phần quan trọng khác hỗ trợ điều hướng là la bàn tích hợp trên thiết bị Android của bạn . Trong hầu hết các trường hợp, la bàn chưa được hiệu chỉnh có trách nhiệm làm cho các ứng dụng điều hướng hoạt động(navigation apps) khó khăn. Do đó, nếu bạn thấy Google Maps cũ tốt khiến bạn hiểu nhầm, hãy nhớ kiểm tra xem la bàn của bạn có được hiệu chỉnh hay không. Đối với những bạn chưa bao giờ làm điều đó trước đây, bài viết này sẽ là cẩm nang cho bạn. Trong bài viết này, chúng ta sẽ thảo luận về các cách khác nhau mà bạn có thể hiệu chỉnh la bàn trên điện thoại Android của mình.( calibrate the compass on your Android Phone.)
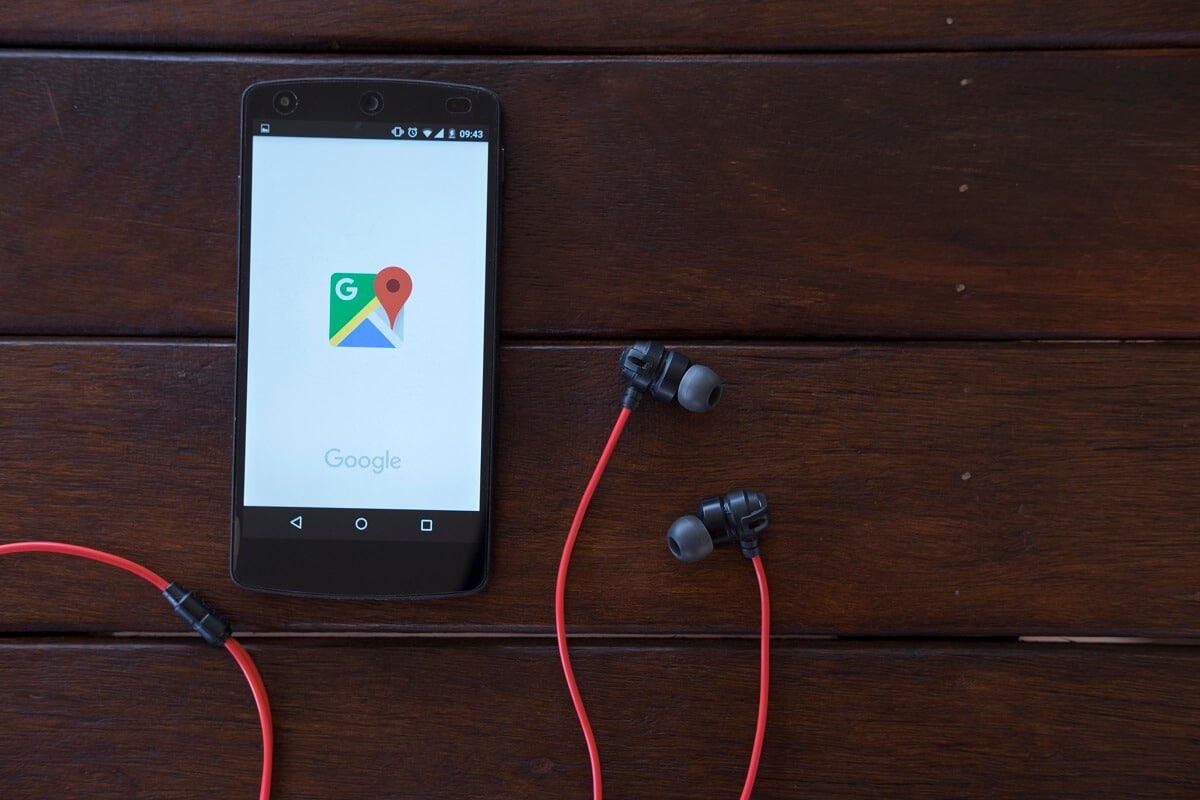
Làm thế nào để hiệu chỉnh La bàn(Compass) trên điện thoại Android của bạn ?
1. Hiệu chỉnh La bàn của bạn bằng Google Maps(1. Calibrate your Compass using Google Maps)
Google Maps là điều hướng được cài đặt sẵn trên tất cả các thiết bị Android . Đây là ứng dụng điều hướng duy nhất mà bạn cần. Như đã đề cập trước đó, độ chính xác của Google Maps phụ thuộc vào hai yếu tố, chất lượng của tín hiệu GPS và độ nhạy của la bàn trên điện thoại Android của bạn . Mặc dù cường độ của tín hiệu GPS không phải là thứ mà bạn có thể kiểm soát, nhưng bạn chắc chắn có thể đảm bảo rằng la bàn đang hoạt động bình thường.
Bây giờ, trước khi chúng tôi tiến hành chi tiết cách hiệu chỉnh la bàn của bạn, trước tiên hãy kiểm tra xem la bàn có hiển thị đúng hướng hay không. Có thể dễ dàng ước tính độ chính xác của la bàn bằng cách sử dụng Google Maps . Tất cả những gì bạn cần làm là khởi chạy ứng dụng và tìm kiếm một chấm tròn màu xanh lam(blue circular dot) . Dấu chấm này cho biết vị trí hiện tại của bạn. Nếu bạn không thể tìm thấy chấm màu xanh lam, hãy nhấn vào biểu tượng Vị trí(Location icon) (trông giống như mắt bò) ở phía dưới bên phải của màn hình. Chú ý(Notice) đến chùm tia màu xanh đang phát ra từ vòng tròn. Chùm sáng trông giống như đèn pin bắt nguồn từ chấm tròn. Nếu chùm tia mở rộng ra quá xa, điều đó có nghĩa là la bàn không chính xác lắm. Trong trường hợp này, Google Mapssẽ tự động nhắc bạn hiệu chỉnh la bàn của mình. Nếu không, hãy làm theo các bước dưới đây để hiệu chỉnh la bàn của bạn trên điện thoại Android theo cách thủ công :
1. Đầu tiên, chạm vào chấm tròn màu xanh lam .(blue circular)

2. Thao tác này sẽ mở menu Vị trí(Location menu) cung cấp thông tin chi tiết về vị trí và môi trường xung quanh của bạn như điểm đỗ xe, địa điểm lân cận, v.v.
3. Ở cuối màn hình, bạn sẽ tìm thấy tùy chọn Hiệu chỉnh La bàn(Calibrate Compass) . Nhấn vào nó.

4. Thao tác này sẽ đưa bạn đến phần Hiệu chỉnh La bàn(Compass Calibration section) . Tại đây, bạn cần làm theo hướng dẫn trên màn hình(on-screen instructions) để hiệu chỉnh la bàn của mình.
5. Bạn sẽ phải di chuyển điện thoại của mình theo một cách cụ thể để tạo ra hình số 8(move your phone in a specific way to make figure 8) . Bạn có thể tham khảo hình ảnh động để hiểu rõ hơn.
6. Độ chính xác của la bàn sẽ được hiển thị trên màn hình của bạn ở mức thấp, trung bình hoặc cao(low, medium, or high) .
7. Sau khi hiệu chuẩn hoàn tất, bạn sẽ tự động được đưa đến trang chủ của Google Maps.(you will automatically be taken to the home page of Google Maps.)

8. Ngoài ra, bạn cũng có thể nhấn vào nút Xong(Done) khi đã đạt được độ chính xác mong muốn.
Cũng đọc: (Also Read:) Tìm Tọa độ GPS cho bất kỳ Vị trí nào(Find GPS Coordinate for any Location)
2. Bật Chế độ chính xác cao(2. Enable High-Accuracy Mode)
Ngoài việc hiệu chỉnh la bàn, bạn cũng có thể bật chế độ chính xác cao cho Dịch vụ vị trí(enable the high accuracy mode for Location services) để cải thiện hiệu suất của các ứng dụng điều hướng như Google maps. Mặc dù tiêu tốn nhiều pin hơn một chút, nhưng nó chắc chắn rất đáng giá, đặc biệt là khi khám phá một thành phố hoặc thị trấn mới. Khi bạn bật chế độ chính xác cao, bản đồ Google sẽ có thể xác định vị trí của bạn chính xác hơn. Thực hiện theo các bước dưới đây để xem cách thực hiện:
1. Đầu tiên, mở Cài đặt(Settings) trên điện thoại di động của bạn.
2. Bây giờ hãy nhấn vào tùy chọn Vị trí(Location) . Tùy thuộc vào OEM và giao diện người dùng tùy chỉnh của nó, nó cũng có thể được gắn nhãn là Bảo mật và Vị trí(Security and Location) .

3. Tại đây, trong tab Vị trí(Location) , bạn sẽ tìm thấy tùy chọn Độ chính xác của Vị trí trên Google(Google Location Accuracy) . Nhấn vào nó.
4. Sau đó, chỉ cần chọn tùy chọn Độ chính xác cao(High accuracy) .

5. Vậy là xong, bạn đã hoàn thành. Từ bây giờ, các ứng dụng như Google maps sẽ cung cấp kết quả điều hướng chính xác hơn.
3. Hiệu chỉnh La bàn của bạn bằng cách sử dụng Trình đơn của Cơ quan Mật vụ (3. Calibrate your Compass using the Secret Service Menu )
Một số thiết bị Android cho phép bạn truy cập menu dịch vụ bí mật của họ để kiểm tra các cảm biến khác nhau. Bạn có thể nhập mã bí mật vào bàn phím quay số và nó sẽ mở menu bí mật cho bạn. Nếu bạn may mắn, nó có thể hiệu quả trực tiếp với bạn. Nếu không, bạn sẽ phải root thiết bị của mình để truy cập menu này. Quy trình chính xác có thể khác nhau giữa các thiết bị nhưng bạn có thể thử các bước sau và xem nó có phù hợp với bạn không:
1. Điều đầu tiên bạn cần làm là mở Bàn phím quay(Dialer) số trên điện thoại của bạn.
2. Bây giờ nhập “ *#0*# ” và nhấn nút Gọi(Call button) .
3. Thao tác này sẽ mở menu Bí mật(Secret menu) trên thiết bị của bạn.
4. Bây giờ từ danh sách các tùy chọn được hiển thị dưới dạng ô xếp, hãy chọn tùy chọn Cảm biến(Sensor) .

5. Bạn sẽ có thể xem danh sách tất cả các cảm biến(list of all the sensors) cùng với dữ liệu mà chúng đang thu thập trong thời gian thực.
6. La bàn sẽ được gọi là Cảm biến từ tính(Magnetic sensor) , và bạn cũng sẽ tìm thấy một vòng tròn nhỏ với chỉ báo quay số hướng về phía bắc.(small circle with a dial indicator pointing towards the north.)

7. Quan sát(Observe) kỹ và xem đường đi qua vòng tròn có màu xanh lam hay không(blue in colour or not) và có ghi số ba(three) bên cạnh không.
8. Nếu có, nghĩa là la bàn đã được hiệu chỉnh. Tuy nhiên, một đường màu xanh lá cây với số hai cho biết la bàn không được hiệu chỉnh đúng cách.(A green line with the number two, however, indicates that the compass is not calibrated properly.)
9. Trong trường hợp này, bạn sẽ phải di chuyển điện thoại của mình theo hình tám chuyển động(move your phone in the figure of eight motion) (như đã thảo luận trước đó) nhiều lần.
10. Khi quá trình hiệu chuẩn hoàn tất, bạn sẽ thấy vạch hiện có màu xanh lam với số ba được viết bên cạnh.
Khuyến khích:(Recommended:)
- Cách cải thiện độ chính xác của GPS trên Android(How to Improve GPS Accuracy on Android)
- Khắc phục sự cố Google Maps không hiển thị chỉ đường trong Android(Fix Google Maps not showing directions in Android)
- 8 cách để khắc phục sự cố GPS của Android(8 Ways to Fix Android GPS Issues)
- Làm thế nào để loại bỏ Xbox Game Speech Window?(How to Remove Xbox Game Speech Window?)
Chúng tôi hy vọng rằng bạn thấy thông tin này hữu ích và bạn đã có thể hiệu chỉnh La bàn trên điện thoại Android của mình. (calibrate the Compass on your Android phone.)Mọi người thường bối rối khi ứng dụng điều hướng của họ gặp trục trặc. Như đã đề cập trước đó, phần lớn lý do đằng sau điều này là do la bàn không đồng bộ. Do đó, hãy luôn đảm bảo hiệu chỉnh la bàn của bạn thỉnh thoảng. Ngoài việc sử dụng Google Maps , còn có các ứng dụng của bên thứ ba khác mà bạn có thể sử dụng cho mục đích này. Các ứng dụng(Apps) như GPS Essentials cho phép bạn hiệu chỉnh không chỉ la bàn mà còn kiểm tra cường độ tín hiệu GPS của bạn . Bạn cũng sẽ tìm thấy nhiều ứng dụng la bàn miễn phí trên Cửa hàng Play(Play Store) sẽ giúp bạn hiệu chỉnh la bàn trênĐiện thoại Android(Android Phone) .
Related posts
Cách Setup Roadrunner Email cho Android (Steps đến Configure)
Fix Unable lên Download Apps trên Your Android Phone
3 Ways Để cập nhật cửa hàng Google Play [Cập nhật lực lượng]
Cách thêm Music vào Facebook Profile của bạn
Làm thế nào để Khối Annoying YouTube Ads với Single click
Cách cho phép Camera Access trên Snapchat
3 Ways để Hide Apps trên Android Without Root
6 Ways Để bật Your Phone Without Power Button (2021)
Cách giả mạo GPS Location trên Android
Cách Fix Instagram Keeps Crashing (2021)
Cách Unlock Bootloader Via Fastboot trên Android
Android Stuck trong một Reboot Loop? 6 Ways để sửa chữa nó!
Cách Clear Cache trên Android Phone (và tại sao nó lại là Important)
Cách Sideload Apps trên Android Phone (2021)
Làm thế nào để View Desktop Version của Facebook trên Android Phone
Làm thế nào để Block and Unblock một Website trên Google Chrome
Làm thế nào để Thay đổi kích thước Keyboard trên Android Phone
Cách lấy Rid của Best Friends trên Snapchat
Làm thế nào để thay đổi Font Type trên Android Phone của bạn
Làm thế nào để kiểm tra xem điện thoại của bạn hỗ trợ 4G Volte?
