Sửa mã lỗi HP 0xc4eb8000 trên Windows 10
Trong bài đăng này, chúng tôi sẽ giúp bạn sửa mã lỗi HP 0xc4eb8000(HP error code 0xc4eb8000) trên Windows 10 . Lỗi có thể xảy ra do chương trình cơ sở máy in đã lỗi thời hoặc vì một số lý do khác. Để khắc phục sự cố này, chúng tôi đã đề cập đến một số tùy chọn đơn giản có thể giúp bạn khắc phục lỗi này để bạn có thể in lại.
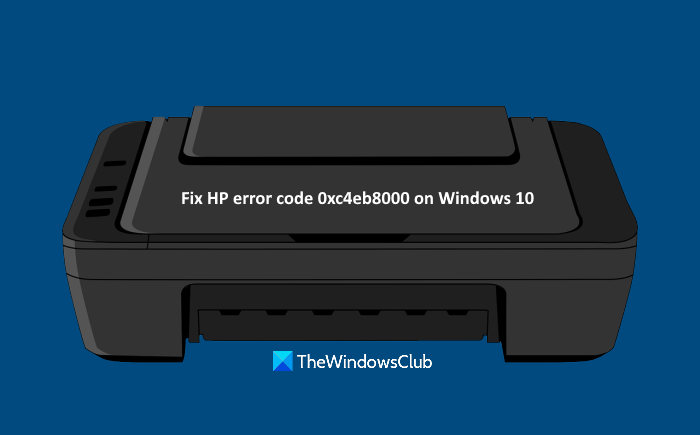
Sửa mã lỗi HP 0xc4eb8000
Trước khi bạn bắt đầu, hãy thử chạy Trình khắc phục sự cố máy in(run the Printer troubleshooter) . Có thể nó sẽ giúp ích; Dưới(Else) đây là danh sách các giải pháp khả thi để giải quyết mã lỗi HP 0xc4eb8000 này trên Windows 10:
- Cập nhật chương trình cơ sở máy in
- Đặt lại máy in
- Liên hệ với bộ phận Hỗ trợ của HP.
Hãy kiểm tra các giải pháp này.
1] Cập nhật chương trình cơ sở máy in
Có thể Phần mềm chương trình cơ sở máy in(Printer Firmware) bạn đang sử dụng đã lỗi thời và đó có thể là lý do khiến bạn gặp lỗi như vậy lặp đi lặp lại. Trong trường hợp như vậy, chỉ cần tải xuống phần sụn mới nhất có sẵn trên trang web chính thức của HP và cài đặt nó. Phần sụn được cập nhật có thể giúp cải thiện chức năng máy in của bạn tốt hơn và khắc phục các sự cố nhỏ. Đây là các bước:
- Mở trang support.hp.com cho máy in
- Nhập tên máy in HP và số sê-ri của bạn
- Nhấn nút Gửi(Submit)
- Cuộn xuống trang
- Nhấp vào tùy chọn Firmware
- Nhấp vào tùy chọn Tải xuống(Download)
- Cài đặt chương trình cơ sở máy in.
Bây giờ hãy thử in. Nó sẽ sửa lỗi.
Liên quan(Related) : Sửa mã lỗi Máy in HP 0xc4eb92c3.(Fix HP Printer error code 0xc4eb92c3.)
2] Đặt lại máy in
Đôi khi, việc đặt lại máy in có thể giúp bạn khắc phục các loại sự cố khác nhau. Điều này cũng có thể hoạt động cho lỗi này. Đây là các bước:
- Bật máy in của bạn. Để máy in im lặng và không hoạt động
- Ngắt kết nối cáp USB của máy in khỏi phần phía sau. Nếu máy in đang sử dụng kết nối không dây hoặc mạng khác, thì không cắm cáp USB
- Tháo hộp mực khỏi máy in của bạn
- Ngắt kết nối(Disconnect) dây nguồn của máy in khỏi bộ phận phía sau và ổ cắm trên tường
- Chờ từ 60 giây trở lên
- Kết nối lại mã nguồn với phần sau của máy in và ổ cắm trên tường
- Bật máy in
- Lắp lại hộp mực
- Đóng cửa tiếp cận của hộp mực
- Kết nối lại cáp USB (nếu đã ngắt kết nối) với phần sau của máy in.
Bây giờ hãy thử chụp một bản in. Vấn đề của bạn sẽ được giải quyết ngay bây giờ.
Liên quan: (Related:) Xác thực Máy in HP không thành công(HP Printer validation failed) trong Windows 10.
3] Liên hệ với bộ phận hỗ trợ của HP
Nếu các tùy chọn trên không hoạt động, bạn nên liên hệ với bộ phận hỗ trợ của HP tại www8.hp.com .
Tại đó, chọn khu vực của bạn, nhấp vào tùy chọn Liên hệ với bộ phận hỗ trợ(Contact Support) và chọn Máy in(Printer) làm loại sản phẩm của bạn. Sau đó, cung cấp số sê-ri và bạn sẽ được hỗ trợ về vấn đề này.
Hy vọng điều này có thể giúp ích.
Related posts
Fix Service Error 79, Turn Off đó trở đi, trên HP Printer
Fix HP Printer validation Lỗi không thành công trong Windows 10
Lỗi Fix HP Printer Failure - Vấn đề với printer or ink system
Fix HP Printer Error Code 0xc4eb827f trên Windows 10
Fix HP Printer error code 0xc4eb92c3 trên Windows 10
Fix Run DLL: eed_ec.dll, không thể tìm thấy mô-đun được chỉ định
Fix Printer Driver không khả dụng trên Windows 10
HP Display Control Service cần được cập nhật
Khắc phục “Không thể cài đặt phần mềm cho máy in” trên OS X
Chỉ cần trong Time Authentication cần thiết để lưu trữ di động
Chia sẻ tệp giữa Phone and PC bằng HP QuickDrop
Fix Printing Sự cố trong Firefox browser trên Windows PC
Fix Error Code 0x8007007E trên Windows 11/10 - Cập nhật, Outlook or Printer
Máy tính xách tay HP Omen X Windows 10 là một gaming beast!
7 cách để khắc phục lỗi "Trình điều khiển không khả dụng" trên máy in HP trên PC chạy Windows
Làm thế nào để Fix Printer không phản hồi trong Windows 10
Fix Các vấn đề Windows 10 Printer với Printer Troubleshooter
Fix Printer nằm trong Error State trên Windows 10
Fix Printer Installation Error 0x000003eb
Fix Printer Spooler Errors trên Windows 10
