Cách nhập danh bạ Gmail hoặc Google vào Outlook
Nếu bạn muốn nhập Gmail hoặc Google Contact vào ứng dụng Outlook dành(Outlook app) cho Windows 10 , đây là cách thực hiện. Không cần cài đặt phần mềm hoặc phần bổ trợ của bên thứ ba để hoàn thành công việc. Cả hai ứng dụng đều cung cấp tính năng xuất và nhập danh bạ mà không gặp bất kỳ sự cố nào bất kể bạn có bao nhiêu liên hệ.

Outlook là một trong những dịch vụ và ứng dụng email tốt nhất(best email clients) dành cho Windows 10 . Bạn có thể sử dụng nó khi là sinh viên cũng như chuyên nghiệp. Danh bạ (Contacts)Google là một công cụ hữu ích để lưu số điện thoại di động và địa chỉ email.
Bất cứ khi nào bạn lưu một địa chỉ liên hệ trên Gmail , nó sẽ được lưu trữ trong Danh bạ Google(Google Contacts) . Bây giờ, giả sử rằng bạn muốn nhập tất cả Danh bạ Gmail hoặc Google(Google Contacts) vào Outlook để bạn có thể quản lý và gửi email một cách nhanh chóng. Mặc dù có thể đồng bộ hóa danh bạ Outlook và Gmail với phần bổ trợ, nhưng hướng dẫn này sẽ chỉ cho bạn cách thực hiện mà không cần cài đặt phần bổ trợ.
Nói tóm lại, bạn sẽ xuất danh bạ từ Danh bạ Google(Google Contacts) ở định dạng CSV . Sau đó, bạn sẽ nhập chúng vào ứng dụng Outlook .
Cách nhập danh bạ Gmail vào Outlook
Để nhập Danh bạ (Contacts)Gmail hoặc Google vào Outlook , hãy làm theo các bước sau-
- Mở trang web contact.google.com.
- Đăng nhập vào tài khoản Google của bạn.
- Nhấp vào tùy chọn Xuất(Export) .
- Chọn danh bạ và tùy chọn Outlook CSV .
- Nhấp vào nút Xuất(Export) .
- Mở ứng dụng Outlook trên PC của bạn.
- Đi tới File > Open & Export > Import/Export .
- Chọn Nhập từ chương trình hoặc tệp khác(Import from another program or file) và nhấp vào Tiếp theo(Next) .
- Chọn Giá trị được phân tách bằng dấu phẩy(Comma Separated Values) và nhấp vào Tiếp theo(Next) .
- Nhấp vào nút Duyệt qua(Browse) , chọn tệp đã xuất và nhấp vào Tiếp theo(Next) .
- Chọn Liên hệ(Contacts) từ hộp Chọn thư mục đích(Select destination folder) và nhấp vào Tiếp theo(Next) .
- Nhấp vào nút Kết thúc(Finish) .
Mở trang web chính thức của Danh bạ (contacts.google.com)Google(Google Contacts) - contact.google.com và đăng nhập vào tài khoản Google của bạn . Sau đó, nhấp vào tùy chọn Xuất(Export ) , chọn liên hệ bạn muốn xuất, chọn Outlook CSV và nhấp vào nút Xuất(Export ) .
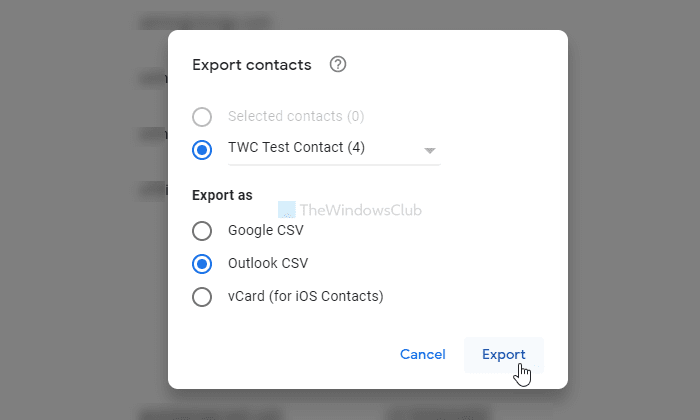
Sau đó, tải xuống ứng dụng Outlook trên máy tính của bạn và đi tới tùy chọn File > Open & Export > Import/Export .
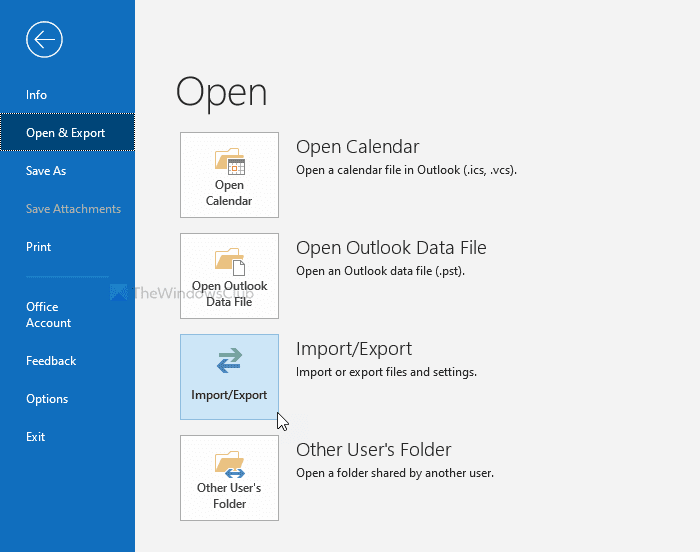
Tiếp theo, chọn Nhập từ chương trình hoặc tệp khác(Import from another program or file) và nhấp vào nút Tiếp theo(Next ) .
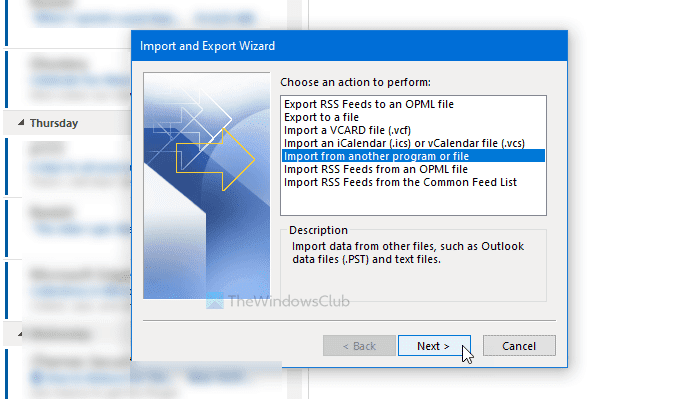
Sau đó, chọn Command Separated Values và nhấp vào nút Tiếp theo(Next ) . Nhấp vào nút Duyệt qua(Browse ) , chọn tệp đã xuất và nhấp vào nút Tiếp theo(Next ) .
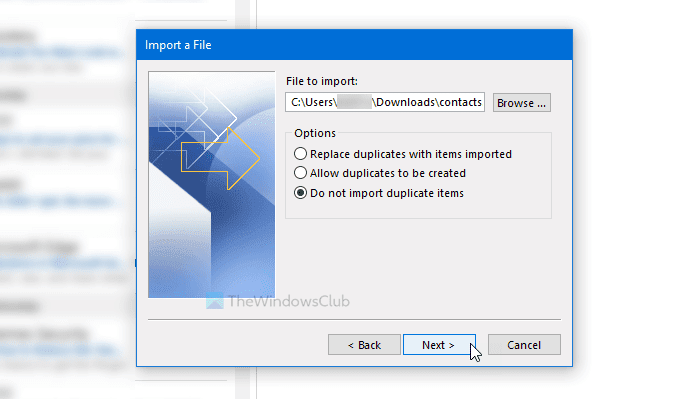
Sau đó, nhấp vào Danh bạ(Contacts ) trong hộp Chọn thư mục đích(Select destination folder) và nhấp vào nút Tiếp theo(Next ) .
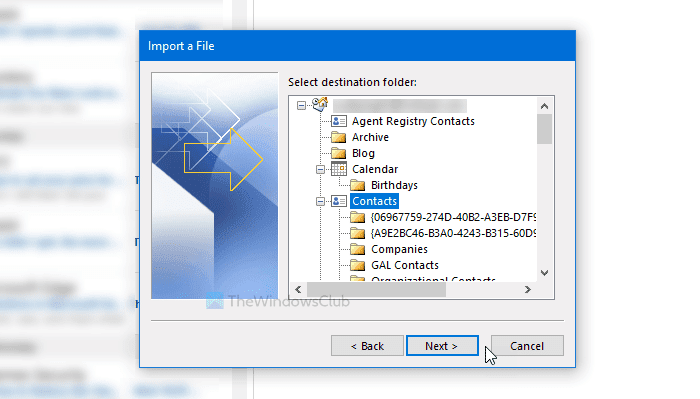
Sau khi nhập xong, hãy nhấp vào nút Hoàn(Finish ) tất .
Bài đọc liên quan(Related read) : Cách sao lưu Gmail vào ổ cứng(How to Backup Gmail to Hard Drive) .
Đó là tất cả!
Related posts
Cách thêm một bảng trong Gmail and Outlook email messages
Làm thế nào để tiết kiệm Email như PDF trong Gmail and Outlook
Làm thế nào để sử dụng Gmail From Outlook.com interface
Email Insights cho Windows cho phép bạn nhanh chóng tìm kiếm Outlook email & Gmail
Làm thế nào để chặn Email Tracking trong Outlook and Gmail?
Cách Insert Emoji trong Word, Google Docs and Outlook
Làm thế nào để In Email từ Gmail, Yahoo, Outlook, and Nhiều hơn
Cách xóa Google Meet khỏi Gmail sidebar
Cách gửi Private Emails bằng Gmail
Cách đồng bộ hóa Lịch Google với Outlook
Làm thế nào để loại bỏ Google or Gmail Profile Picture?
Cách lưu tệp đính kèm Outlook email trong Google Drive trên iPad
Làm thế nào để không giới thiệu Email trong Gmail
Làm thế nào để đồng bộ hóa Outlook Calendar với Google Calendar
Làm thế nào để Sync Google Calendar với Outlook
Cách bảo mật Google or Gmail account khỏi tin tặc
Đính kèm Size Limits cho Outlook, Gmail, Yahoo, Hotmail, Facebook, WhatsApp
Outlook so với Gmail: Ai là Vua của Email?
20 Best Gmail Add-ons and Extensions cho Email Power Users
Đăng xuất Gmail or Google Account Automatically (có hình ảnh)
