Tùy chỉnh thanh tác vụ Windows 10 với Ashampoo Taskbar Customizer
Microsoft đã cung cấp các cách sử dụng Windows 10 để tùy chỉnh thanh tác vụ, nhưng tùy chỉnh này có phạm vi khá hạn chế. Nếu bạn muốn sử dụng hết, các tùy chọn mặc định trong Windows 10 sẽ không đủ, do đó, bạn nên tận dụng công cụ của bên thứ ba.
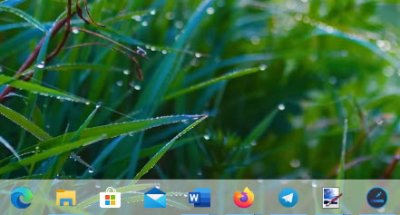
Chúng tôi có thể nói chắc chắn rằng cài đặt không mất nhiều thời gian và kích thước của công cụ cũng không lớn. Chỉ cần lưu ý rằng một khóa sản phẩm miễn phí là bắt buộc cho Trình tùy chỉnh thanh tác vụ(Taskbar Customizer) của Ashampoo . Chỉ cần(Simply) nhấp vào nút lớn có nội dung Nhận khóa kích hoạt miễn phí(Get Free Activation Key) và ngay lập tức nó sẽ mở ra một trang web trong trình duyệt mặc định của bạn.
Từ đây, thêm địa chỉ email của bạn vào hộp mở, sau đó nhấp vào Yêu cầu khóa phiên bản đầy đủ(Request Full Version Key) . Sau khi làm như vậy, hãy mở tài khoản email của bạn và làm theo các bước để lấy khóa cần thiết để sử dụng chương trình.
Ashampoo Taskbar Customizer cho PC
OK, vì vậy sau khi khởi chạy, điều đầu tiên bạn sẽ thấy là thanh tác vụ trông khác như thế nào. Điều này có thể không theo ý bạn, vì vậy hãy nói về cách thực hiện một số thay đổi.
1] Công cụ này làm gì?
Ý tưởng tổng thể ở đây là thêm màu sắc vào thanh tác vụ, làm cho nó trong mờ hoặc vô hình và cung cấp khả năng thực hiện các thay đổi đối với độ mờ. Không chỉ vậy, mọi người có thể chọn để nó tự động khởi động sau khi khởi động mới Windows 1o .
Đọc(Read) : Cách ẩn thanh tác vụ(Hide the Taskbar) trong Windows 10.
2] Cài đặt (tùy chỉnh)
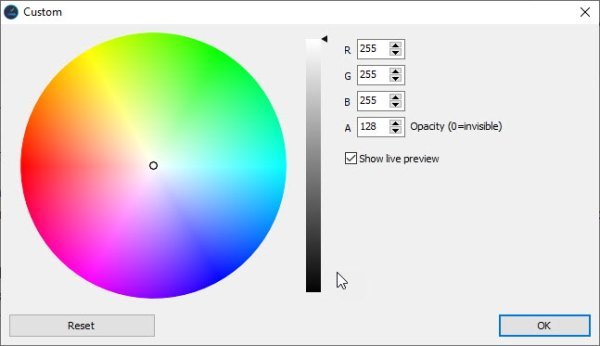
Để thực hiện các thay đổi rộng, bạn sẽ cần mở khu vực Cài đặt(Settings) (tùy chỉnh). Từ đây, người dùng có thể kết hợp các màu sắc khác nhau để cải thiện giao diện của thanh tác vụ của họ. Sau khi hoàn tất, nhấn nút OK là xong. Cũng từ phần này, người dùng có thể đặt lại các cài đặt về thiết kế mặc định.
Đọc(Read) : Cách hiển thị Tên của bạn trên Thanh tác vụ Windows .
3] Quay lại thiết kế mặc định

Nếu bạn muốn quay lại ngay giao diện mặc định của thanh tác vụ Windows 10 , hãy chuyển đến điều hướng đến thanh tác vụ hoặc Hiển thị (Show) thông báo(Notifications) để tìm tùy biến.
Nhấp chuột phải(Right-click) vào biểu tượng, sau đó chọn Mặc định(Default) . Bạn cũng có thể làm cho thanh tác vụ trong mờ nếu đó là những gì bạn muốn.
Chúng tôi phải nói rằng, mặc dù chúng tôi tận hưởng những gì mà Công cụ tùy chỉnh thanh tác vụ(Taskbar Customizer) của Ashampoo mang lại, nhưng điều đó là chưa đủ. Chúng tôi đã mong đợi nhiều hơn là khả năng thay đổi màu sắc, nhưng nếu đó là tất cả những gì bạn yêu cầu, thì đây là một công cụ đủ tốt.
Tải xuống Ashampoo Taskbar Customizer(Download Ashampoo Taskbar Customizer) từ trang web chính thức(official website) .
Đọc tiếp(Read next) : Toàn bộ Hướng dẫn tùy chỉnh Menu Start và Taskbar của Windows 10 .
Related posts
Làm thế nào để thêm Weather để Lock Screen, Desktop, Taskbar trong Windows 10
Tùy chỉnh Thanh tác vụ, Khu vực thông báo và Trung tâm Hành động trong Windows 10
Cách chỉnh sửa hoặc thay đổi System Information trong Windows 10
Get sao các Start menu cổ điển cũ trên Windows 10 với Open Shell
Cách tùy chỉnh Microsoft Edge Browser mới trong Windows 10
Fix Pin đến Taskbar Missing trong Windows 10
Fix Windows 10 Search bar mất tích
Cách thay đổi Start Menu and Taskbar Colors bằng Windows 11
Biểu tượng Thanh tác vụ là vô hình, trống hoặc thiếu trong Windows 10
Cách làm cho thanh tác vụ trong suốt trong Windows 10
Use TaskbarGroups vào nhóm Taskbar phím tắt trong Windows 10
Change Color của Start Menu, Taskbar, Action Center và Title bar trong Windows 10
Sửa lỗi thanh tác vụ hiển thị ở chế độ toàn màn hình trên Windows 10
Pin website đến Taskbar or Start Menu bằng Edge bằng Windows 10
Cách ẩn Clock and Date từ Taskbar trong Windows 10
Cách ẩn hoặc hiển thị Windows Security icon trên Taskbar của Windows 10
XWidget là một phần mềm miễn phí Desktop customization cho Windows 10
Sửa biểu tượng WiFi bị thiếu từ thanh tác vụ trong Windows 10
Cách thay đổi kích thước Start Menu and Taskbar bằng Windows 10
Hide or Show Windows Ink Workspace Button trên Taskbar trong Windows 10
