Cách thêm Thời tiết vào Màn hình khóa, Màn hình nền, Thanh tác vụ trong Windows 10
Màn hình khóa(Lockscreen) của máy tính Windows là cửa sổ bạn nhìn thấy mỗi khi khởi động máy, ngay khi bạn chuẩn bị đăng nhập vào hệ thống của mình. Màn hình có khả năng tùy biến cao trên máy tính Windows . Vì đây là thứ đầu tiên bạn xem mỗi khi bắt đầu làm việc trên máy tính của mình, nên điều quan trọng là nó chứa tất cả những thứ quan trọng, những thứ mà bạn cần nắm bắt ngay lập tức. Đối với nhiều người, đó có thể là dự báo thời tiết cho những ngày hiện tại và sắp tới. Trong bài viết này, chúng tôi sẽ hướng dẫn bạn cách thêm tiện ích thời tiết vào màn hình khóa cũng như màn hình nền và thanh tác vụ trong Windows 10 .
Cách thêm tiện ích Thời tiết vào Màn hình (Weather)khóa(Lock) trong Windows 10
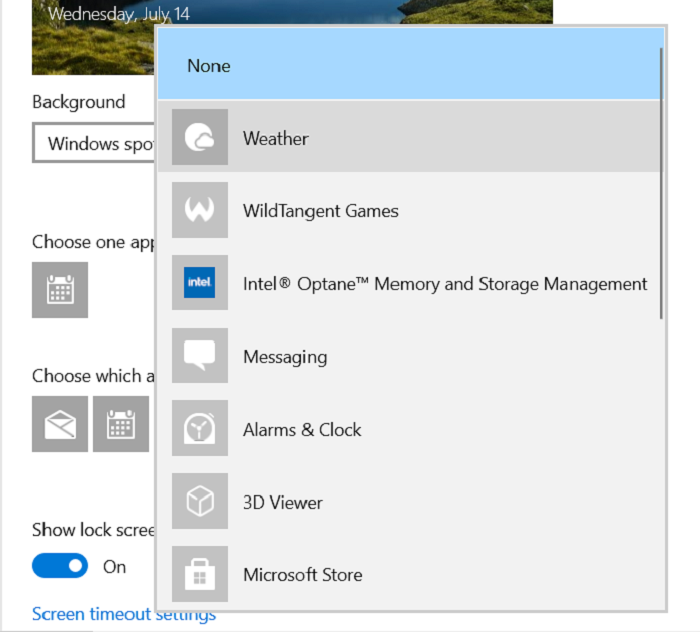
Quá trình làm như vậy dễ dàng một cách đáng ngạc nhiên. Tất cả những gì bạn phải làm là thực hiện thay đổi trong cài đặt Windows của mình và bạn đã sẵn sàng. Đây là những gì thay đổi đó là:
- Mở Cài đặt Windows(Windows Settings) bằng cách nhấn phím Windows và phím 'I' cùng nhau
- Từ các tùy chọn có sẵn trên cửa sổ chính, hãy chuyển đến Cá nhân hóa(Personalization)
- Tại đây, nhấp vào Màn hình khóa(Lock Screen) từ ngăn tùy chọn bên trái
- Tại đây, bạn sẽ thấy một tùy chọn để thêm các mục vào màn hình khóa của mình. Điều này thường bao gồm ngày và giờ, bên cạnh là dấu '+'
- Nhấp(Click) vào đó và từ danh sách, chọn 'Thời tiết'
- Nếu bạn muốn hoàn tác thay đổi này, hãy nhấp lại vào nó và lần này chọn 'Không có'
Cách thêm Thời tiết(Weather) vào màn hình trong Windows 10
Quá trình này không dễ sao chép với màn hình của bạn như với màn hình Khóa(Lock) . Trên thực tế, Microsoft không cung cấp tùy chọn cho người dùng để thêm tiện ích thời tiết vào màn hình máy tính của họ bằng tiện ích tích hợp sẵn. Do đó, chúng ta phải dựa vào các ứng dụng của bên thứ ba. Gói đáng tin cậy và hiệu quả nhất cho mục đích này là một gói có tên Widget Launcher . Nó bao gồm, không chỉ thời tiết mà còn bao gồm nhiều tiện ích khác như ngày và giờ, quy đổi tiền tệ, v.v.
Quá trình thiết lập ứng dụng khá dễ dàng và chỉ mất vài phút. Đây là những gì bạn cần làm:
- Tải xuống ứng dụng Trình khởi chạy tiện ích(Widget Launcher) từ Microsoft Store . (Trước đây nó có tên là Widget HD , vì vậy bạn cũng có thể tìm kiếm với tên đó).
- Khởi chạy ứng dụng sau khi nó được tải xuống.
- Ở đó, bạn sẽ thấy tất cả các widget mà gói này cung cấp.
- Cuối cùng trong danh sách sẽ là một cái tên là 'Thời tiết'.
- Nhấp để cấu hình nó.
Nhập vị trí của bạn hoặc vị trí thời tiết mà bạn muốn theo dõi và nhập vị trí đó.
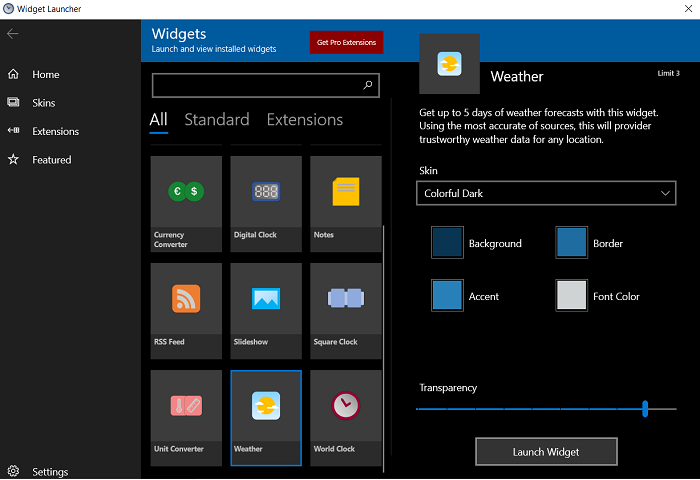
Bạn sẽ tìm thấy một Widget như bên dưới trên màn hình Desktop của mình . Bạn có thể tùy chỉnh tiện ích này dựa trên sở thích của mình, chẳng hạn như màu sắc của nó và mức độ trong suốt mà bạn muốn.
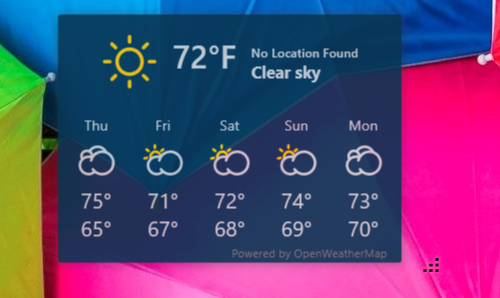
Bạn cũng có thể kéo để tăng hoặc giảm kích thước của nó một lần nữa dựa trên lựa chọn của bạn và số lượng ứng dụng bạn có trên màn hình của mình, vì một widget lớn có thể khiến nó trông chật chội. Nếu bạn muốn loại bỏ nó, chỉ cần mở Widget Launcher và vô hiệu hóa nó.
Cách thêm tiện ích Thời tiết vào (Weather)Thanh tác vụ(Taskbar) trong Windows 10
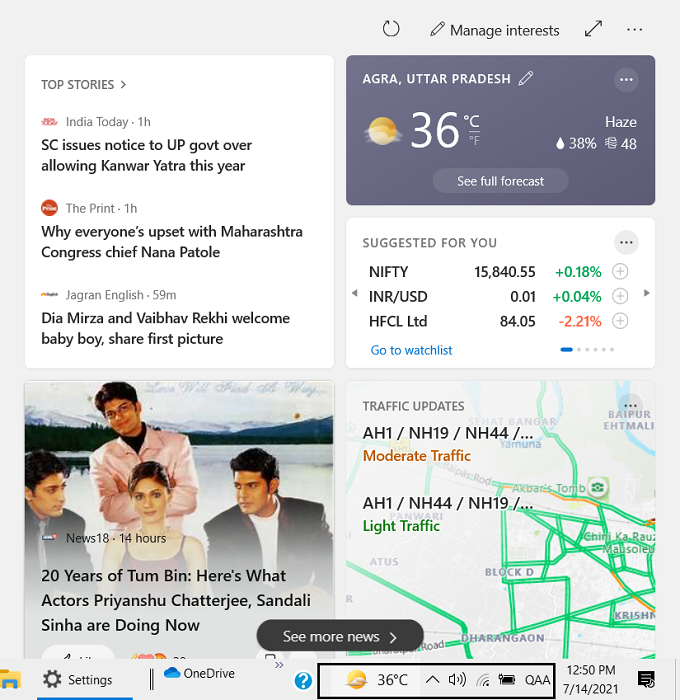
Đây không phải là điều mà người dùng phiên bản Windows mới nhất sẽ hỏi, vì điều này đã được Microsoft xử lý bằng tính năng Tin tức và Sở thích(News and Interests feature) . Tiện ích này nằm trên thanh tác vụ của người dùng, hiển thị thời tiết và khi di chuột qua nó, bạn sẽ thấy một số thẻ, một số thẻ có tin tức bạn muốn đọc và những thứ bạn quan tâm.
Vì vậy, cách tốt nhất để tải tính năng thời tiết trên thanh tác vụ của bạn mà không cần phụ thuộc vào tiện ích của bên thứ ba là cập nhật PC của bạn lên phiên bản Windows mới nhất và sử dụng tính năng Tin tức(News) và Sở thích.
Chúng tôi hy vọng rằng bài đăng này hữu ích và giờ đây bạn có thể hiển thị tiện ích thời tiết ở bất cứ đâu bạn muốn trên PC của mình.
Related posts
Vị trí của hình nền Windows 10 cho Màn hình nền và Màn hình khóa
Make Firefox display Media Controls trên Windows 10 Lock Screen
Các hình ảnh Windows 10 Login screen được lưu ở đâu?
Lock Screen picture liên tục thay đổi khi Windows 10 khởi động lên
Lock screen Để đăng nhập Screen mất quá nhiều thời gian để tải trong Windows 10
Cách quản lý Desktop ảo như Pro trong Windows 10
Cách ẩn Notification Content trên Lock Screen trên Windows 11
Cách thay đổi Theme, Lock Screen & Wallpaper trong Windows 10
Cách vô hiệu hóa Lock Taskbar option trong cài đặt Windows 10
Cách khắc phục màn hình nền đen trên Windows 10
Cách chỉnh sửa hoặc thay đổi System Information trong Windows 10
Fix Background Images không xuất hiện trên Lock Screen sau Anniversary Update
Khôi phục máy tính để bàn icon layout đến vị trí ban đầu trong Windows 10
Pixel or Screen Ruler software miễn phí cho Windows 10
Phím tắt Make Explorer Taskbar Mở thư mục yêu thích của bạn trong Windows 10
XWidget là một phần mềm miễn phí Desktop customization cho Windows 10
6 cách để thay đổi Màn hình khóa trong Windows 10 (hình nền, biểu tượng, quảng cáo, v.v.)
Hide or Show Windows Ink Workspace Button trên Taskbar trong Windows 10
Cách chia sẻ Screen trên Skype and Skype cho Business trên Windows 10
Change Lock Screen Timeout Setting trong Windows 10
