Khắc phục sự cố khi tải tiện ích con trên Android [SOLVED]
Widget đã là một phần quan trọng của Android ngay từ đầu. Chúng cực kỳ hữu ích và tăng chức năng cho điện thoại của bạn. Widget về cơ bản là một phiên bản nhỏ của các ứng dụng chính của bạn có thể được đặt trực tiếp trên màn hình chính. Chúng cho phép bạn thực hiện một số thao tác nhất định mà không cần mở menu chính. Ví dụ: bạn có thể thêm tiện ích trình phát nhạc(music player widget) cho phép bạn phát / tạm dừng và thay đổi các bản nhạc mà không cần mở ứng dụng. Bạn cũng có thể thêm một tiện ích cho ứng dụng email của mình để nhanh chóng kiểm tra thư mọi lúc, mọi nơi. Rất nhiều ứng dụng hệ thống như đồng hồ, thời tiết, lịch, v.v. cũng có các widget của chúng. Ngoài việc phục vụ các mục đích hữu ích khác nhau, nó còn làm cho màn hình chính trông thẩm mỹ hơn.
Nghe có vẻ hữu ích, các widget không có lỗi. Đôi khi, một hoặc nhiều tiện ích con có thể hoạt động sai, gây ra thông báo lỗi “Sự cố khi tải tiện ích con(Problem loading widget)”Để bật lên trên màn hình. Vấn đề là thông báo lỗi không chỉ định tiện ích con nào chịu trách nhiệm cho lỗi. Nếu bạn đang sử dụng launcher hoặc widget tùy chỉnh (một phần của các ứng dụng của bên thứ ba) hoặc nếu các widget được lưu trên thẻ nhớ của bạn, thì khả năng bạn gặp phải lỗi này sẽ cao hơn. Bạn cũng sẽ gặp phải lỗi này nếu tiện ích vẫn còn ngay cả sau khi xóa ứng dụng chính. Thật không may, thông báo lỗi bật lên trên màn hình cũng là một loại tiện ích, và do đó, việc loại bỏ lỗi này thậm chí còn khó chịu và khó khăn hơn. Tuy nhiên, mọi vấn đề đều có cách giải quyết, và chúng tôi ở đây để thảo luận về một loạt giải pháp mà bạn có thể thử để loại bỏ sự phiền toái này.

Khắc phục sự cố khi tải tiện ích con trên Android(Fix Problem Loading Widget on Android)
Phương pháp 1: Khởi động lại thiết bị của bạn(Method 1: Restart your Device)
Đây là điều đơn giản nhất mà bạn có thể làm. Nghe có vẻ khá chung chung và mơ hồ, nhưng nó hoạt động. Cũng(Just) giống như hầu hết các thiết bị điện tử, điện thoại di động của bạn giải quyết rất nhiều vấn đề khi tắt và bật lại. Khởi động lại điện thoại của bạn(Rebooting your phone) sẽ cho phép hệ thống Android sửa bất kỳ lỗi nào có thể gây ra sự cố. Giữ nút nguồn của bạn cho đến khi menu nguồn xuất hiện và nhấp vào tùy chọn Restart/Reboot . Sau khi điện thoại khởi động lại, hãy kiểm tra xem sự cố vẫn tiếp diễn.

Phương pháp 2: Xóa tiện ích con(Method 2: Remove the Widget)
Nếu thông báo lỗi bật lên khi bạn cố gắng sử dụng một tiện ích cụ thể, thì bạn có thể xóa tiện ích đó và sau đó thêm nó vào sau.
1. Để xóa một widget, tất cả những gì bạn cần làm là nhấn và giữ widget đó một lúc, sau đó một thùng rác sẽ xuất hiện trên màn hình.
2. Kéo tiện ích vào thùng rác( trash bin) và nó sẽ bị xóa khỏi màn hình chính.

3. Bây giờ, hãy thêm lại tiện ích vào màn hình chính của bạn(add the widget to your home screen) sau một vài phút.
4. Nếu bạn đang sử dụng nhiều tiện ích con, thì bạn cần lặp lại quy trình này cho từng tiện ích con miễn là thông báo lỗi vẫn xuất hiện.
Phương pháp 3: Kiểm tra Quyền của Trình khởi chạy Tùy chỉnh(Method 3: Check Custom Launcher Permissions)
Như đã đề cập trước đó, lỗi này có nhiều khả năng xảy ra nếu bạn đang sử dụng ứng dụng launcher tùy chỉnh(custom launcher app) như Nova hoặc Microsoft launcher. Các trình khởi chạy cổ phiếu này có tất cả các quyền cần thiết được yêu cầu để thêm và sử dụng các tiện ích con, tuy nhiên, các trình khởi chạy của bên thứ ba thì không. Một số tiện ích con mà bạn đang cố gắng sử dụng có thể yêu cầu các quyền mà trình khởi chạy không có. Trong trường hợp này, bạn cần đặt lại quyền của ứng dụng trình khởi chạy. Làm như vậy sẽ dẫn đến việc trình khởi chạy sẽ yêu cầu quyền khi bạn cố gắng thêm tiện ích vào lần sau. Cấp tất cả các quyền mà nó yêu cầu và điều này sẽ giải quyết được vấn đề.

Method 4: Transfer Widgets/Apps from SD card to Internal Storage
Các tiện ích con được liên kết với các ứng dụng được lưu trữ trên thẻ SD có xu hướng hoạt động sai và do đó, thông báo lỗi “Sự cố khi tải tiện ích(Problem Loading Widget) con” bật lên trên màn hình. Cách duy nhất để khắc phục sự cố này là chuyển các ứng dụng này sang bộ nhớ trong của bạn. Rất nhiều người dùng Android đã có thể khắc phục sự cố này bằng cách xóa ứng dụng khỏi thẻ SD.

Phương pháp 5: Xóa bộ nhớ cache và dữ liệu(Method 5: Clear Cache and Data)
Widget là phiên bản ngắn của ứng dụng và ứng dụng có thể hoạt động sai nếu tệp bộ nhớ cache của nó bị hỏng. Bất kỳ sự cố nào với ứng dụng chính cũng sẽ dẫn đến lỗi trong tiện ích con được liên kết với nó. Một giải pháp đơn giản cho vấn đề này là xóa bộ nhớ cache và dữ liệu cho ứng dụng chính. Làm theo các bước dưới đây để tìm hiểu cách thực hiện:
1. Đi tới Cài đặt(Settings) của điện thoại của bạn.
2. Nhấn vào tùy chọn Ứng dụng(Apps) .

3. Bây giờ, chọn ứng dụng có widget bạn đang sử dụng(app whose widget you are using) trên màn hình chính.

4. Sau đó, nhấp vào tùy chọn Storage .

5. Bây giờ bạn sẽ thấy các tùy chọn để xóa dữ liệu và xóa bộ nhớ cache(clear data and clear cache) . Nhấn vào các nút tương ứng và các tệp đã nói sẽ bị xóa.

6. Nếu bạn đang sử dụng widget cho nhiều ứng dụng, tốt hơn hết bạn nên xóa bộ nhớ cache và dữ liệu cho tất cả các ứng dụng này.(clear cache and data for all these apps.)
7. Bây giờ, hãy thoát khỏi cài đặt và thử sử dụng lại tiện ích đó và xem sự cố còn tiếp diễn hay không.
8. Nếu bạn vẫn nhận được thông báo lỗi tương tự, thì hãy thử xóa các tệp bộ đệm ẩn cho ứng dụng trình khởi chạy tùy chỉnh của bạn.
Phương pháp 6: Chuyển sang Trình khởi chạy cổ phiếu của bạn(Method 6: Switch to your Stock Launcher)
Nếu không có phương pháp nào ở trên giải quyết được sự cố của bạn, thì bạn cần ngừng sử dụng trình khởi chạy tùy chỉnh của mình. Hãy thử chuyển trở lại trình khởi chạy cổ phiếu của bạn và xem liệu nó có giải quyết được sự cố hay không. Các launcher tùy chỉnh(Custom) không có mối quan hệ tốt với các widget và điều này đúng ngay cả với những launcher tốt nhất trên thị trường như Nova Launcher . Nếu bạn gặp phải lỗi Sự cố tải(Problem) tiện ích con quá thường xuyên và nó trở nên khó chịu, thì bạn nên hoàn nguyên về trình khởi chạy cổ phiếu và xem liệu trình khởi chạy có chịu trách nhiệm hay không.
Phương pháp 7: Xóa thông báo lỗi(Method 7: Remove Error Message)
Như đã đề cập trước đó, bản thân thông báo lỗi là một tiện ích và giống như bất kỳ tiện ích nào khác, bạn có thể kéo và thả nó vào thùng rác( drop it in the trash can) . Bất cứ khi nào bạn gặp thông báo lỗi, hãy chạm và giữ tin nhắn rồi kéo vào biểu tượng thùng rác. Ngoài ra, hãy xóa tiện ích đã kích hoạt thông báo lỗi bật lên.
Phương pháp 8: Gỡ cài đặt ứng dụng và sau đó cài đặt lại(Method 8: Uninstall the App and then Reinstall again)
Nếu tiện ích con được liên kết với một số ứng dụng tiếp tục gây ra sự cố khi tải tiện ích và việc xóa bộ nhớ cache của nó không giải quyết được sự cố thì bạn cần gỡ cài đặt ứng dụng. Nhấn và giữ biểu tượng ứng dụng và nhấn vào nút gỡ cài đặt. Sau đó(Later) , hãy cài đặt lại ứng dụng từ Cửa hàng Play(Play Store) . Sau khi ứng dụng đã được cài đặt, hãy thêm tiện ích của ứng dụng đó trên màn hình chính và xem sự cố còn tồn tại hay không.

Phương pháp 9: Cập nhật hệ điều hành Android(Method 9: Update Android Operating System)
Đôi khi khi bản cập nhật hệ điều hành đang chờ xử lý, phiên bản trước đó có thể gặp một chút lỗi nhỏ. Bản cập nhật đang chờ xử lý có thể là một lý do đằng sau các tiện ích của bạn không hoạt động bình thường. Luôn luôn là một thực tiễn tốt để giữ cho phần mềm của bạn được cập nhật. Điều này là do, với mỗi bản cập nhật mới, công ty phát hành nhiều bản vá và sửa lỗi khác nhau để ngăn chặn những sự cố như thế này xảy ra. Do đó, chúng tôi thực sự khuyên bạn nên cập nhật hệ điều hành của mình lên phiên bản mới nhất.
1. Đi tới Cài đặt(Settings) của điện thoại của bạn.
2. Nhấn vào tùy chọn Hệ thống(System) .

3. Bây giờ, hãy nhấp vào Cập nhật phần mềm(Software) .

4. Bạn sẽ tìm thấy một tùy chọn để Kiểm tra Cập nhật Phần mềm(Check for Software Updates) . Nhấn vào nó.

5. Bây giờ, nếu bạn thấy có bản cập nhật phần mềm, hãy nhấn vào tùy chọn cập nhật.
6. Chờ(Wait) một lúc trong khi bản cập nhật được tải xuống và cài đặt. Bạn có thể phải khởi động lại điện thoại của mình sau khi khởi động lại điện thoại, hãy thử sử dụng tiện ích và xem liệu bạn có còn nhận được thông báo lỗi tương tự hay không.
Phương pháp 10: Bật các ứng dụng đã bị vô hiệu hóa trước đó(Method 10: Enable previously Disabled Apps)
Một số ứng dụng được liên kết với nhau. Điều này có nghĩa là các dịch vụ của một ứng dụng là cần thiết để một số ứng dụng khác hoạt động bình thường. Nếu gần đây bạn đã tắt bất kỳ ứng dụng nào, thì đó có thể là lý do đằng sau các tiện ích con bị trục trặc. Mặc dù bạn có thể không sử dụng tiện ích con cho ứng dụng bị vô hiệu hóa, nhưng một số tiện ích con khác có thể phụ thuộc vào các dịch vụ của ứng dụng đó. Do đó, bạn nên quay lại và bật ứng dụng bị vô hiệu hóa gần đây(enable the recently disabled app’s) và xem liệu nó có giúp bạn giải quyết vấn đề hay không.
Phương pháp 11: Gỡ cài đặt bản cập nhật(Method 11: Uninstall Updates)
Có phải(Did) lỗi bắt đầu xảy ra sau khi cập nhật ứng dụng gần đây không? Nếu có, thì có thể bản cập nhật mới có một vài lỗi và đó là lý do đằng sau lỗi "Sự cố tải tiện ích con(Problem loading widget) ". Đôi khi các bản cập nhật mới bỏ sót cài đặt tối ưu hóa cho các tiện ích và điều đó khiến tiện ích hoạt động sai. Giải pháp đơn giản cho vấn đề này là Gỡ cài đặt các bản cập nhật và quay trở lại phiên bản trước đó. Nếu nó giải quyết được vấn đề, thì bạn cần sử dụng phiên bản cũ một thời gian cho đến khi bản cập nhật mới ra mắt với các bản sửa lỗi và tối ưu hóa tiện ích con. Làm theo các bước dưới đây để gỡ cài đặt các bản cập nhật cho các ứng dụng hệ thống.
1. Đi tới Cài đặt(Settings) của điện thoại của bạn.
2. Bây giờ, hãy nhấn vào tùy chọn Ứng dụng(Apps) .
3. Tìm kiếm ứng dụng hệ thống được cập nhật(updated system app) gần đây (ví dụ như Gmail).

4. Bây giờ, hãy nhấn vào tùy chọn menu (ba chấm dọc)(menu option (three vertical dots)) ở phía trên bên phải của màn hình.
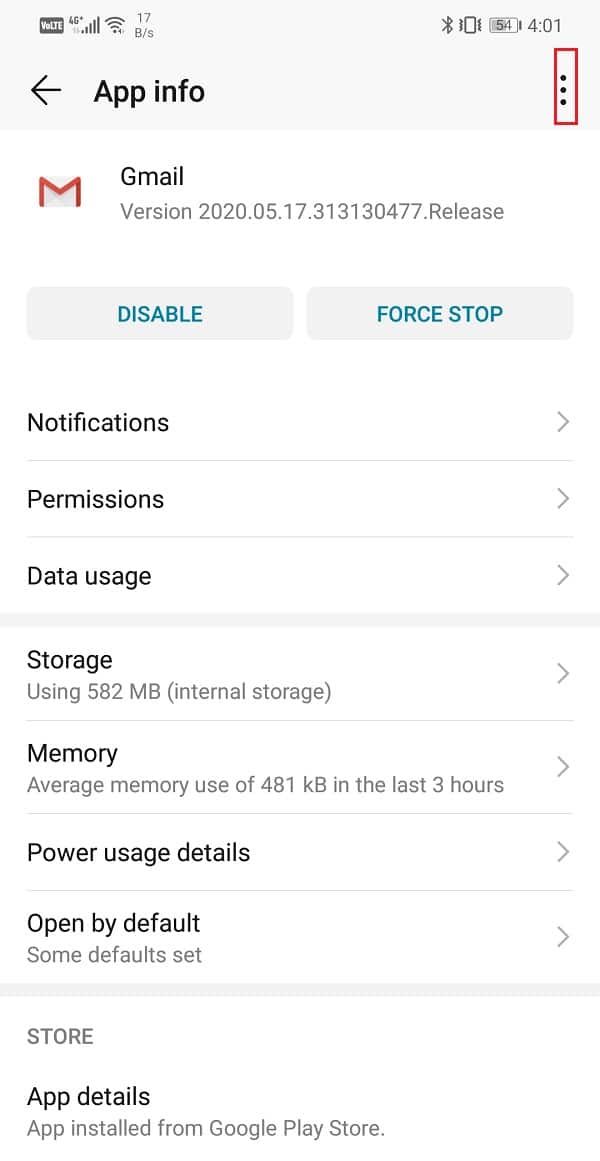
5. Nhấp vào tùy chọn Gỡ cài đặt bản cập nhật(Uninstall updates) .
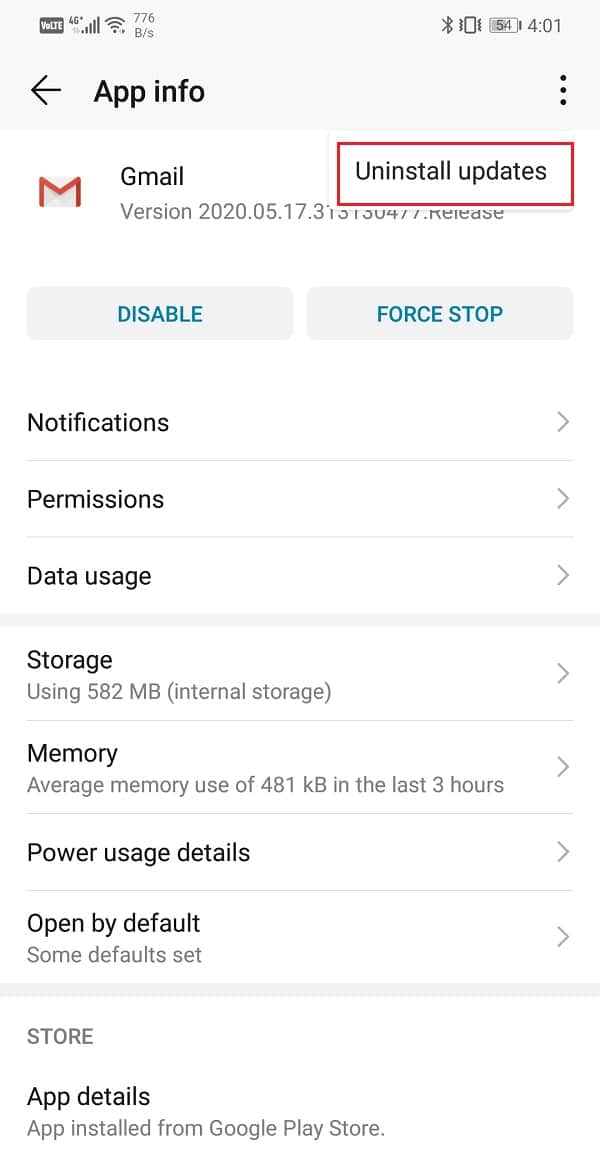
6. Ứng dụng bây giờ sẽ quay trở lại phiên bản gốc của nó, tức là phiên bản đã được cài đặt tại thời điểm sản xuất.
7. Tuy nhiên, nếu ứng dụng được cập nhật gần đây không phải là ứng dụng hệ thống thì bạn sẽ không tìm thấy tùy chọn gỡ cài đặt bản cập nhật trực tiếp. Bạn cần gỡ cài đặt ứng dụng, sau đó tải xuống tệp APK(APK) cho phiên bản cũ hơn của ứng dụng.
Phương pháp 12: Kiểm tra kết nối Internet(Method 12: Check Internet Connectivity)
Một số tiện ích con yêu cầu kết nối Internet ổn định để hoạt động bình thường. Các tiện ích như Gmail và thời tiết luôn cần có kết nối internet hoạt động để đồng bộ hóa dữ liệu của chúng. Nếu bạn không có kết nối Internet thích hợp, thì bạn sẽ gặp phải lỗi " Sự(Problem) cố khi tải tiện ích con". Để kiểm tra kết nối internet, hãy mở YouTube và xem bạn có thể phát video hay không. Nếu không, bạn cần đặt lại kết nối Wi-Fi(reset your Wi-Fi connection) hoặc chuyển sang dữ liệu di động của mình.
Cũng đọc: (Also Read: )Cách khôi phục các biểu tượng ứng dụng đã xóa trên Android(How to Restore Deleted App Icons on Android)
Phương pháp 13: Kiểm tra Cài đặt Trình tiết kiệm Pin(Method 13: Check Battery Saver Settings)
Hầu hết các thiết bị Android đều có công cụ tối ưu hóa hoặc trình tiết kiệm pin tích hợp sẵn. Mặc dù các ứng dụng này giúp bạn tiết kiệm năng lượng và tăng tuổi thọ pin, nhưng đôi khi chúng có thể cản trở hoạt động chính thức của các ứng dụng và tiện ích của bạn. Đặc biệt nếu pin của bạn sắp hết, thì các ứng dụng quản lý năng lượng sẽ hạn chế một số chức năng nhất định và widget là một trong số đó. Bạn cần mở cài đặt của ứng dụng và kiểm tra xem liệu nó có khiến các tiện ích của bạn ở chế độ ngủ đông hay không. Nếu đúng như vậy, thì bạn cần tắt cài đặt trình tiết kiệm pin cho các tiện ích hoặc các ứng dụng được liên kết với tiện ích đó.

Phương pháp 14: Kiểm tra các quá trình nền(Method 14: Check Background Processes)
Như đã đề cập trước đó, thông báo lỗi bật lên trên màn hình của bạn không cụ thể và không chỉ ra tiện ích hoặc ứng dụng nào chịu trách nhiệm cho lỗi. Điều này gây ra rất nhiều khó khăn cho việc chẩn đoán và xác định thủ phạm. Tuy nhiên, có một giải pháp cho tình trạng nhớp nháp này. Android cho phép bạn xem những tiến trình nào đang chạy trong nền với sự trợ giúp của tùy chọn Nhà phát triển(Developer options) . Đây là những cài đặt đặc biệt dành cho người dùng nâng cao và không có sẵn theo mặc định. Làm theo các bước dưới đây để mở khóa tùy chọn Nhà phát triển(Developer) trên thiết bị của bạn.
1. Đầu tiên, mở Cài đặt(Settings) trên điện thoại của bạn.
2. Bây giờ, hãy nhấp vào tùy chọn Hệ thống(System) .
3. Sau đó, chọn tùy chọn Giới thiệu về điện thoại(About phone) .

4. Bây giờ, bạn sẽ có thể thấy một thứ gọi là Số bản dựng(Build Number) ; tiếp tục nhấn vào nó cho đến khi bạn thấy thông báo bật lên trên màn hình cho biết bạn hiện là nhà phát triển. Thông thường, bạn cần chạm 6-7 lần để trở thành nhà phát triển.(Usually, you need to tap 6-7 times to become a developer.)

Thao tác này sẽ mở khóa một tab mới trong cài đặt được gọi là Tùy chọn nhà phát triển(Developer options) . Bây giờ hãy làm theo các bước tiếp theo để xem các quy trình nền.
1. Đi tới Cài đặt(Settings) của điện thoại của bạn.
2. Mở tab Hệ thống .(System)
3. Bây giờ, hãy nhấp vào tùy chọn Nhà phát triển(Developer) .

4. Cuộn xuống và sau đó nhấp vào Dịch vụ đang chạy(Running services) .

5. Bây giờ bạn có thể xem danh sách các ứng dụng đang chạy trong nền(You can now see the list of apps that are running in the background) .

Phương pháp 15: Khởi động lại thiết bị ở Chế độ an toàn(Method 15: Restart Device in Safe Mode)
Một cách hiệu quả khác để phát hiện nguồn gốc của lỗi là khởi động thiết bị ở chế độ an toàn. Ở chế độ an toàn, chỉ các ứng dụng và tiện ích hệ thống mặc định được tích hợp sẵn mới được phép chạy. Ngoài ra, điện thoại của bạn sẽ chạy trình khởi chạy cổ phiếu chứ không phải trình khởi chạy tùy chỉnh của bạn. Nếu tất cả các widget hoạt động bình thường, thì có thể xác nhận rằng vấn đề nằm ở ứng dụng của bên thứ ba. Tuy nhiên, nếu bạn vẫn gặp phải thông báo lỗi tương tự, thì lỗi nằm ở một số ứng dụng hệ thống. Cách dễ nhất để tìm ra là xóa tất cả các tiện ích con rồi từ từ thêm một hoặc hai tiện ích cùng một lúc và xem liệu sự cố có bắt đầu xuất hiện hay không. Để khởi động lại thiết bị ở chế độ An toàn(Safe) , hãy làm theo các bước đơn giản sau.
1. Nhấn và giữ nút nguồn cho đến khi bạn thấy menu nguồn trên màn hình.
2. Bây giờ, tiếp tục nhấn nút nguồn cho đến khi bạn thấy cửa sổ bật lên yêu cầu bạn khởi động lại ở chế độ an toàn(pop-up asking you to reboot in safe mode) .

3. Nhấp(Click) vào OK, và thiết bị sẽ khởi động lại và khởi động lại ở chế độ an toàn.
Phương pháp 16: Kiểm tra dung lượng lưu trữ khả dụng(Method 16: Check Available Storage Space)
Các ứng dụng(Apps) và tiện ích sẽ hoạt động sai nếu bạn không có đủ dung lượng trong bộ nhớ trong. Tất cả các ứng dụng đều yêu cầu một lượng dung lượng dự trữ nhất định trên bộ nhớ trong để lưu bộ nhớ cache và tệp dữ liệu. Nếu bộ nhớ của thiết bị đầy, thì các ứng dụng và tiện ích tương ứng của chúng sẽ hoạt động sai và kết quả là thông báo lỗi sẽ tiếp tục xuất hiện trên màn hình của bạn.
Đi tới cài đặt của thiết bị và mở phần Bộ nhớ(Storage) . Bạn sẽ có thể xem chính xác dung lượng trống mà bạn có. Nếu bộ nhớ trong của bạn còn ít hơn 1GB dung lượng thì bạn cần tạo thêm dung lượng. Xóa(Delete) các ứng dụng cũ không sử dụng, xóa các tệp bộ nhớ cache, chuyển ảnh và video của bạn sang máy tính hoặc đĩa cứng, và bằng cách này, sẽ có đủ dung lượng cho các ứng dụng và tiện ích con chạy trơn tru.
Phương pháp 17: Thực hiện khôi phục cài đặt gốc(Method 17: Perform a Factory Reset)
Đây là phương pháp cuối cùng mà bạn có thể thử nếu tất cả các phương pháp trên không thành công. Nếu không có cách nào khác hoạt động, bạn có thể thử đặt lại điện thoại của mình về cài đặt gốc và xem liệu nó có giải quyết được sự cố hay không. Chọn khôi phục cài đặt gốc sẽ xóa tất cả ứng dụng của bạn, dữ liệu của chúng và cả những dữ liệu khác như ảnh, video và nhạc khỏi điện thoại của bạn. Vì lý do này, bạn nên tạo bản sao lưu trước khi khôi phục cài đặt gốc. Hầu hết các điện thoại nhắc bạn sao lưu dữ liệu khi bạn cố khôi phục cài đặt gốc cho điện thoại của mình. Bạn có thể sử dụng công cụ tích hợp để sao lưu hoặc thực hiện thủ công và lựa chọn là của bạn.
1. Đi tới Cài đặt(Settings) của điện thoại của bạn.
2. Nhấn vào tab Hệ thống .( System)
3. Bây giờ, nếu bạn chưa sao lưu dữ liệu của mình, hãy nhấp vào tùy chọn Sao lưu(Backup) dữ liệu của bạn để lưu dữ liệu của bạn trên Google Drive .

4. Sau đó, nhấp vào tab Đặt lại(Reset tab) .
5. Bây giờ, hãy nhấp vào tùy chọn Đặt lại điện thoại(Reset Phone option) .

6. Điều này sẽ mất một thời gian. Sau khi điện thoại khởi động lại, hãy thử thêm các widget trên màn hình chính và xem liệu bạn có thể sử dụng chúng đúng cách hay không.
Khuyến nghị: (Recommended: )Xóa thanh Tìm kiếm của Google khỏi Màn hình chính Android(Remove the Google Search bar from Android Homescreen)
Cùng với đó, chúng ta đi đến phần cuối của bài viết này. Chúng tôi hy vọng rằng chúng tôi hữu ích và bạn có thể giải quyết vấn đề Lỗi(Problem) tải tiện ích con một cách nhanh chóng. Android thực sự thú vị với tất cả các ứng dụng, tiện ích và tính năng của nó, nhưng đôi khi nó hoạt động sai. Tuy nhiên, không cần phải lo sợ nếu bạn gặp phải bất kỳ lỗi nào. Luôn có một hoặc hai giải pháp giúp bạn khắc phục sự cố của mình. Chúng tôi hy vọng rằng bạn đã tìm thấy bản sửa lỗi của mình trong bài viết này.
Related posts
Fix YouTube Black Screen Vấn đề [SOLVED]
Fix Google Maps Không làm việc trên Android [100% Working]
Fix Problem Sending or Receiving Text trên Android
Fix Connection Problem or Invalid MMI Code
Cách khắc phục sự cố không tải được nguồn cấp dữ liệu Facebook
Fix Windows 10 sẽ không khởi động từ USB [Đã giải quyết]
Sửa lỗi cài đặt máy in 0x00000057 [SOLVED]
Android Fragmentation Definition, Problem, Issue, Chart
Cách khắc phục Instagram sẽ không Let Me Post Error
Cách Fix Outlook không đồng bộ hóa trên Android
10 Ways để Fix Google Photos Không Backing Up
Fix Ca n't Send Photos trên Facebook Messenger
Sửa lỗi Nexus Mod Manager Lỗi đăng nhập [Đã giải quyết]
Sự cố kết nối hạn chế WiFi [SOLVED]
Cách khắc phục “Đã xảy ra sự cố khi phân tích cú pháp gói” trên Android
Cách khắc phục sự cố tải Outlook chậm
Khắc phục độ trễ đầu vào bàn phím trong Windows 10 [SOLVED]
3 Ways Để cập nhật cửa hàng Google Play [Cập nhật lực lượng]
Làm thế nào để Fix Facebook Messenger Problems
Cách Fix Instagram Keeps Crashing (2021)
