Cách chuyển đổi Cột thành Hàng trong Excel bằng Công thức
Đôi khi, bạn có thể muốn chuyển đổi dữ liệu trong một cột thành dữ liệu có tổ chức trong Excel . Điều này đặc biệt xảy ra khi bạn sao chép-dán dữ liệu chưa được sắp xếp từ trình soạn thảo văn bản vào trang tính Excel . Trong trường hợp này, tất cả dữ liệu được biên dịch trên một hàng.

Chuyển đổi cột(Convert Columns) thành hàng(Rows) trong Excel với công thức(Formulas)
Mặc dù bạn có thể dễ dàng chuyển đổi sổ làm việc được sắp xếp hoặc một phần của sổ làm việc từ hàng sang cột bằng cách sử dụng chức năng Transpose , nhưng đó không phải là trường hợp dữ liệu không được sắp xếp và trải rộng trên một cột.
Nếu dữ liệu chưa được sắp xếp cũng không có mẫu, trước tiên bạn có thể cần phải sắp xếp một mẫu. Tuy nhiên, thông thường, bạn được hiển thị với dữ liệu không được sắp xếp theo một mẫu.
Ví dụ. Hãy để chúng tôi giả sử một trường hợp mà bạn có một danh sách dữ liệu được tổ chức trên một cột duy nhất trong trình tự Tên(Name) , DOB và Lớp(Grade) .
Karan 01/06/1987 A Justin 09/08/1964 D Bob 04/05/1996 B Jason 08/09/1984 C
Trong trường hợp này, bạn có thể muốn tổ chức dữ liệu theo chuỗi Tên(Name) , DOB và Lớp(Grade) trên các hàng và cột chứ không chỉ một cột duy nhất. Điều này có thể được thực hiện bằng cách sử dụng công thức OFFSET . Cú pháp cho công thức OFFSET sẽ trở thành:
OFFSET($A$1,(ROW()-f_row)*rows_in_set+INT((COLUMN()-f_col)/col_in_set), MOD(COLUMN()-f_col,col_in_set))
Như đã giải thích trong ví dụ đã đề cập ở trên, nếu thông tin được trải rộng trên cột A bắt đầu từ A1, công thức sẽ trở thành:
=OFFSET($A$1,(ROW()-2)*3+INT((COLUMN()-3)),MOD(COLUMN()-3,1))
Trong khi công thức này chia thông tin trên 3 hàng, số lượng cột không cố định. Số lượng cột phụ thuộc vào độ dài của dữ liệu. Trong trường hợp có bất kỳ cột trống nào trên toàn bộ dữ liệu, nó được thay thế bằng số 0.
Giả sử(Suppose) bạn cần sắp xếp dữ liệu này bắt đầu từ C2 và biết rằng dữ liệu phải được sắp xếp thành 3 hàng, hãy nhập công thức này vào ô C2. Sau đó, kéo công thức qua 3 hàng và xuống trên các cột cho đến khi bạn bắt đầu nhận được 0 dưới dạng mục nhập.
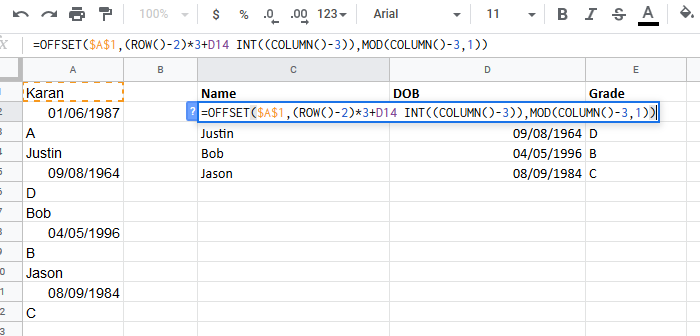
Sau khi dữ liệu được sắp xếp, bạn có thể đề cập đến các tiêu đề phụ ở trên cùng và cắt dán nó vào đúng vị trí.
Hy vọng nó giúp!
Related posts
Cách áp dụng Color bằng alternate Rows or Columns trong Excel
Làm thế nào để chuyển đổi Rows and Columns trong Excel
Làm thế nào để Trao đổi Columns or Rows trong Excel [Step by Step]
Cách ẩn Trang tính, Ô, Cột và Công thức trong Excel
Cách cố định hàng và cột trong Excel
Cách sử dụng NETWORKDAYS function trong Excel
Làm thế nào để Freeze and Split Panes trong Excel bảng
Cách Insert and Calculate Formulas và Functions trong Excel
Nhóm các hàng và cột trong một trang tính Excel
Excel, Word or PowerPoint không thể bắt đầu lần trước
Cách sử dụng HLOOKUP function trong Microsoft Excel
Cách chia Text thành Columns trong Excel and Google Sheets
Cách Chèn Nhanh Nhiều Hàng trong Excel
Cách sử dụng DISC function trong Excel
Microsoft Excel đang cố gắng khôi phục lại thông tin của bạn
Làm thế nào để thay đổi File Format mặc định để lưu trong Word, Excel, PowerPoint
Cách sử dụng Percentile.Exc function trong Excel
Làm thế nào để tạo ra một Radar Chart trong Windows 11/10
Cách trích xuất tên miền từ URLs trong Microsoft Excel
Cách sử dụng DCOUNT and DCOUNTA Function bằng Excel
