Sửa lỗi STATUS_ACCESS_VIOLATION trong Chrome hoặc Edge
Nhiều người dùng khi lướt Internet trên Chrome hoặc Edge đã gặp phải lỗi dẫn đến việc trang web họ đang truy cập bị treo. Họ thấy thông báo “ Aw, Snap! Error Code STATUS_ACCESS_VIOLATION“. Trong bài đăng này, chúng tôi sẽ sửa lỗi VI PHẠM TRẠNG THÁI TRUY CẬP(STATUS ACCESS VIOLATION) trong Chrome hoặc Edge .
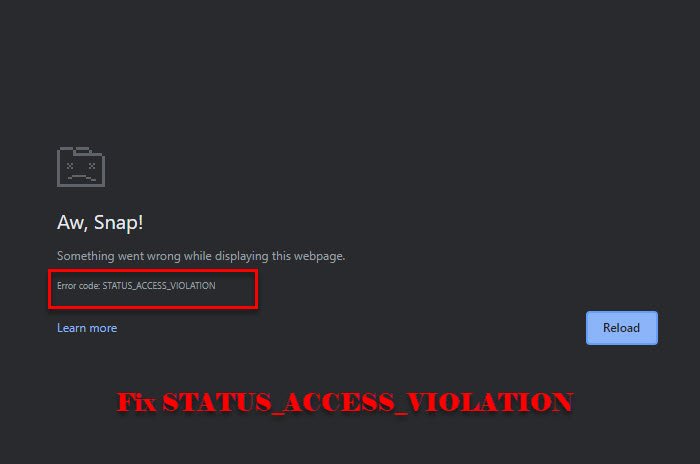
Lỗi STATUS_ACCESS_VIOLATION(STATUS_ACCESS_VIOLATION) trong Chrome hoặc Edge
Lỗi này lúc đầu là hoàn toàn xảy ra với Chrome nhưng nhiều người dùng đã báo cáo lỗi này trong Edge v91. Nếu bạn gặp lỗi lần đầu tiên, hãy thử làm mới trang nhiều lần vì nó có thể khắc phục sự cố tạm thời. Nếu cách đó không hiệu quả, hãy thử cập nhật Chrome hoặc Edge(updating Chrome or Edge) để khắc phục sự cố. Nếu bạn vẫn đang gặp phải vấn đề này, hãy tiếp tục đọc.
Đây là những việc bạn có thể làm để khắc phục lỗi VI PHẠM TRUY CẬP TRẠNG THÁI(STATUS ACCESS VIOLATION) trong Chrome hoặc Edge
- Thay đổi tên của tệp .exe
- Tắt tính năng mở rộng
- Đặt lại cài đặt trình duyệt(Browser Setting) về mặc định
- Tạo hồ sơ mới
Hãy để chúng tôi nói về chúng một cách chi tiết.
1] Thay đổi tên của tệp .exe
Thay đổi tên của tệp .exe phù hợp với hầu hết người dùng. Vì vậy, hãy làm điều đó và xem liệu nó có sửa được lỗi hay không.
Đối với Chrome

Nếu bạn là người dùng Chrome , hãy làm theo các bước đã cho để thay đổi tên của tệp .exe .
- Khởi chạy File Explorer bằng Win + E.
- Dán “ c:\Program Files (x86)\Google\Chrome\Application ” vào thanh vị trí.
- Nhấp chuột phải vào Chrome.exe > Rename và đặt tên là “Chrom.exe” hoặc bất kỳ tên nào khác.
Bây giờ, hãy khởi chạy lại ứng dụng và xem sự cố đã được khắc phục chưa.
Đối với Edge
Nếu bạn là người dùng Microsoft Edge , hãy làm theo các bước đã cho để thay đổi tên của tệp .exe .
- Khởi chạy File Explorer bằng Win + E.
- Dán “ c:\Program Files (x86)\Microsoft\Edge\Application ” vào thanh vị trí.
- Nhấp chuột phải vào msedge .exe > Rename và đặt tên là “Medge.exe” hoặc bất kỳ tên nào khác.
Bây giờ, hãy khởi chạy lại ứng dụng và xem sự cố đã được khắc phục chưa.
2] Tắt tiện ích mở rộng
Nếu việc đổi tên tệp .exe không hữu ích hoặc bạn không muốn làm điều đó, hãy thử tắt Tiện ích mở rộng(disabling Extensions) trên cả hai trình duyệt.
Bạn nên tắt từng tiện ích mở rộng một và tiếp tục kiểm tra xem điều đó có sửa được lỗi hay không.
3] Đặt lại cài đặt trình duyệt về mặc định
Một điều khác bạn có thể làm để khắc phục lỗi là đặt lại Cài đặt trình duyệt(Browser Setting) về mặc định. Điều này có thể hữu ích nếu lỗi là do bất kỳ chỉnh sửa cài đặt sai nào gây ra. Vì vậy, hãy đặt lại Chrome(reset Chrome) hoặc Edge , Chrome hoặc Edge mà bạn đang sử dụng.
4] Tạo hồ sơ mới

Nếu không có gì hoạt động, hãy thử tạo một cấu hình mới và xem nó có khắc phục được lỗi hay không.
- Đối với Chrome, (For Chrome, ) bạn có thể nhấp vào cấu hình hiện có từ góc trên bên phải của cửa sổ, sau đó nhấp vào “+”, bây giờ hãy đặt tên hoặc nhãn cho nó và nhấp vào Xong.(Done.)
- Đối với Edge,(For Edge, ) có thể nhấp vào hồ sơ hiện có từ góc trên bên phải của cửa sổ, sau đó Add Profile > Add để tạo hồ sơ mới.
Làm điều này và xem liệu nó có khắc phục được sự cố không.
Hy vọng rằng bạn có thể khắc phục lỗi trên Chrome và Edge bằng các giải pháp này.
Đọc tiếp theo: (Read Next: )Khắc phục lỗi STATUS IMAGE HASH KHÔNG CÓ TRẠNG THÁI trên Chrome hoặc Edge.(Fix STATUS INVALID IMAGE HASH error on Chrome or Edge.)
Related posts
Cách sửa lỗi Status_access_violation trong Chrome hoặc Edge
Fix RESULT_CODE_HUNG error trên Microsoft Edge trên Windows 10
Fix STATUS_INVALID_IMAGE_HASH error trên Chrome or Edge
Hộp Fix Blurry File Open dialog trong Google Chrome and Microsoft Edge
Fix Google Maps Sự cố chậm trên Chrome, Firefox, Edge trên Windows 11/10
Rõ ràng Cookies, Site Data, Cache cho trang web cụ thể: Chrome Edge Firefox
Làm thế nào để cài đặt phần mở rộng Chrome trên Microsoft Edge browser
Cách đặt Parental Control bằng Chrome, Edge, Firefox, Opera
Web Cache Viewer miễn phí cho Chrome, Firefox and Edge browsers
Fix Chrome error 1603 & 0x00000643 trên Windows 10
Cách đồng bộ hóa Tabs giữa Edge, Chrome and Firefox browsers
Làm thế nào để vô hiệu hóa tích hợp Trong Password Manager trong Chrome, Edge, Firefox
Vô hiệu hóa, Gỡ cài đặt Adobe Flash, Shockwave trong Chrome, Firefox, Edge, IE
Fix NETWORK_FAILED error trong Chrome browser trên Windows PC
400 Bad Request, Cookie Too Large - Chrome, Edge, Firefox, IE
Download Windows 10 ISO Images mới nhất trực tiếp trong Chrome or Edge
Lazy Loading là gì? Kích hoạt hoặc vô hiệu hóa nó trong Chrome, Firefox, Edge
Fix Downloading Proxy Script error trong Google Chrome
Share Button Plugins cho Chrome, Firefox and Edge browsers
Tin nhắn Fix ERR_CACHE_MISS error trên Google Chrome
