Tải xuống ảnh ISO mới nhất của Windows 11/10 trực tiếp trong Chrome hoặc Edge
Nếu bạn đã từng thử tải xuống Windows ISO(downloading Windows ISO) từ trang chính thức, tất cả những gì bạn có là tùy chọn tải xuống thiết lập tạo Công cụ tạo phương tiện(Media Creation Tool) . Microsoft giả định rằng nếu đó là Windows 11/10, thì Media Creation Tool là lựa chọn tốt nhất. Tuy nhiên, nếu bạn muốn tải xuống các ảnh ISO mới nhất của Windows 11/10 trực tiếp trong Google Chrome , thì đây là cách thực hiện.
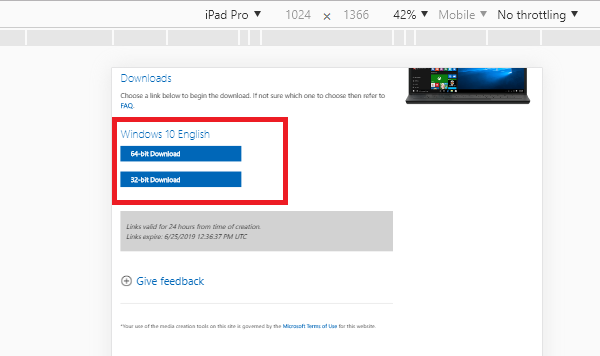
Tải xuống (Download)ảnh ISO(ISO Image) Windows 11/10 trực tiếp trong Chrome hoặc Edge
Một trong những vấn đề lớn nhất với Công cụ tạo phương tiện(Media Creation Tool) là nếu internet ngừng hoạt động hoặc có một số sự cố mạng, nó sẽ dừng và khởi động lại toàn bộ quá trình. Không có tùy chọn Tiếp tục(Resume) nào có thể tiết kiệm tất cả băng thông bạn đã sử dụng để tải xuống tệp ISO . Đây là cách tải ISO trực tiếp trong Chrome-
- Sử dụng tùy chọn Đáp ứng của Công cụ dành cho nhà phát triển Chrome(Chrome Developer Tool Responsive)
- Thay đổi Tác nhân người dùng(Change User Agent) trong Công cụ dành cho nhà phát triển(Developer Tool)
- Tiện ích mở rộng tác nhân người dùng
Nếu bạn đang tìm kiếm một phương pháp dễ dàng, hãy làm theo phương pháp thứ ba.
1] Sử dụng tùy chọn Đáp ứng của Công cụ dành cho nhà phát triển Chrome(Using Chrome Developer Tool Responsive)
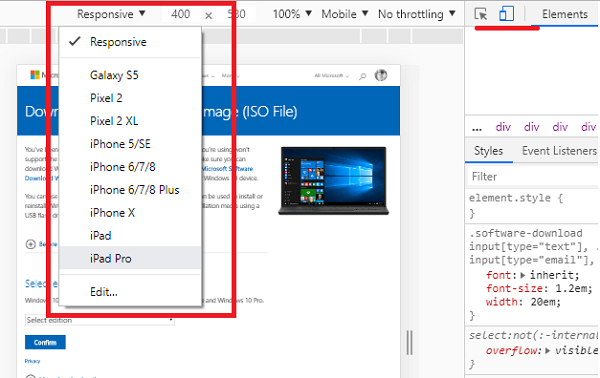
- Mở trình duyệt Chrome và mở trang tải xuống (download page)ISO chính thức(Official ISO) .
- Sử dụng F12 để mở Công cụ dành cho nhà phát triển.
- Nhấp(Click) vào biểu tượng trong công cụ dành cho nhà phát triển trông giống như điện thoại và máy tính bảng được ghép lại với nhau.
- Nó sẽ thay đổi kết xuất trang tải xuống ISO như thể một thiết bị di động đưa ra yêu cầu.(ISO)
- Nếu bạn nhận thấy, công cụ dành cho nhà phát triển đang chiếm gần một nửa trang, hãy kéo nó theo tỷ lệ 50:50.
- Sau đó nhấp vào Khả năng đáp ứng(Responsiveness) trên trang tải xuống và chọn iPad Pro hoặc iPhone. (sẽ khó thấy, nhưng bạn sẽ có thể đoán dễ dàng)
- Tiếp theo, chọn phiên bản Windows , ngôn ngữ và nhấp vào nút tải xuống.
- Bây giờ nó sẽ cung cấp cho bạn một liên kết đến tệp ISO thay vì yêu cầu bạn tải xuống công cụ tạo phương tiện.
Những gì chúng tôi đang làm ở đây đang hoạt động như thể chúng tôi không sử dụng Windows , mà là trên iOS. Nó buộc trang tải xuống của Microsoft(Microsoft) cung cấp liên kết tải xuống trực tiếp.
Nếu bạn đang sử dụng Edge , bạn có thể sử dụng công cụ dành cho nhà phát triển trong Edge để làm điều tương tự.
2] Thay đổi tác nhân người dùng(Change User Agent) trong Công cụ dành cho nhà phát triển(Developer Tool)
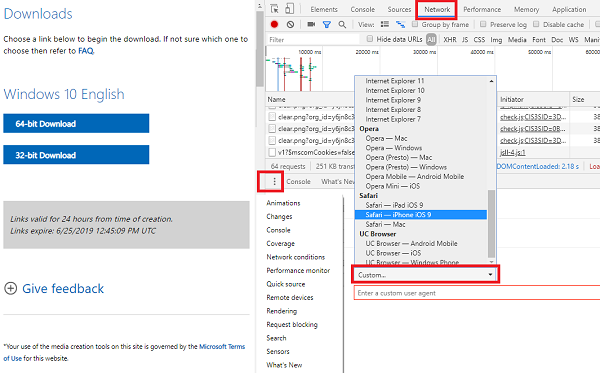
Công cụ dành cho nhà phát triển cũng cho phép bạn thay đổi Tác nhân người dùng(User) , mà tôi thấy là tốt hơn so với những gì chúng tôi đã làm ở trên.
- Chuyển sang Điều kiện mạng
- Trong cửa sổ Bảng điều khiển(Console) ở dưới cùng, hãy tìm ba dấu chấm dọc.
- Nhấp vào nó và chọn Mạng
- Tìm phần Tác nhân người dùng và bỏ chọn “chọn tự động”.
- Sau đó chọn tùy chọn Safari của iPad.
- Tải lại(Reload) trang và làm theo các bước tương tự như trên để tải xuống Windows 10 ISO mới nhất
Mọi cài đặt bạn thay đổi bằng cách sử dụng tùy chọn dành cho nhà phát triển đều là tạm thời.
3] Tiện ích mở rộng tác nhân người dùng
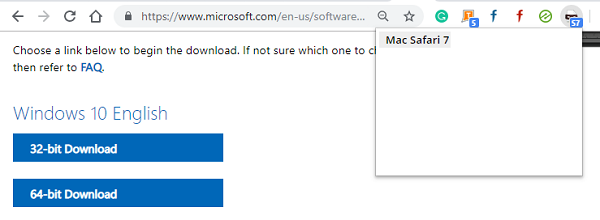
Bạn cũng có thể sử dụng một tiện ích mở rộng cho phép bạn thay đổi Tác nhân người dùng(User) trong Chrome và nó sẽ hoạt động tương tự. Đây là liên kết( link) để tải xuống các phần mở rộng. Chọn(Choose) bất kỳ trong số họ với xếp hạng tốt.
Sau khi bạn cài đặt nó, hãy thay đổi tác nhân thành Safari/macOS và tải lại trang tải xuống. Bạn sẽ có một tùy chọn rõ ràng để tải xuống tệp ISO . Đây là phương pháp dễ nhất và tôi khuyên bạn nên sử dụng phương pháp này.
Sau khi quá trình tải xuống hoàn tất hoặc bạn đã tạo một bản sao của liên kết, hãy thay đổi nó về mặc định để trải nghiệm duyệt web của bạn không bị cản trở. Không giống như công cụ Nhà phát triển(Developer) , cài đặt sẽ không tự động thay đổi khi bạn đóng trang.
Điều đó nói lên rằng, tất cả quy trình là hoàn toàn hợp pháp và chúng tôi đang thực hiện, vì vậy chúng tôi không phải tải xuống ISO lần nữa.
Bất lợi duy nhất với tệp ISO là nó có thể bị lỗi thời. Công cụ Media Creation(Media Creation) luôn cung cấp cho bạn các tệp mới nhất và cập nhật. Trong trường hợp bạn đang cập nhật hoặc nâng cấp hàng loạt máy tính Windows , hãy sử dụng công cụ (Windows)Media Creation hoặc tải xuống Windows 11/10 ISO mới nhất , sau đó tạo một USB có thể khởi động( create a bootable USB) .
Bài viết này đã giúp bạn chứ? Hay bạn đang tìm kiếm bất kỳ thứ nào trong số này?(Did this post help you? Or were you looking for any of these?)
- Cách tải xuống Windows ISO mà không cần sử dụng Media Creation Tool
- Tải xuống tệp ảnh đĩa ISO Windows mới nhất trực tiếp từ Microsoft.com(Download latest Windows ISO Disc Image Files directly from Microsoft.com)
- Tải xuống miễn phí thiết lập phiên bản dùng thử Windows Enterprise.(Download Windows Enterprise Trial Version Setup Free.)
Related posts
Always hiển thị Download button trong Chrome, Firefox and Edge
Vô hiệu hóa hình ảnh trong Chrome, Firefox, Edge, Internet Explorer trong khi trình duyệt
Cách duyệt trong Mode chỉ bằng văn bản trong Chrome, Edge hoặc Firefox
5 công cụ để chuyển đổi tệp BIN sang ảnh ISO
Kích hoạt Line Wrap bằng Source View trong Chrome or Edge
Cách kết nối một trang web với Bluetooth or USB device trong Edge or Chrome
Cách cài đặt Chrome Themes trên Microsoft Edge browser
Web Cache Viewer miễn phí cho Chrome, Firefox and Edge browsers
Cách thay đổi User name and Profile image trong Edge, Chrome, Firefox
Fix STATUS_INVALID_IMAGE_HASH error trên Chrome or Edge
Vô hiệu hóa Site này đang cố gắng mở ứng dụng này - Edge hoặc Chrome
10 Best Chrome, Edge và Firefox Tiện ích mở rộng để lưu trang để đọc sau
Share Button Plugins cho Chrome, Firefox and Edge browsers
Cách khắc phục lỗi File Download trên Google Chrome browser
Làm thế nào để vô hiệu hóa tích hợp Trong Password Manager trong Chrome, Edge, Firefox
Cách dừng chuyển hướng tự động trong các trình duyệt Chrome, Firefox, Edge
Add Custom Search Engine đến Chrome or Edge browser
Search bất kỳ trang web trực tiếp từ Chrome or Edge Address Bar
Restart Chrome, Edge or Firefox mà không làm mất các tab trong Windows 11/10
Cách sử dụng nhiều thư mục Download trong Firefox or Chrome
