Chế độ máy bay chuyển sang màu xám trên Windows 10
Nếu đột nhiên, bạn không thể sử dụng Chế độ(Airplane Mode) trên máy bay vì nó chuyển sang màu xám, thì đây là một số giải pháp mà bạn có thể thử. Nếu nó chuyển sang màu xám trong Windows 10 , thì bạn không thể chuyển đổi nó, tức là bật hoặc tắt trong khi các điều khiển khác như WiFi , Bluetooth hoạt động tốt.
Điều đó nói rằng, đây là một tình huống nữa mà người dùng đã bị mắc kẹt. Nếu Chế độ(Airplane mode) trên máy bay đang bật và nó chuyển sang màu xám, thì họ không thể kết nối mạng.
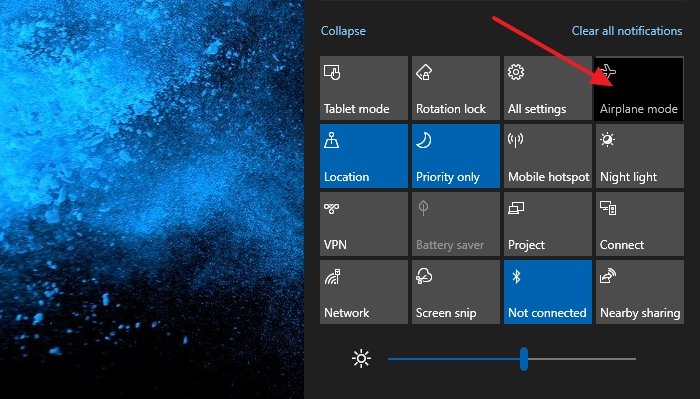
Chế độ máy bay chuyển sang màu xám trên Windows 10
Vấn đề cốt lõi của vấn đề này liên quan đến Dịch vụ quản lý radio(Radio Management) và chế độ máy bay(Airplane Mode Service) . Cùng với tùy chọn để khắc phục sự cố, chúng tôi cũng sẽ bao gồm các mẹo khắc phục sự cố liên quan đến mạng khác.
- Bắt đầu dịch vụ quản lý đài
- Thay đổi giá trị RadioButton(Change RadioButton) qua Registry
- Bật / Tắt bộ điều hợp mạng WiFi
- Chạy trình gỡ rối mạng
- Cập nhật trình điều khiển mạng
Bước cuối cùng bao gồm một bản cập nhật cho trình điều khiển. Đảm(Make) bảo sao lưu trình điều khiển hiện có bằng cách sử dụng bất kỳ công cụ trình điều khiển nào của bên thứ ba, vì vậy trong trường hợp có bất kỳ sự cố nào, bạn có thể khôi phục.
1] Bắt đầu dịch vụ quản lý đài

- Mở Run Prompt ( WIN + R ) và nhập services.msc để mở phần đính vào Dịch vụ (Services)Windows
- Định vị dịch vụ Quản lý Radio(Locate Radio Management) và nhấp đúp vào nó để mở
- Thay đổi kiểu khởi động(Change Startup Type) từ thủ công(Manual) sang tự động(Automatic) hoặc tự động trì hoãn(Automatic Delayed Start)
- Tiếp theo, nhấp vào nút Bắt đầu(Start) và để lưu các thay đổi, hãy nhấp vào nút OK
Đăng cái này; chế độ Máy bay(Airplane) sẽ không chuyển sang màu xám nữa.
2] Thay đổi giá trị RadioButton(Change RadioButton) qua Registry
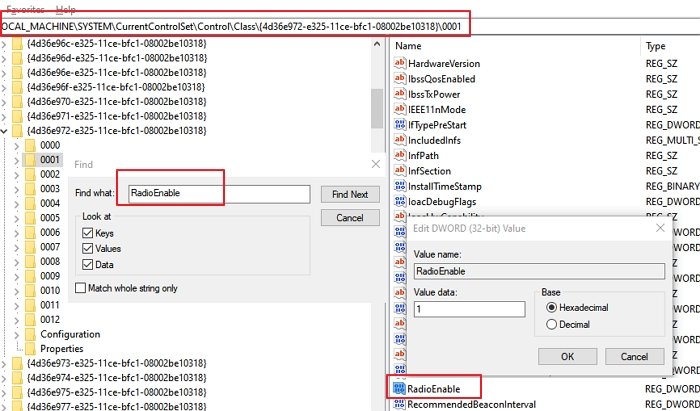
Tạo điểm khôi phục để trong trường hợp thay đổi sổ đăng ký gây ra sự cố, bạn có thể khôi phục ngay lập tức
Mở Registry Editor bằng cách gõ Regedit trong Run Prompt ( Win + R ), sau đó nhấn phím Enter
Hướng đến:
HKEY_LOCAL_MACHINESystemCurrentControlSetControlClass
Nhấp chuột phải(Right-click) vào Lớp(Class) và chọn Tìm(Find) .
Sau đó, Tìm kiếm RadioEnable.
Khi bạn tìm thấy nó, hãy nhấp đúp vào nó và đặt giá trị thành 1 .
3] Enable/Disable WiFi Network Adapter
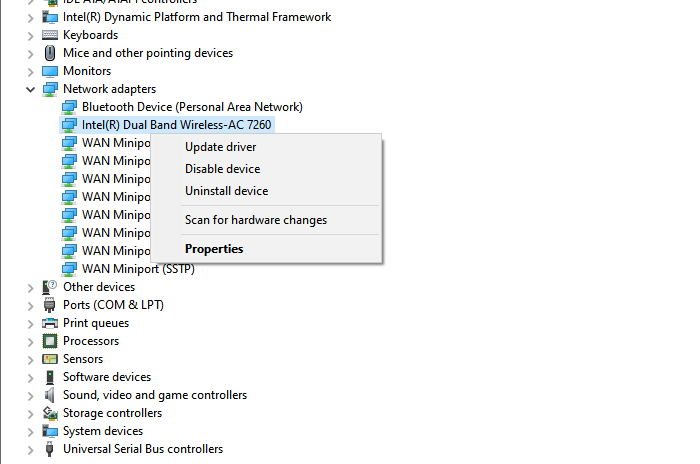
- Mở Trình quản lý thiết bị(Device Manager) bằng WIN + X , sau đó là M
- Định vị Bộ điều hợp mạng(Locate Network Adapter) trong > Disable thiết bị
- Chờ(Wait) trong 30 giây, sau đó nhấp chuột phải một lần nữa để bật nó lần này.
Kiểm tra xem bây giờ bạn có thể bật hoặc tắt Chế(Airplane) độ trên máy bay trên Windows 10 hay không .
4] Chạy trình gỡ rối mạng
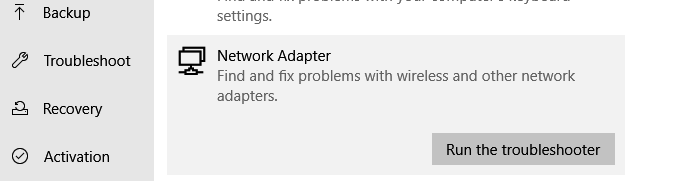
- Mở Cài đặt Windows (WIN + I)
- Điều hướng(Navigate) đến Settings > Update và Security > Troubleshoot
- Xác định vị trí Bộ điều hợp mạng(Locate Network Adapter) , chọn nó và sau đó nhấp vào nút “ Chạy(Run) trình khắc phục sự cố”
- Chờ(Wait) trình hướng dẫn hoàn tất quá trình và kiểm tra xem điều đó có hữu ích không.
5] Cập nhật trình điều khiển mạng
Bạn có thể sử dụng Windows hoặc bất kỳ ứng dụng nào của bên thứ ba để cập nhật trình điều khiển mạng(update the network driver) . Ngay cả khi có một khả năng nhỏ là trình điều khiển đang gây ra sự cố, bước này sẽ giải quyết nó.
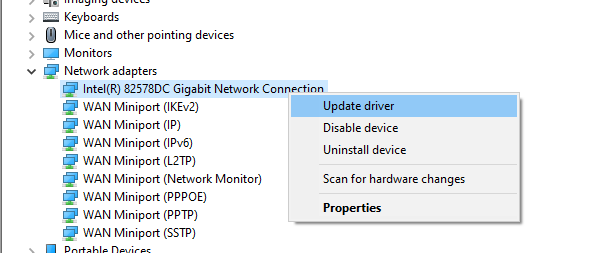
Tôi hy vọng bài đăng dễ theo dõi và bạn có thể giải quyết sự cố trong đó Chế độ trên máy bay(Airplane) chuyển sang màu xám trên Windows 10 .
Đọc tiếp(Read next) : Chế độ trên máy bay sẽ không tắt(Airplane mode won’t turn off) trong Windows.
Related posts
Airplane mode sẽ không tắt trong Windows 10
Chọn nơi để tải ứng dụng tùy chọn màu xám trong cài đặt Windows 10
VPN dựa trên CMAK không hoạt động sau khi nâng cấp Windows 10
Cloud Clipboard (Ctrl+V) không hoạt động hoặc đồng bộ hóa trong Windows 10
Các ứng dụng báo cáo K-12 assessment đang chạy trong nền Windows 10
Airplane Mode không tắt trong Windows 10 [Đã giải quyết]
Tiềm năng Windows Update Database error được phát hiện trong Windows 10
Khởi chạy các tập tin dễ dàng với MyLauncher cho máy tính Windows 10
Không thể thay đổi Desktop Background trong Windows 10
Best Barcode Scanner software miễn phí cho Windows 10
Microphone bên ngoài được công nhận là tai nghe trong Windows 10
Computer đã được phát hiện không chính xác là bên ngoài domain network
Tin tức và sở thích không hiển thị hoặc thiếu trong Windows 10
Một hoặc nhiều âm thanh service isn không chạy trên thiết bị Windows 10
Khắc phục sự cố Windows 10 bị đóng băng hoặc khóa ngẫu nhiên
Khắc phục sự cố Windows 10 không chuyển sang chế độ ngủ
Đúc đến Device không hoạt động trong Windows 10
Khắc phục sự cố kết nối Internet trong Windows 10
SID cho thấy thay vì Username hoặc tên thân thiện trong Windows 10
MSVCR71.dll bị thiếu từ máy tính Windows 10
