Khắc phục sự cố ổ đĩa CD / DVD không hiển thị trong Windows Explorer
Fix CD/DVD drive not showing up in Windows Explorer: Nếu bạn thấy CD/DVD của mình gần đây đã ngừng hoạt động hoặc các ổ CD/DVD không hiển thị trong Windows Explorer thì bạn đã đến đúng nơi để sửa lỗi phát hành. Nếu gần đây bạn đã nâng cấp lên Windows 10 thì có thể các trình điều khiển cũ đã trở nên không tương thích hoặc có thể đã bị hỏng do sự cố xảy ra.
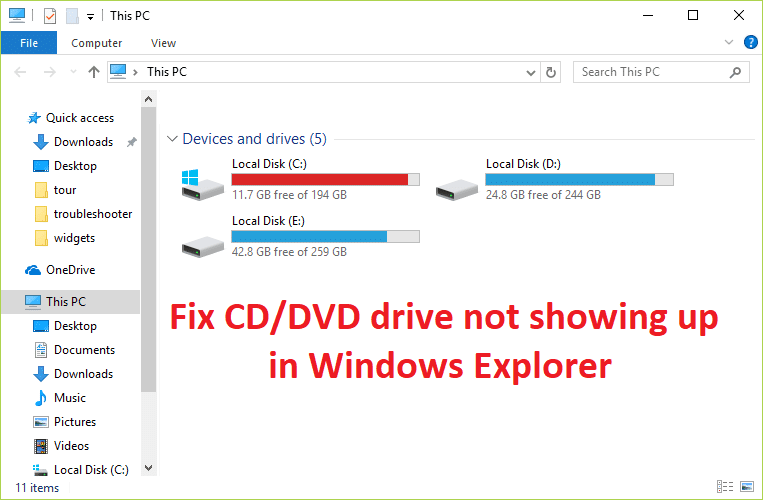
Nhưng vấn đề chính là trình điều khiển CD/DVD được cung cấp bởi Windows , do đó, sự cố đáng lẽ không xảy ra ngay từ đầu. Bạn có thể kiểm tra xem CD/DVD ROM của bạn có được phát hiện ít nhất trong Device Manager hay không, nếu không thì vấn đề có thể là do cáp bị lỏng hoặc bị lỗi kết nối CD/DVD ROM với PC. Nếu bạn mở Trình quản lý Thiết bị(Device Manager) và không thể tìm thấy ký tự ổ CD/DVD thì hướng dẫn này là dành cho bạn. Vì vậy, không lãng phí thời gian, hãy xem cách thực sự Fix CD/DVD sự cố ổ đĩa CD / DVD không hiển thị trong Windows Explorer với hướng dẫn khắc phục sự cố được liệt kê dưới đây.
Fix CD/DVD không hiển thị trong Windows Explorer
Đảm bảo tạo điểm khôi phục(create a restore point) đề phòng xảy ra sự cố.
Phương pháp 1: Khắc phục các mục đăng ký bị hỏng(Method 1: Fix Corrupted Registry Entries)
1.Nhấn Windows key + R để mở hộp thoại Chạy .(Run)
2. Nhập regedit vào hộp thoại Run , sau đó nhấn (Run)Enter .

3.Bây giờ hãy truy cập khóa đăng ký sau:
HKEY_LOCAL_MACHINE\SYSTEM\CurrentControlSet\Control\Class\{4D36E965-E325-11CE-BFC1-08002BE10318}

4.Trong khung bên phải, tìm kiếm UpperFilters và LowerFilters .
Lưu ý:(Note:) nếu bạn không thể tìm thấy các mục này thì hãy thử phương pháp tiếp theo.
5. Xóa(Delete) cả hai mục này. Đảm bảo rằng bạn không xóa UpperFilters.bak hoặc LowerFilters.bak chỉ xóa các mục được chỉ định.
6. Thoát khỏi Registry Editor và khởi động lại máy tính.(restart the computer.)
Điều này có thể sẽ Fix CD/DVD drive not showing up in Windows Explorer issue nhưng nếu không, hãy tiếp tục.
Phương pháp 2: Tạo một khóa con đăng ký(Method 2: Create a Registry Subkey)
1.Nhấn Windows key + R t o mở hộp thoại Run.
2. Nhập regedit và sau đó nhấn Enter.

3. Định vị khóa đăng ký sau:
HKEY_LOCAL_MACHINE\SYSTEM\CurrentControlSet\Services\atapi
4.Tạo một phím mới Controller0 dưới phím atapi .

4. Chọn phím Controller0(Controller0) và tạo DWORD EnumDevice1 mới .(EnumDevice1.)
5. Thay đổi giá trị từ 0 (mặc định) thành 1( 0(default) to 1) và sau đó bấm OK.

6. Khởi động lại PC của bạn để lưu các thay đổi.
Phương pháp 3: Chạy trình khắc phục sự cố phần cứng và thiết bị(Method 3: Run Hardware and Devices troubleshooter)
1.Nhấn Windows key + R để mở hộp thoại Chạy .(Run)
2. Gõ ' control ' và sau đó nhấn Enter.

3. Bên trong hộp Tìm kiếm, nhập 'trình khắc phục sự cố(troubleshooter) ' và sau đó nhấp vào ' Khắc phục sự cố. (Troubleshooting.)'

4.Dưới mục Phần cứng và Âm thanh(Hardware and Sound) , nhấp vào ' Định cấu hình thiết bị(Configure a device) ' và nhấp vào tiếp theo.

5.Nếu vấn đề được tìm thấy, hãy nhấp vào ' Áp dụng bản sửa lỗi này. (Apply this fix.)'
Điều này sẽ Fix CD/DVD sự cố ổ CD / DVD không hiển thị trong Windows Explorer nhưng nếu không, hãy thử phương pháp tiếp theo.
Method 4: Uninstall IDE ATA/ ATAPI Controllers
1.Nhấn Windows key + R , sau đó nhập devmgmt.msc và nhấn Enter để mở Trình quản lý thiết bị(Device Manager) .
2. Trong Trình quản lý thiết bị, expand IDE ATA/ ATAPI Controllers , sau đó nhấp chuột phải vào bộ điều khiển được liệt kê và chọn Gỡ cài đặt.(select Uninstall.)

3. Khởi động lại PC của bạn và Windows sẽ tự động cài đặt trình điều khiển cho bộ điều khiển IDE ATA/ ATAPI .
Method 5: Update CD/DVD ROM Drivers
1.Nhấn Windows key + R để mở hộp thoại Chạy .(Run)
Nhập devmgmt.msc rồi nhấn Enter.

3. Trong Trình quản lý Thiết bị, expand DVD/CD-ROM , nhấp chuột phải vào thiết bị CD và DVD , sau đó nhấp vào Gỡ cài đặt.(Uninstall.)

4. Khởi động lại máy tính.(Restart the computer.)
Sau khi máy tính khởi động lại, các trình điều khiển sẽ tự động được cài đặt. Điều này có thể giúp bạn Fix CD/DVD drive not showing up in Windows Explorer nhưng đôi khi nó không hoạt động đối với một số người dùng vì vậy hãy làm theo phương pháp tiếp theo.
Method 6: Change the CD/DVD ROM Drive Letter
1. Nhấn phím Windows Key + R , sau đó nhập diskmgmt.msc và nhấn Enter .
2.Bây giờ nhấp chuột phải vào CD-ROM 0 hoặc DVD (F :) và chọn Change Driver Letter and Paths.
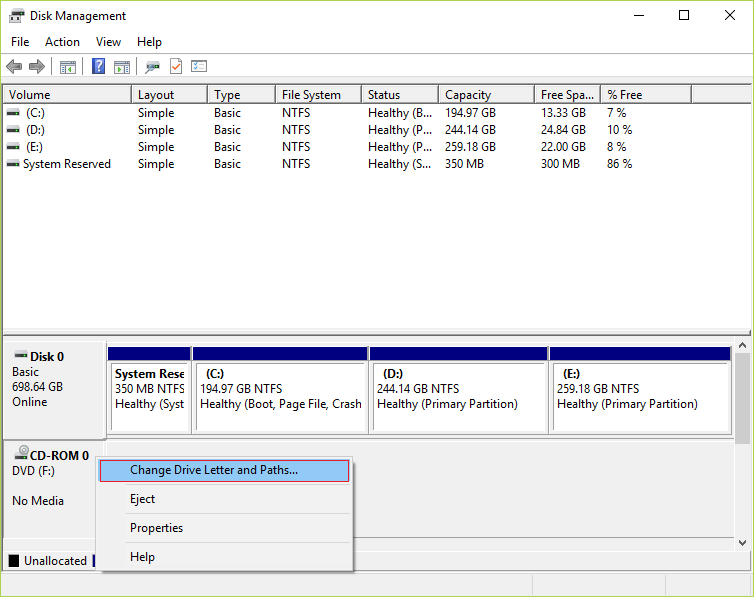
3.Bây giờ trong cửa sổ tiếp theo, nhấp vào nút Thay đổi.(Change button.)

4. Sau đó từ menu thả xuống, chọn bất kỳ bảng chữ cái nào ngoại trừ bảng hiện tại và nhấp vào OK.

5. Bảng chữ cái này sẽ là ký tự ổ CD/DVD mới .
6.Nếu bạn không thể thay đổi ký tự ổ đĩa, hãy nhấp vào THÊM(ADD) nhưng nếu bạn thấy tùy chọn chuyển sang màu xám thì hãy mở Trình quản lý thiết bị(Device Manager) .
6. Mở rộng DVD/CD-ROM sau đó nhấp chuột phải vào thiết bị của bạn và chọn vô hiệu hóa.(disable.)

7.Again kích hoạt ổ( enable the disk) đĩa và thử các bước trên.

8. Khởi động lại PC của bạn để lưu các thay đổi.
Đề xuất cho bạn:(Recommended for you:)
- Tắt tệp trang Windows và chế độ ngủ đông để giải phóng dung lượng(Disable Windows Pagefile and Hibernation To Free Up Space)
- Cách thoát khỏi Chế độ an toàn trong Windows 10
- Khắc phục tình trạng không có âm thanh từ Internet Explorer(Fix No Sound From Internet Explorer)
- Cách khắc phục sự cố máy tính ở Chế độ an toàn(How To Fix Computer crashes in Safe Mode)
Đó là nếu bạn đã Fix CD/DVD drive not showing up in Windows Explorer nhưng nếu bạn vẫn có bất kỳ thắc mắc nào liên quan đến bài viết này thì vui lòng hỏi họ trong phần bình luận.
Related posts
Fix CD/DVD drive không được phát hiện sau khi nâng cấp lên Windows 10
Các biểu tượng Fix Shortcut đã thay đổi thành Internet Explorer icon
Fix File Explorer sẽ không mở trong Windows 10
Fix File Explorer Crashing Issue trong Windows 10
Fix Favorites Thiếu trong Internet Explorer trên Windows 10
Fix Unable để mở Local Disk (C :)
Làm thế nào để Fix Firefox Không Chơi Videos (2021)
Fix Alt+Tab không hoạt động trong Windows 10
Windows Explorer đã ngừng hoạt động [SOLVED]
Fix Windows Computer khởi động lại mà không báo trước
Fix Windows File Explorer giữ cho tự làm mới
Làm thế nào để Fix PC Won't POST
Fix Network Adapter Error Code 31 trong Device Manager
9 Ways ĐẾN Fix Twitter Videos KHÔNG CHƠI
Fix Có vấn đề với security certificate của trang web này
Fix Windows không thể hoàn thành định dạng
Fix Windows Backup đã thất bại với error 0x807800C5
Fix Windows 7 cập nhật Không Downloading
Fix NVIDIA Control Panel không mở
Fix BAD_SYSTEM_CONFIG_INFO Error
