Khắc phục Có sự cố với chứng chỉ bảo mật của trang web này
Bạn đã bao giờ nghĩ sẽ dành một ngày không có internet? Internet đã trở thành một phần không thể thiếu trong cuộc sống của chúng ta. Điều gì sẽ xảy ra nếu bạn gặp sự cố khi truy cập một trang web cụ thể? Nhiều người dùng đã báo cáo rằng họ gặp phải lỗi ' Có vấn đề với chứng chỉ bảo mật của trang web này'(There is a problem with this website’s security certificate’) khi cố gắng truy cập các trang web được bảo mật. Ngoài ra, đôi khi bạn sẽ không nhận được bất kỳ tùy chọn nào để tiếp tục hoặc bỏ qua thông báo lỗi này, điều này làm cho vấn đề này rất khó chịu.

Nếu bạn nghĩ rằng việc thay đổi trình duyệt có thể giúp bạn, thì không. Việc thay đổi trình duyệt và cố gắng mở cùng một trang web gây ra sự cố cho bạn là điều không có gì xảy ra. Ngoài ra, sự cố này có thể được gây ra do bản cập nhật Windows gần đây có thể tạo ra một số xung đột. Đôi khi, Antivirus cũng có thể can thiệp và chặn một số trang web nhất định. Nhưng đừng lo lắng, trong bài viết này, chúng tôi sẽ thảo luận về các giải pháp thay thế để khắc phục sự cố này.
Khắc phục Có sự cố với lỗi chứng chỉ bảo mật của trang web này(Fix There is a problem with this website’s security certificate error)
Phương pháp 1: Điều chỉnh Ngày & Giờ Hệ thống(Method 1: Adjust System Date & Time)
Đôi khi cài đặt ngày và giờ hệ thống của bạn có thể gây ra sự cố này. Do đó, bạn cần sửa ngày và giờ hệ thống của mình vì đôi khi nó tự động thay đổi.
1. Nhấp chuột cao vào biểu tượng đồng hồ(clock icon) được đặt ở góc dưới bên phải của màn hình và chọn Adjust date/time.

2.Nếu bạn thấy cài đặt ngày và giờ không được định cấu hình chính xác, bạn cần tắt nút chuyển đổi( turn off the toggle) cho “ Đặt thời gian tự động(Set Time Automatically) ”, sau đó nhấp vào nút Thay đổi( Change) .

3. Thực hiện các thay đổi cần thiết trong Thay đổi ngày và giờ,(Change date and time ) sau đó nhấp vào Thay đổi.(Change.)

4.Xem cách này có hữu ích không, nếu không, hãy tắt nút chuyển đổi cho “ Đặt múi giờ tự động. (Set time zone automatically.)“

5.Và từ menu thả xuống Múi giờ, hãy đặt (Time zone)múi giờ của bạn theo cách thủ công.(set your time zone manually.)

9. Khởi động lại PC của bạn để lưu các thay đổi.
Ngoài ra, nếu muốn, bạn cũng có thể thay đổi ngày và giờ của PC(change the date & time of your PC) bằng Control Panel.
Phương pháp 2: Cài đặt chứng chỉ(Method 2: Install Certificates)
Nếu bạn đang sử dụng trình duyệt Internet Explorer , bạn có thể cài đặt các chứng chỉ còn thiếu của các trang web( install the missing certificates of the websites) mà bạn không thể truy cập.
1.Khi thông báo lỗi hiển thị trên màn hình, bạn cần nhấp vào Tiếp tục đến trang web này (không được khuyến nghị).(Continue to this website (not recommended).)
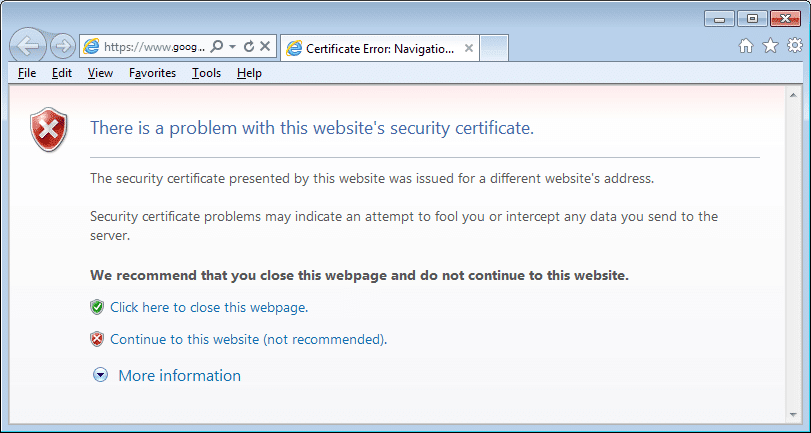
2. nhấp vào Lỗi chứng chỉ( Certificate Error) để mở thêm thông tin, sau đó nhấp vào Xem chứng chỉ.(View Certificates.)

Tiếp theo, nhấp vào Cài đặt chứng chỉ(Install Certificates) .

4.Bạn có thể nhận được thông báo cảnh báo trên màn hình, hãy nhấp vào Có.(Yes.)
5.Trên màn hình tiếp theo, hãy đảm bảo chọn “ Máy cục(Local Machine) bộ ” và nhấp vào Tiếp theo.(Next.)

6.Trên màn hình tiếp theo, hãy đảm bảo lưu trữ chứng chỉ trong Tổ chức phát hành chứng chỉ gốc đáng tin cậy.(Trusted Root Certification Authorities.)
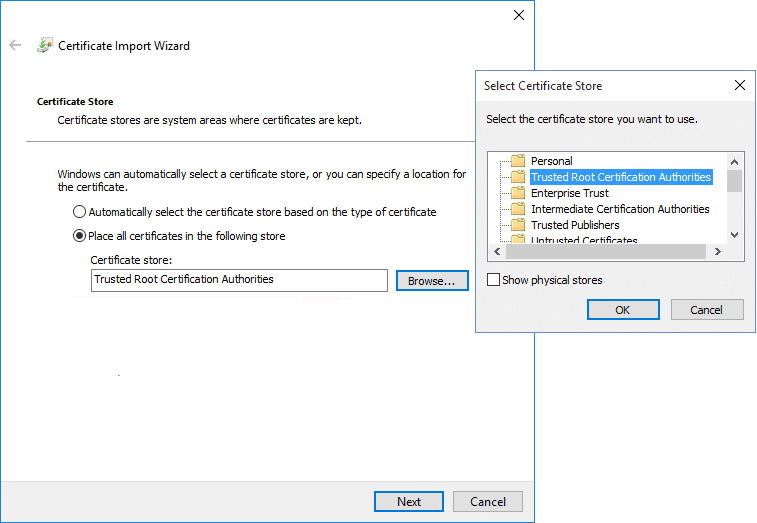
7. nhấp chuột Tiếp theo(Next) và sau đó nhấp vào nút Kết thúc( Finish) .
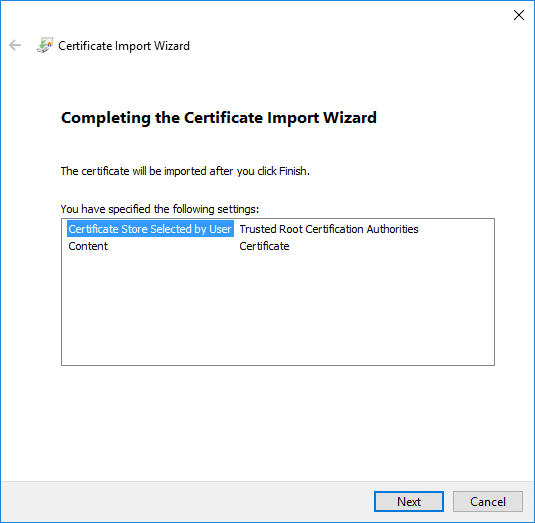
8. Ngay sau khi bạn nhấp vào nút Hoàn(Finish) tất , hộp thoại xác nhận cuối cùng(a final confirmation dialog ) sẽ được hiển thị, hãy nhấp vào OK để tiếp tục.
Tuy nhiên, bạn chỉ nên cài đặt các chứng chỉ từ các trang web đáng tin cậy(install the certificates from the trusted websites) để tránh bất kỳ loại vi rút độc hại nào tấn công hệ thống của mình. Bạn cũng có thể kiểm tra chứng chỉ của các trang web cụ thể. Nhấp(Click) vào biểu tượng Khóa( Lock icon) trên thanh địa chỉ của miền và nhấp vào Chứng chỉ.(Certificate.)

Phương pháp 3: Tắt Cảnh báo về Địa chỉ Chứng chỉ Không khớp(Method 3: Turn off Warning about Certificate Address Mismatch)
Có thể bạn được cấp chứng chỉ của một trang web khác. Để khắc phục sự cố này, bạn cần tắt tùy chọn cảnh báo về địa chỉ chứng chỉ không khớp.(turn off the warning about certificate address mismatch option.)
1. Nhấn phím Windows + R, sau đó nhập inetcpl.cpl và nhấn Enter để mở Internet Options .

2.Điều hướng đến tab Nâng cao(Advanced tab) và tìm tùy chọn Cảnh báo về địa chỉ chứng chỉ không khớp(Warn about certificate address mismatch option) trong phần bảo mật.

3. Bỏ chọn hộp(Uncheck the box) bên cạnh Cảnh báo về địa chỉ chứng chỉ không khớp. Nhấp vào Áp dụng(Click Apply) , sau đó nhấp vào OK.

3. Khởi động lại hệ thống của bạn và xem liệu bạn có thể Khắc phục được Không. Đã xảy ra sự cố với lỗi chứng chỉ bảo mật của trang web này.( Fix There is a problem with this website’s security certificate error.)
Phương pháp 4: Tắt TLS 1.0, TLS 1.1 và TLS 1.2(Method 4: Disable TLS 1.0, TLS 1.1, and TLS 1.2)
Nhiều người dùng đã báo cáo rằng cài đặt TLS(TLS settings) không chính xác có thể gây ra sự cố này. Nếu bạn gặp phải lỗi này khi truy cập bất kỳ trang web nào trong trình duyệt của mình, đó có thể là sự cố TLS(TLS) .
1. Nhấn phím Windows + R, sau đó nhập inetcpl.cpl và nhấn Enter để mở Internet Options .

2.Điều hướng đến tab Nâng cao, sau đó bỏ chọn( uncheck) các hộp bên cạnh “ Sử dụng TLS 1.0(Use TLS 1.0) ”, “ Sử dụng TLS 1.1(Use TLS 1.1) ” và “ Sử dụng TLS 1.2(Use TLS 1.2) ”.

3. nhấp vào Áp dụng(Apply) , sau đó nhấp vào OK để lưu các thay đổi.
4.Cuối cùng, khởi động lại PC của bạn và kiểm tra xem bạn có thể khắc phục được Không. Có vấn đề với lỗi chứng chỉ bảo mật của trang web này.(Fix There is a problem with this website’s security certificate error.)
Phương pháp 5: Thay đổi cài đặt trang web đáng tin cậy(Method 5: Change Trusted Sites Settings)
1.Mở Tùy chọn (Options)Internet và điều hướng đến tab Bảo mật nơi bạn có thể tìm ( Security)tùy chọn Trang web đáng tin cậy.(Trusted sites option.)
2. nhấp vào nút Trang web.(Sites button.)

3.Nhập about: internet trong trường “Thêm trang web này vào khu vực” và nhấp vào nút Thêm(Add) .
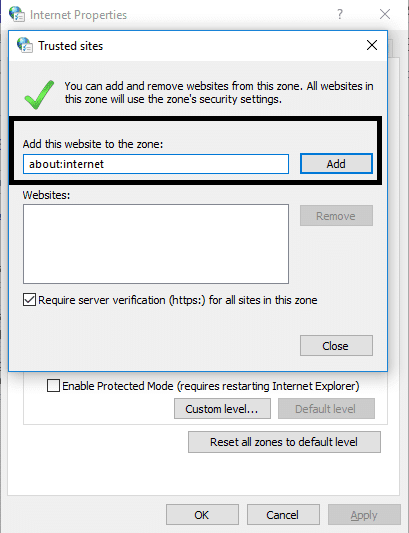
4. đóng hộp. Nhấp vào Áp dụng(Click Apply) , sau đó nhấp vào OK để lưu cài đặt.
Phương pháp 6: Thay đổi tùy chọn thu hồi máy chủ(Method 6: Change Server Revocation options)
Nếu bạn gặp phải thông báo lỗi chứng chỉ bảo mật của trang web thì đó có thể là do cài đặt (website’s security certificate )Internet không chính xác . Để khắc phục sự cố, bạn cần thay đổi các tùy chọn thu hồi máy chủ của mình
1.Mở Control Panel , sau đó nhấp vào Network and Internet.

Tiếp theo, nhấp vào Tùy chọn Internet( Internet Options) trong Mạng và Internet.

3.Bây giờ chuyển sang tab Nâng cao , sau đó trong (Advanced)Bảo mật (Security) Bỏ chọn(Uncheck) hộp bên cạnh “ Kiểm tra việc thu hồi chứng chỉ của nhà xuất bản(Check for publisher’s certification revocation) ” và “ Kiểm tra việc thu hồi chứng chỉ máy chủ(Check for server certificate revocation) ”.
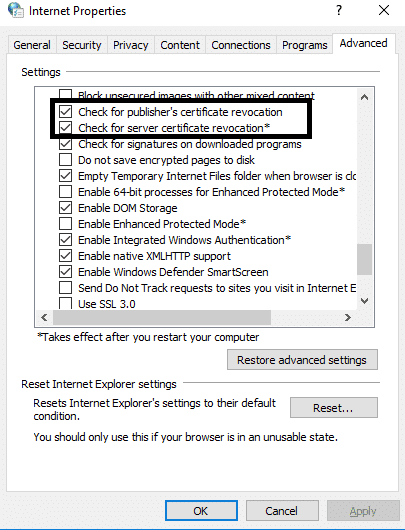
4. nhấp vào Áp dụng(Apply) , sau đó nhấp vào OK để lưu các thay đổi.
Phương pháp 7:(Method 7: ) Xóa các bản cập nhật đã cài đặt gần đây
Mở Control Panel bằng cách sử dụng thanh tìm kiếm để tìm kiếm nó.

2.Bây giờ từ cửa sổ Pa- nen Điều khiển(Control Panel) , hãy nhấp vào Chương trình.( Programs.)

3.Dưới chương trình và tính năng(Programs and Features) , nhấp vào Xem các bản cập nhật đã cài đặt.(View Installed Updates.)

4. Tại đây, bạn sẽ thấy danh sách các bản cập nhật Windows hiện đã được cài đặt.(Windows)

5. Gỡ cài đặt các bản cập nhật Windows được cài đặt gần đây có thể gây ra sự cố và sau khi gỡ cài đặt các bản cập nhật đó, sự cố của bạn có thể được giải quyết.
Khuyến khích:(Recommended:)
- Hướng dẫn cơ bản để quản lý cài đặt quyền riêng tư trên Facebook của bạn(The Ultimate Guide to Manage Your Facebook Privacy Settings)
- Windows 10 Stuck on Welcome Screen? 10 Ways to Fix it!
- 3 cách để quên mạng Wi-Fi trên Windows 10(3 Ways to Forget a Wi-Fi network on Windows 10)
- Sửa lỗi Kiểm tra chính tả không hoạt động trong Microsoft Word(Fix Spell Check Not Working in Microsoft Word)
Hy vọng rằng(Hopefully) tất cả các phương pháp được đề cập ở trên sẽ Khắc phục Có vấn đề với thông(Fix There is a problem with this website’s security certificate ) báo lỗi chứng chỉ bảo mật của trang web này trên hệ thống của bạn. Tuy nhiên, bạn nên duyệt những trang web có chứng chỉ bảo mật. Chứng chỉ bảo mật(Security) của các trang web được sử dụng để mã hóa dữ liệu và bảo vệ bạn khỏi vi rút và các cuộc tấn công độc hại. Tuy nhiên, nếu bạn chắc chắn rằng bạn đang duyệt trang web đáng tin cậy, bạn có thể sử dụng một trong các phương pháp trên để giải quyết lỗi này và duyệt trang web đáng tin cậy của mình một cách dễ dàng.
Related posts
Làm thế nào để Fix PC Won't POST
Fix High CPU Usage của Service Host: Hệ thống địa phương
Fix Windows không thể giao tiếp với device or resource
Fix Error 0X80010108 trong Windows 10
Fix Windows không thể hoàn thành định dạng
Fix Desktop Refers đến một địa điểm không có sẵn
Fix Universal Serial Bus (USB) Controller Driver Issue
Cách Fix Avast không mở trên Windows
Fix Keyboard không gõ trong vấn đề Windows 10
Fix uTorrent Stuck vào Kết nối Peers
Fix NVIDIA Control Panel không mở
Fix Computer Không Nhận iPhone
Làm thế nào để Fix Application Load Error 5:0000065434
Fix Ca không bật Windows Defender
Fix Service Host: System địa phương (svchost.exe) High CPU and Disk Usage
Fix Windows Computer khởi động lại mà không báo trước
Fix Windows Update Error Code 0x80072efe
Fix Bản sao này của Windows không phải là lỗi chính hãng
Cách Fix Scaling cho Blurry Apps trong Windows 10
Fix Task Host Window Prevents Shut Down trong Windows 10
