Cách mở tệp trang trên Windows 10
Bạn đã bao giờ gặp một tệp có phần mở rộng .pages chưa? (Have you ever come across a file with .pages extension? )Nếu có, thì bạn cũng có thể gặp phải lỗi khi mở cài đặt này trên máy tính xách tay hoặc máy tính để bàn Windows của mình. (Windows)Hôm nay, chúng ta sẽ thảo luận về tệp .pages là gì và cách mở tệp Pages(Pages File) trên PC chạy Windows 10(Windows 10) .

Cách mở tệp trang trên PC chạy Windows 10
(How to Open a Pages File on Windows 10 PC
)
Tệp trang là gì?(What is a Pages File?)
Pages tương đương với tài liệu Microsoft Word của máy Mac(Pages are the Mac equivalent of Microsoft Word docs) . Nó được cung cấp miễn phí cho tất cả người dùng Mac trong gói iWork Suite cùng với Numbers (một tương tự cho MS Excel) và Keynote (tương tự như MS PowerPoint ). Vì người dùng Mac phải trả thêm phí đăng ký nếu họ muốn sử dụng bất kỳ ứng dụng nào của Microsoft(Microsoft) trên thiết bị của mình, nên họ thích sử dụng iWork Suite hơn . Hơn nữa, vì giao diện của các ứng dụng trong Microsoft Office Suite và Mac iWork Suite tương tự nhau, nên việc chuyển đổi này cũng không quá khó khăn.
Tại sao phải chuyển đổi tệp .pages?(Why convert .pages file?)
Tất cả các tệp được nhập trên Microsoft Word đều có phần mở rộng .docx(.docx extension) . Tuy nhiên, vấn đề duy nhất khi sử dụng Pages là nó lưu tất cả các tài liệu văn bản dưới dạng phần mở rộng .pages(.pages extension) . Không thể mở tiện ích mở rộng này trên Windows PC hoặc Microsoft Word do tiện ích mở rộng không khớp. Do đó, cách duy nhất để đọc các tệp này trên hệ thống Windows 10 là thay đổi định dạng tài liệu có thể được thực hiện theo các cách khác nhau sau đây.
Phương pháp 1: Nén tệp .pages để xem
(Method 1: Compress .pages File to View it
)
Một điều thú vị khác về tài liệu Pages là nó thường được nén. Thay đổi phần mở rộng thành .zip có thể giúp xem nội dung của một tệp như vậy. Dưới đây là cách mở tệp Pages(Pages File) trên Windows 10 bằng cách chuyển đổi nó thành tệp Zip(Zip) :
1. Chuyển đến Thư mục(Folder) nơi lưu trữ tệp .Pages.
2. Bây giờ, đổi tên tệp .pages(.pages file) với phần mở rộng .zip , như mô tả.

3. Khi bạn nhấn E nter , bạn sẽ thấy một hộp xác nhận. Nhấp vào (Click) Y es .
4. Sử dụng bất kỳ chương trình giải nén nào để giải nén nội dung của tệp zip này. Sau khi hoàn tất, hãy nhấp vào Thư mục.(Folder.)
5. Tại đây, bạn sẽ thấy một số hình ảnh khác nhau(different images) mà bạn được cho là mở hình lớn nhất. (largest one.)Đây sẽ là trang đầu tiên(first page) của tài liệu của bạn.
Lưu ý:(Note:) Sử dụng phương pháp này, bạn sẽ không thể chỉnh sửa vì tệp .pages đã chuyển đổi sẽ được hiển thị ở định dạng .jpeg. Nhưng bạn chắc chắn sẽ có thể xem văn bản.
Phương pháp 2: Chuyển đổi (Method 2: Convert )tệp .pages (.pages File )bằng MacBook(using MacBook)
Nếu bạn có thể sử dụng máy Mac(Mac) , bạn có thể chuyển đổi tệp .pages thành đuôi .docx trong vòng vài giây. Sau khi chuyển đổi, nó có thể được lưu và chia sẻ với PC Windows của bạn thông qua email hoặc được chuyển bằng thẻ USB(USB) . Dưới đây là cách mở Tệp trang(Pages File) trên Windows 10 bằng cách chuyển đổi tệp đó trên máy Mac(Mac) :
1. Mở tệp .pages(.pages file) trên MacBook Air / Pro của bạn.
2. Bây giờ, từ menu trên đầu màn hình, chọn Tệp(File) .
3. Chọn Export To từ danh sách này và nhấp vào Word , như được mô tả.

4. Một cửa sổ xác nhận bây giờ sẽ xuất hiện.
Lưu ý:(Note:) Nếu bạn muốn tệp này được bảo vệ bằng mật khẩu, hãy chọn hộp được đánh dấu Mã hóa(Encrypt) , Nhập mật khẩu(Password ) và nhập lại để Xác minh(Verify) .

5. Sau đó, nhấp vào Xuất(Export ) và chọn vị trí(location) bạn muốn tệp này được lưu trữ.
6. Khi tệp này đã được chuyển đổi, nó có thể được chuyển và truy cập trên máy tính Windows của bạn .
Cũng nên đọc: (Also Read:) Cách bảo vệ thư mục bằng mật khẩu trong máy Mac(How to Password Protect a Folder in Mac)
Phương pháp 3: Chuyển đổi (Method 3: Convert )tệp .pages (.pages File )bằng iPhone hoặc iPad(using iPhone or iPad)
Nếu việc tìm kiếm một chiếc MacBook gặp khó khăn với bạn, bạn có thể mượn và làm điều tương tự bằng cách sử dụng iPhone hoặc iPad. Dưới đây là cách mở tệp Pages(Pages File) trên Windows 10 bằng cách chuyển đổi tệp đó trên iPhone của bạn:
1. Mở tệp .pages( .pages file) trên iPhone (hoặc iPad) của bạn.
2. Nhấn vào biểu tượng ba chấm(three-dotted icon) ở góc trên cùng bên phải.
3. Chọn Thêm(More) và nhấn vào Xuất(Export) .

4. Bạn sẽ thấy 4 định dạng(4 formats) mà bạn có thể xuất tệp này sang. Vì bạn muốn mở tệp Pages trên PC Windows , tùy chọn hợp lý nhất là chọn Word từ các tùy chọn này.

Lưu ý:(Note:) Nếu bạn đã cài đặt Adobe Acrobat trên hệ thống Windows của mình và không cần chỉnh sửa tệp đã chuyển đổi, bạn có thể chọn định dạng PDF(PDF format) .
5. Nhấn vào Chọn tùy chọn (Choose )kết (o )thúc từ (end )cuối (h)màn (ow )hình để chia sẻ với (t)chính(s) bạn.
Phương pháp 4: Chuyển đổi (Method 4: Convert )tệp .pages bằng (.pages file with)iCloud
Một giải pháp thay thế phù hợp khác là iCloud. Đối với điều này, bạn thậm chí không cần bất kỳ thiết bị Apple nào vì bạn có thể dễ dàng thiết lập tài khoản iCloud miễn phí. Dưới đây là cách mở Tệp trang(Pages File) trên Windows 10 thông qua iCloud:
1. Tải xuống và cài đặt iCloud cho Windows(Download and Install iCloud for Windows) và tạo tài khoản iCloud(iCloud account) .
2. Tải tệp .pages(.pages file) lên tài khoản iCloud của bạn.
3. Khi tài liệu được tải lên thành công, hãy nhấn vào ba dấu chấm(three dots) ở cuối biểu tượng tài liệu. Sau đó, chọn Tải xuống (Download )bản (a)sao( Copy) .. như hình minh họa bên dưới.
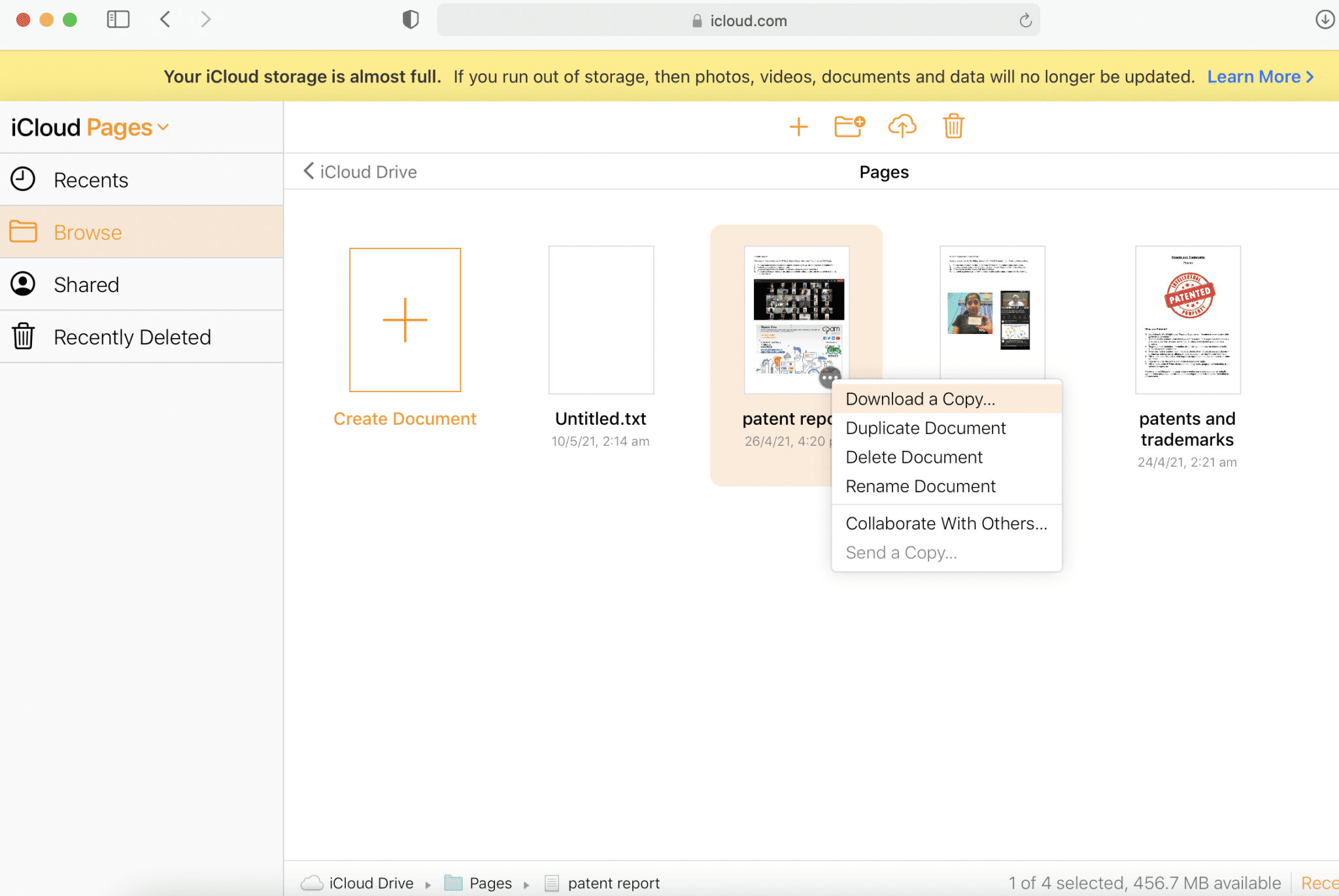
4. Trên màn hình tiếp theo, Chọn định dạng tải xuống(Choose a download format ) là Word để tạo tài liệu có thể chỉnh sửa hoặc PDF để tạo tài liệu chỉ đọc.

5. Gói iWork(iWork package) trên iCloud của bạn sẽ tạo một tệp để tải xuống. Trong hộp thoại hiện ra, chọn Save File và nhấp vào OK .
6. Bạn cũng có thể xem trực tiếp tệp Word bằng cách chọn tùy chọn (Word file)Open w ith > Microsoft Word .
Lưu ý:(Note:) Nếu bạn muốn lưu tệp để sử dụng trong tương lai, hãy đảm bảo đổi tên tệp(rename it) và lưu(save it) ở vị trí bạn muốn.
Cũng nên đọc: (Also Read:) Cách tạo tệp văn bản trên máy Mac(How to Create Text File on Mac)
Phương pháp 5: Tải lên và chuyển đổi qua Google Drive(Method 5: Upload and Convert through Google Drive)
Đây là câu trả lời dễ dàng nhất cho câu hỏi làm thế nào để mở tệp Pages(Pages File) trên hệ thống Windows 10 . Ngày nay, hầu hết(Almost) mọi người đều có tài khoản Gmail và do đó, việc thiết lập tài khoản trên (Gmail)Google Drive không phải là vấn đề lớn. Do đó, chúng tôi sẽ sử dụng tính năng lưu trữ đám mây này của Google như sau:
1. Đăng nhập vào(Sign-in) Google Drive(Google Drive) và tải lên tệp .pages(.pages file) .
2. Nhấp chuột phải vào biểu tượng tài liệu(document icon) và chọn Mở (Open )w ith > Google Tài liệu(Google Docs) . Google hỗ trợ hơn 12 định dạng và bạn có thể đọc tệp các trang của mình trực tuyến.

3. Hoặc, nhấp chuột phải vào biểu tượng tài liệu(document icon) và chọn Open w ith > CloudConvert , như hình minh họa.

Lưu ý:(Note:) Hoặc nhấp vào Connect More Apps > Cloud Converter > Install . Sau đó, thực hiện Bước 2.(Step 2.)
4. Khi tài liệu đã sẵn sàng, hãy chọn định dạng DOCX(DOCX format) . Nhấp vào Chuyển đổi(Convert ) để bắt đầu quá trình chuyển đổi, như được đánh dấu.

5. Sau khi tệp được chuyển đổi, hãy nhấp vào nút D ownload màu xanh lục (ownload) .
(button.
)
Mẹo chuyên nghiệp:(Pro Tip:) May mắn thay, tất cả các phương pháp này cũng có thể được sử dụng cho các chuyển đổi tệp khác, bao gồm Keynote và Numbers . Do đó, ngay cả khi iWork Suite hơi khác so với Microsoft Office Suite , bạn vẫn có thể làm việc với cả hai, chỉ cần tốt thôi.
Khuyến khích:(Recommended:)
- Cách thêm phông chữ vào Word Mac(How to Add Fonts to Word Mac)
- Khắc phục sự cố lớn của macOS(Fix macOS Big Sur Problems)
- Khắc phục iCloud Photos không đồng bộ hóa với PC(Fix iCloud Photos Not Syncing to PC)
- Cách chuyển đổi tệp Excel (.xls) sang tệp vCard (.vcf)(How to convert Excel (.xls) file to vCard (.vcf) file)
Chúng tôi hy vọng rằng bây giờ khi bạn nhận được tệp Pages từ nơi làm việc của mình, bạn sẽ có thể truy cập và chỉnh sửa nó như bạn đã học cách mở tệp Pages trên hệ thống Windows 10. (how to open a Pages File on Windows 10 system.) Hãy(Make) chắc chắn để lại thắc mắc hoặc đề xuất của bạn trong phần bình luận bên dưới!
Related posts
Cách loại bỏ OneDrive từ Windows 10 File Explorer
Encrypt Files and Folders với Encrypting File System (EFS) trong Windows 10
Cách khôi phục NTBackup BKF File trên Windows 10
Khôi phục TrustedInstaller là File Owner trong Windows 10
Cách hiển thị File Extensions trong Windows 10
Khắc phục sự cố Tìm kiếm của File Explorer không hoạt động trong Windows 10
Cách chạy JAR Files trên Windows 10
Làm thế nào để thay đổi Screen Brightness trong Windows 10
Cách tạo System Image Backup trong Windows 10
Fix Computer Wo n't Đến Sleep Mode Trong Windows 10
Cách đơn giản nhất để cài đặt một CAB File trong Windows 10
Cách chỉnh sửa máy chủ File trong Windows 10 [Hướng dẫn]
Cách xóa liên kết loại tệp trong Windows 10
Find Security Identifier (SID) User trong Windows 10
Sửa lỗi File Explorer không phản hồi trong Windows 10
Fix Alt+Tab không hoạt động trong Windows 10
Cách thay đổi quyền đối với tệp trong Windows 10
Sửa lỗi Steam thiếu đặc quyền tệp trong Windows 10
Cách sử dụng Fn Key Lock trong Windows 10
Fix Unable đến Delete Temporary Files trong Windows 10
