Lỗi cài đặt khóa sản phẩm Microsoft Office 0x80070005
Microsoft Office là một trong những sản phẩm cốt lõi của Microsoft và giống như bất kỳ sản phẩm nào khác, Lỗi kích hoạt cũng ám ảnh nó. Nói chung, Lỗi kích hoạt(Activation Error) hiển thị khi hệ thống, tức là phần mềm Office trên (Office)Windows không thể xác thực giấy phép mặc dù mọi thứ đều ổn. Lỗi cài đặt khóa sản phẩm Office 2016 0x80070005(Office 2016 Product Key installation error 0x80070005) là một trong những lỗi thường gặp đối với Office 365 , Office 2013 hoặc Office 2016 . Trong hướng dẫn khắc phục sự cố này, chúng tôi sẽ chia sẻ cách bạn có thể sửa lỗi Kích hoạt (Activation)Microsoft Office 2016 0x80070005 một cách dễ dàng.
Mã lỗi có thể hiển thị dưới dạng-
“We’re sorry, something went wrong and we can’t do this for you right now. Please try again later. (0x80070005)” or “Sorry we ran into a problem when trying to install the product key”

Bạn có thể sử dụng Trình khắc phục sự cố kích hoạt(Activation Troubleshooter) cho Office 365 & Office 2016 hoặc khắc phục sự cố theo cách thủ công để sửa lỗi Kích hoạt (Activation)Office 2016 0x80070005. Điều này hiển thị trong trường hợp Office không thể xác thực giấy phép của bạn. Vấn đề có thể là với phiên bản, nâng cấp, lỗi tạm thời, số lượng cài đặt hoặc sản phẩm hết hạn.
Lỗi cài đặt khóa sản phẩm Office(Office Product Key) 0x80070005
Vấn đề là rõ ràng. Windows không thể xác thực khóa của bạn hoặc kích hoạt nó sau khi nâng cấp Office hoặc đột nhiên. Vì những sản phẩm này đang ở dạng đăng ký trả phí, điều quan trọng là công ty phải xác thực trước khi cho phép người dùng có toàn quyền truy cập.
Kiểm tra xem Đăng ký Office 365 của bạn có Hoạt động hay không:(Check if your Office 365 Subscription Active:)
Nếu bạn có đăng ký Office, điều đầu tiên bạn cần làm là kiểm tra xem giấy phép có còn hoạt động hay không. Bạn sẽ phải kiểm tra điều này trong Trang đăng ký(Subscription Page) & Dịch vụ(Services) của mình .
- Truy cập account.microsoft.com và chuyển sang phần đó.
- Tìm Office 365(Locate Office 365) trên trang đó và xem nó có yêu cầu gia hạn hoặc được kích hoạt hay không.
- Nếu nó yêu cầu gia hạn, thì bạn cần phải trả tiền và sau đó kích hoạt nó.
- Nếu nó được kích hoạt, hãy nhấp vào liên kết cho biết Cài đặt Office(Install Office) và kiểm tra xem bạn có thể cài đặt nó trên PC hoặc Mac hay không, tức là Office 365 cho phép bạn cài đặt trên một số thiết bị giới hạn.
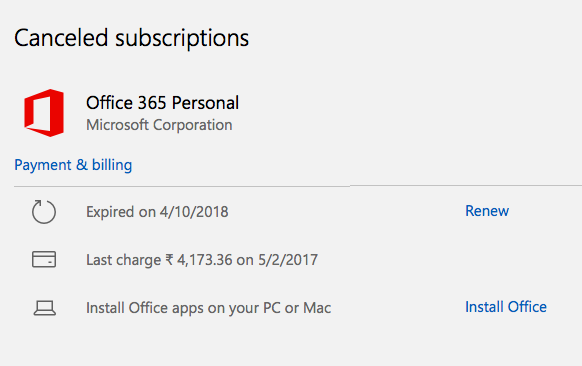
Đảm bảo Phần mềm Office được cập nhật:(Make sure Office Software is updated:)
Nếu bạn đã cài đặt Office từ Microsoft Store , bạn cần truy cập lại cửa hàng và xem liệu có sẵn bản cập nhật hay không. Nếu có, vui lòng cập nhật. Trong trường hợp bạn đã cài đặt office bằng cách tải xuống trực tiếp từ Trang web của Microsoft(Microsoft Website) hoặc Disk , bạn cần thực hiện theo các bước dưới đây:
- Mở(Open) bất kỳ ứng dụng Office nào , như Word hoặc Excel hoặc Powerpoint .
- Nhấp vào Tệp(File) > Tài khoản(Account) .
- Trong Thông tin Sản phẩm(Product Information) , bấm Tùy chọn(Update Options) Cập nhật > Cập nhật Ngay(Update Now) .
- Nếu bạn không thấy Cập nhật ngay(Update Now) , hãy nhấp vào Tùy chọn cập nhật(Update Options) > Bật cập nhật(Enable Updates) để bật cập nhật tự động. Sau đó, nhấp vào Tùy chọn(Update Options) cập nhật > Cập nhật ngay(Update Now) .
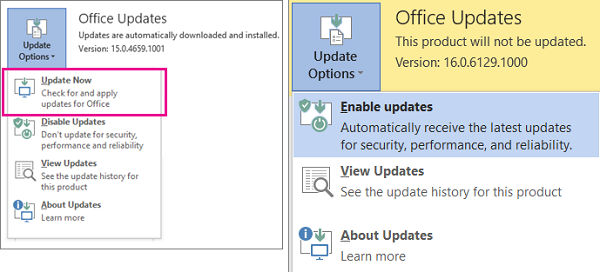
Chạy Office với tư cách quản trị viên để hoàn tất việc kích hoạt(Run Office as an administrator to complete the activation)
Đôi khi, Office không thể kích hoạt giấy phép vì nó không có quyền chính xác. Đó là một tình huống hiếm khi hầu hết các ứng dụng đã có quyền kích hoạt sản phẩm của họ. Vì vậy, có thể, chạy ứng dụng Office Windows 10 với đặc quyền quản trị có thể giúp kích hoạt nó.
- Đóng(Close) tất cả các chương trình Office . Bạn cũng có thể kiểm tra bằng Trình quản lý tác vụ(Task Manager) để xem có bất kỳ ứng dụng nào trong số chúng đang chạy ở chế độ nền hay không. Chấm dứt các ứng dụng nếu đúng như vậy.
- Tìm Word(Find Word) hoặc bất kỳ ứng dụng nào khác từ danh sách Menu Bắt đầu(Start Menu) và bấm chuột phải vào> Chạy(Run) với tư cách quản trị viên.
- Đi tới Tệp> Tài khoản> Kích hoạt Sản phẩm.
Xem nếu điều này hoạt động.
Kích hoạt từ Command Prompt(Activate from Command Prompt)
Nếu bạn biết cách mở dấu nhắc lệnh với đặc quyền của quản trị viên, hãy mở nó. Nếu bạn chưa biết thì nhấn Windows + X, chọn Command Prompt (Admin) .
Tiếp theo, bạn cần sao chép và dán các lệnh sau và nhấn Enter sau mỗi lệnh. Đảm(Make) bảo kiểm tra phiên bản Windows của bạn .
Nếu bạn có Office 64-bit:(If you have Office 64-bit:)
CD C:\Program Files\Microsoft Office 16\root\Office16. cscript ospp.vbs /act
Nếu bạn có Office 32-bit:(If you have Office 32-bit:)
CD C:\Program Files(x86)\Microsoft Office 16\root\Office16. cscript ospp.vbs /act
Trình gỡ rối kích hoạt(Activation Troubleshooter) cho Office 365 & Office 2016
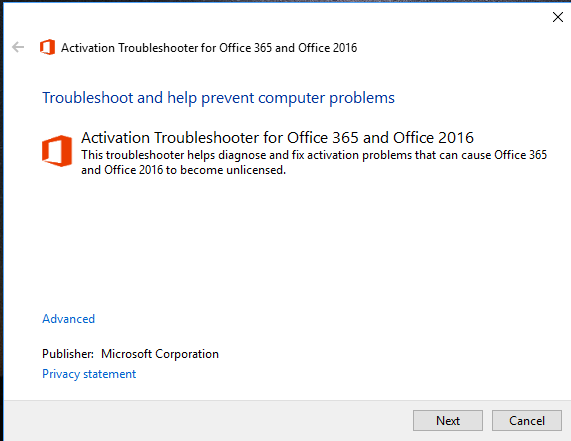
Nếu không có gì hữu ích, hãy sử dụng Trình gỡ rối(Troubleshooter) này . Nhóm Office đã xây dựng một ứng dụng trình khắc phục sự cố có thể giúp bạn kích hoạt. Tải xuống từ Microsoft tại đây và chạy nó với các đặc quyền của quản trị viên.
Tất cả những điều này thực sự sẽ hữu ích và trong trường hợp không, bạn có thể muốn liên hệ với Nhóm hỗ trợ Microsoft Office(Microsoft Office Support Team) bằng cách gọi điện hoặc thông qua trò chuyện. Họ sẽ giúp bạn sửa lỗi cài đặt khóa sản phẩm Microsoft Office 2016 0x80070005.
Lỗi 0x80070005(Error 0x80070005) khá phổ biến và mã này cũng được hiển thị trong các trường hợp sau:
- Chúng tôi không thể đặt vị trí lưu mặc định của bạn(We couldn’t set your default save location)
- Một ổ đĩa(OneDrive)
- Khôi phục hệ thống(System Restore)
- Kích hoạt Windows(Windows Activation)
- Lưu IPersistFile không thành công(IPersistFile Save failed)
- Dịch vụ Windows(Windows Services)
- Ứng dụng Windows Store(Windows Store apps)
- cập nhật hệ điều hành Window(Windows Update)
- Bảng kế hoạch
- Trong khi cập nhật Chrome(While updating Chrome) .
Related posts
Fix Microsoft 365 Product error không có giấy phép trên Office apps
Cách kiểm tra License Type and Activation Status của Office
Sorry, chúng tôi đang có một số vấn đề máy chủ tạm thời - Ứng dụng Office 365
Fix Office Activation error 0xc004c060
Find Windows 10 Product Key bằng Command Prompt or PowerShell
Microsoft Office Click-To-Run High CPU usage Trong Windows 11/10
Kích hoạt hoặc vô hiệu hóa Microsoft Defender Application Guard cho Office
Advanced Tokens Manager: Backup Windows & Office Activation Tokens
Cách lưu tệp Microsoft Office vào Dropbox trên iPad
Làm thế nào để sử dụng Accessibility Checker trong Microsoft Office
Count được báo cáo bởi Key Management Service không đủ - 0xc004f038
Cách xóa User Name khỏi Office 365 Title Bar
Các khóa Recover license của Windows, Office, v.v., sử dụng Product Key Decryptor
Cách liên kết khóa sản phẩm Windows với tài khoản Microsoft
Kích hoạt Server báo cáo rằng Multiple Activation Key đã vượt quá giới hạn
Các sản phẩm sau không thể được cài đặt ở cùng time Office 365
Fix Microsoft Office Error Code 0x426-0x0
Làm thế nào để sử dụng Measurement Converter trong Microsoft Office
Cách tắt Picture Compression trong các ứng dụng Office 365
Sorry, chúng tôi không thể truy cập tài khoản của bạn ngay bây giờ trong các ứng dụng Office 365
