Bật hoặc tắt Điều chỉnh cho Giờ tiết kiệm ánh sáng ban ngày trong Windows 11/10
Nếu bạn sống ở một địa điểm có sẵn Giờ tiết kiệm ánh sáng ban ngày thì bạn có thể đặt đồng hồ thiết bị được điều chỉnh tự động theo yêu cầu của bạn. Trong bài đăng này, chúng tôi sẽ hướng dẫn cách bạn có thể bật hoặc tắt tính năng Giờ tiết kiệm ánh sáng ban ngày(Daylight Saving Time) trên PC chạy Windows 11 hoặc Windows 10 của mình.
Bật hoặc tắt Điều chỉnh(Adjust) cho Giờ tiết kiệm ánh sáng ban ngày(Daylight Saving Time)
Bạn có thể bật hoặc tắt điều chỉnh thời gian tiết kiệm ánh sáng ban ngày bằng hai phương pháp, đó là:
- Thông qua ứng dụng Cài đặt.
- Sử dụng Bảng điều khiển.
Hãy để chúng tôi xem chi tiết cả hai phương pháp:
1] Thông qua ứng dụng Cài đặt
Thực hiện theo các đề xuất dưới đây để bật điều chỉnh thời gian tiết kiệm ánh sáng ban ngày thông qua ứng dụng Cài đặt(Settings) :
Windows 11

- Mở cài đặt.
- Chuyển đến Thời gian(Time) & Language > Date & Giờ(Time) .
- Nhấp(Click) vào nút bật tắt bên cạnh Tự động điều chỉnh thời gian tiết kiệm ánh sáng ban ngày(Adjust for daylight saving time automatically) .
- Để tắt tính năng này, hãy nhấp lại vào nút chuyển đổi Tự động điều chỉnh thời gian tiết kiệm ánh sáng ban ngày(Adjust for daylight saving time automatically) .
Windows 10
- Mở cài đặt.
- Chuyển đến Thời gian(Time) & Language > Date & Giờ(Time) .
- Trong phần Múi(Time) giờ, nhấp vào nút bật tắt bên cạnh Tự động điều chỉnh giờ tiết kiệm ánh sáng ban ngày(Adjust for daylight saving time automatically) .
- Để tắt tính năng này, hãy nhấp lại vào nút chuyển đổi Tự động điều chỉnh thời gian tiết kiệm ánh sáng ban ngày(Adjust for daylight saving time automatically) .
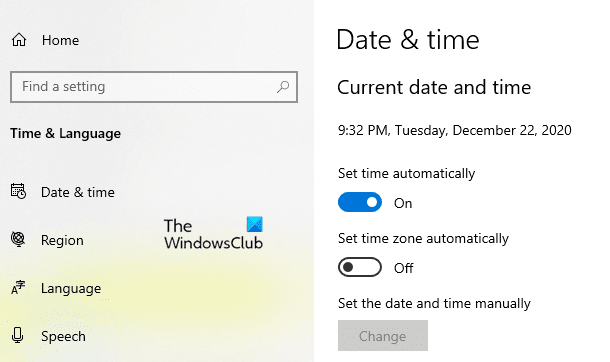
Trước hết, hãy mở ứng dụng Cài đặt(open the Settings app) bằng tổ hợp phím tắt Windows + I.
Chọn phần Thời gian & Ngôn ngữ(Time & Language) , sau đó nhấp vào tab “Ngày và giờ”(“Date & time”) .
Trong ngăn bên phải, cuộn và tìm kiếm "Tự động điều chỉnh thời gian tiết kiệm ánh sáng ban ngày".
Khi bạn tìm thấy nó, hãy nhấp vào nút bật tắt để bật hoặc tắt tính năng này.
Xin(Please) lưu ý rằng nếu cài đặt Đặt(Set) múi giờ tự động được bật thì tùy chọn “Tự động điều chỉnh(Adjust) giờ tiết kiệm ánh sáng ban ngày” sẽ chuyển sang màu xám.
Khi bạn hoàn thành các bước, hãy đóng cửa sổ Cài đặt(Settings) và bạn đã hoàn tất.
Đọc(Read) : Điều chỉnh thời gian tiết kiệm ánh sáng ban ngày tự động được chuyển sang màu xám(Adjust for daylight saving time automatically is grayed out) .
2] Sử dụng Bảng điều khiển
Ngoài ra, bạn có thể sử dụng bảng điều khiển để bật hoặc tắt điều chỉnh thời gian tiết kiệm ánh sáng ban ngày:
- Mở Bảng điều khiển.
- Nhấp(Click) vào Ngày(Date) và Time > Time giờ > Change múi giờ.
- Để bật tính năng này, hãy đánh dấu vào ô Tự động điều chỉnh đồng hồ cho Giờ tiết kiệm ánh sáng ban ngày(Automatically adjust clock for Daylight Saving Time) .
- Nhấp vào nút OK.
- Bỏ chọn tùy chọn Tự động điều chỉnh đồng hồ cho Giờ tiết kiệm ánh sáng ban ngày(Automatically adjust clock for Daylight Saving Time) để tắt tính năng này.
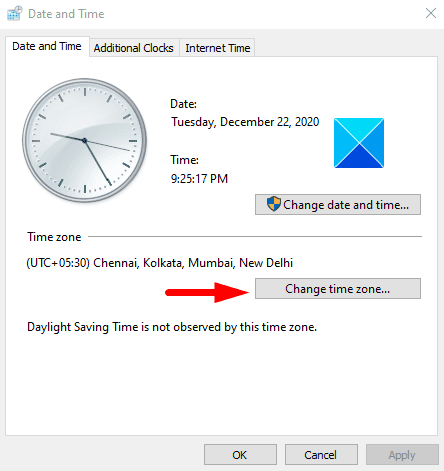
Để làm điều đó, trước tiên hãy mở Bảng điều khiển(open the Control Panel) và sau đó đảm bảo Chế độ xem(View) được đặt bằng các biểu tượng Lớn(Large) hoặc Nhỏ(Small) .
Nhấp vào tùy chọn Ngày và Giờ(Date and Time) .
Trên trang Ngày(Date) và Giờ(Time) , hãy chuyển đến tab Ngày và Giờ .(Date and Time)
Phần múi giờ(Time zone) và nhấp vào nút Thay đổi múi giờ(Change time zone) .
Chọn hộp gần Tự động điều chỉnh đồng hồ cho tùy chọn Giờ tiết kiệm ánh sáng ban ngày(Automatically adjust clock for Daylight Saving Time) để bật tính năng này.
Sau đó nhấp vào nút OK để áp dụng các thay đổi.
Nếu bạn muốn tắt tính năng này, chỉ cần bỏ chọn tùy chọn Tự động điều chỉnh đồng hồ cho Giờ tiết kiệm ánh sáng ban ngày(Automatically adjust clock for Daylight Saving Time) rồi lưu lại.
Các bài đọc liên quan:(Related reads:)
- Windows không cập nhật thay đổi Giờ tiết kiệm ánh sáng ban ngày (DST)(Windows does not update Daylight Savings Time (DST) change)
- Cài đặt Thời gian tiết kiệm ánh sáng ban ngày (DST) khiến mức sử dụng CPU và bộ nhớ cao(Daylight Saving Time (DST) setting causes high CPU & memory usage) .
Related posts
Cách đo Reaction Time trong Windows 11/10
Cách sử dụng Alarms and Clocks app của Windows 10
Làm thế nào để thêm hoặc thay đổi Time Server trong Windows 10
Tại sao ping Time của tôi rất cao trong Windows 11/10?
Best Phần mềm Time synchronization miễn phí cho Windows 10
Làm thế nào để tạo ra một Radar Chart trong Windows 11/10
Cách hiển thị Details pane bằng File Explorer trong Windows 10
Thông báo Taskbar không hiển thị trong Windows 10
Cách tự động đặt Time Zone trong Windows 10
Kích hoạt Network Connections trong khi trong Modern Standby trên Windows 10
Làm thế nào để Sao lưu, Move, hoặc Delete PageFile.sys trên shutdown trong Windows 10
Cách ánh xạ Network Drive hoặc thêm FTP Drive trong Windows 11/10
Best Timetable software miễn phí cho Windows 11/10
Fix Windows 10 Black Screen của Death vấn đề; Stuck trên Black Screen
thiết bị HDMI playback không hiển thị trong Windows 10
Cách thay đổi DHCP Lease Time bằng Windows 10
Cài đặt đồng bộ hóa Windows 10 không hoạt động bị mờ đi
Làm thế nào để thêm Group Policy Editor để Windows 10 Home Edition
Cách trao đổi ổ đĩa cứng trong Windows 10 với Hot Swap
một PLS file là gì? Làm thế nào để tạo ra một PLS file trong Windows 11/10?
