Sử dụng DSynchronize để đồng bộ hóa các tệp và thư mục trên các ổ đĩa một cách dễ dàng
Đồng bộ hóa hai hoặc nhiều thư mục trên Đĩa cứng(Hard Disk) , Đĩa mềm(Floppy Disk) , LAN , Khóa USB(USB Key) , CD-DVD và thậm chí cả máy chủ FTP không phải là một nhiệm vụ dễ dàng thực hiện trên Windows 10 chỉ với những gì Microsoft cung cấp. Bạn sẽ cần một công cụ của bên thứ ba cho tình huống cụ thể này, và bạn biết không? Chúng tôi đã tìm thấy một.
Bạn đã bao giờ nghe nói về DSynchronize chưa? Có lẽ là không, và tại sao bạn lại muốn? Phần mềm đồng bộ tập tin và thư mục miễn phí(free file and folder sync software) này hầu như không phổ biến, nhưng điều đó không có nghĩa là nó không hữu ích về nhiều mặt. Bây giờ, sau một thời gian ngắn sử dụng, chúng tôi có thể nói rằng nó rất đơn giản và tốt nhất là đi kèm với một giao diện người dùng đông đúc. Về ngoại hình, giao diện người dùng cần một số công việc, nhưng phần lớn, nó có thể sử dụng được và do đó, chúng tôi nghi ngờ rằng hầu hết mọi người sẽ gặp một số vấn đề nhỏ khi xử lý nó.
DSynchronize cho Windows 10
Đồng bộ hóa tệp giữa các ổ đĩa và thư mục là một nhiệm vụ dễ dàng trên Windows 10 , nhưng với DSynchronize , bạn sẽ có nhiều tùy chọn hơn-
- Nguồn và Đích
- Chung
- Đặc biệt
- Hẹn giờ
- Những thứ hay ho khác.
Hãy để chúng tôi nói về điều này chi tiết hơn.
Đồng bộ hóa tệp và thư mục trên các ổ đĩa
1] Nguồn và đích(1] Sources and Destinations)
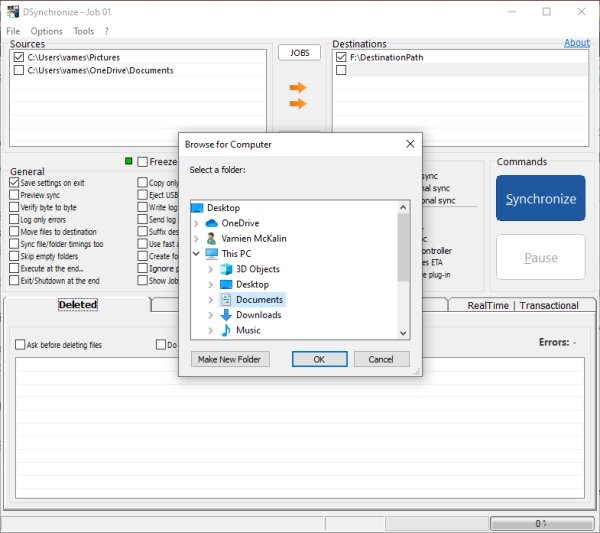
OK, vì vậy việc đồng bộ hóa các tệp của bạn trên các thư mục và ổ cứng, khá đơn giản, ít nhất là theo quan điểm của chúng tôi. Trong phần trên cùng, có hai phần, đó là Nguồn và Đích(Destinations) . Từ đây, người dùng có thể dễ dàng chuyển các tập tin giữa các thiết bị mà không gặp vấn đề gì.
Để ghim nguồn ưa thích của bạn, chỉ cần nhấp chuột phải vào hộp, sau đó nhấn Duyệt qua(Browse) . Điều tương tự cũng được yêu cầu khi bạn cần thêm điểm đến ưa thích của mình.
Bạn có thể thêm nhiều nguồn và đích và khi hoàn tất, chỉ cần chuyển giữa hai bên theo ý muốn.
2] Chung(2] General)

Trong tab có nội dung Chung(General) , bạn sẽ thấy rất nhiều tùy chọn. Người dùng có thể lưu các cài đặt khi thoát, xem trước, xác minh, ghi lỗi và hơn thế nữa. Đây là một phần tuyệt vời để chơi nếu bạn muốn kiểm soát cách ứng dụng hoạt động.
3] Đặc biệt(3] Special)
Đối với phần Đặc biệt, sau đó, nó mang lại một số công cụ lưu giữ cho bàn. Bạn thấy đấy, người ta không muốn đối phó với phân mảnh khi đồng bộ hóa, do đó, nó đi kèm với tùy chọn chống phân mảnh. Nhưng không chỉ vậy, nó có thể kiểm tra dung lượng trống, điều chỉnh ổ đĩa đường dẫn, sao chép liên kết cứng và nhiều hơn thế nữa bạn có thể mong đợi.
4] Hẹn giờ(4] Timer)

Khi đến phần hẹn giờ, người dùng có thể kích hoạt đồng bộ hóa thời gian thực, đồng bộ hai chiều và đồng bộ hóa giao dịch, cùng với tự động khởi động lại.
5] Những thứ hay ho khác(5] Other cool stuff)
Menu Tùy chọn(Options) ở trên cùng là nơi chứa nhiều thứ. Khi bạn cố gắng đồng bộ hóa, sẽ có một âm thanh nhỏ và điều này cũng xảy ra khi bạn muốn hủy đồng bộ hóa. Nếu bạn không thích nghe những âm thanh này, hãy tắt nó khỏi menu Tùy chọn(Options) , và đó là điều cần thiết.
Tải xuống(Download) công cụ trực tiếp từ trang web chính thức(official website) .
Related posts
Source Path Too Long? Use SuperDelete Để xóa các tệp với các lỗi như vậy
Use Printer and Scanner như Photocopier với Icopy
Use GFXplorer Để có được thông tin phần cứng của Windows 10 PC của bạn
Use Permissions Time Machine Để loại bỏ File Access bị từ chối lỗi
DroidCam: Use Android phone Là webcam cho Windows PC
Convert EPUB để MOBI - công cụ chuyển đổi miễn phí cho Windows 10
Best Software & Hardware Bitcoin Wallets cho Windows, iOS, Android
Ashampoo WinOptimizer là một phần mềm miễn phí để tối ưu hóa Windows 10
GIGABYTE LAN Optimizer cung cấp network management thông minh
Convert AVCHD để MP4 sử dụng các bộ chuyển đổi miễn phí cho Windows 10
Invoice Expert: Invoice, Inventory and Billing software miễn phí cho Windows
Phần mềm Use Freegate anti-censorship để bỏ qua internet censorship
HardLink Shell Extension: Create Hardlinks, Symbolic Links, Junctions
Hide MY Windows cho phép bạn ẩn các chương trình đang chạy từ desktop & taskbar
Từ điển .net là máy tính để bàn Translator application cho Windows PC
Xóa dữ liệu của bạn để không ai có thể khôi phục lại nó với OW Shredder
Chỉnh sửa, Add, Remove mục từ New Context Menu trong Windows 10
Cách trao đổi ổ đĩa cứng trong Windows 10 với Hot Swap
IconRestorer Giúp Save, Restore, Manage Desktop Icon Positions của bạn
ManicTime là một lần theo dõi thời gian rảnh và management software
