Cách nhập Văn bản qua một Dòng trong Word mà không cần di chuyển nó
Bạn đã thử gõ qua một dòng trong Microsoft Word , nhưng văn bản không ở trên dòng mà tiếp tục di chuyển và tạo ra khoảng trắng, và bạn đang tự hỏi làm cách nào để có được văn bản trên dòng mà dòng không bị di chuyển và tạo khoảng trắng? Trong hướng dẫn này, chúng ta sẽ thảo luận về một số kỹ thuật viết qua dòng.
Cách nhập Văn bản(Text) trên một Dòng(Line) trong Word
Mở Microsoft Word .
Vẽ một đường trong tài liệu của bạn.
Kỹ thuật đầu tiên(first technique) chúng tôi sẽ sử dụng là viết trên dòng; lưu ý, khi bạn đang gõ trên dòng, văn bản không ở trên dòng và dòng tiếp tục di chuyển.
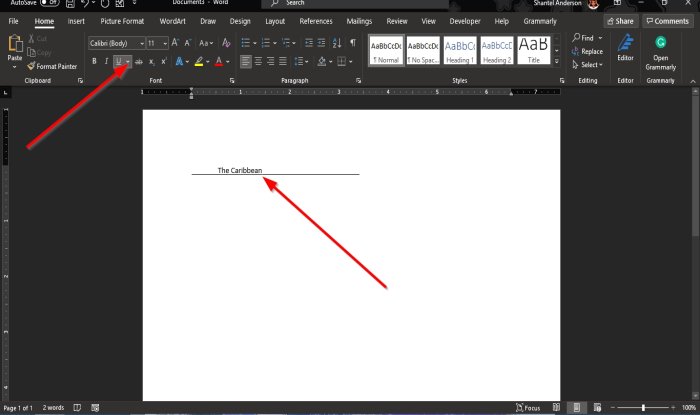
Đánh dấu văn bản và nhấp vào nút Gạch chân(Underline) trên tab Trang đầu trong nhóm (Home)Phông chữ(Font) , và bạn sẽ nhận thấy rằng văn bản sẽ nằm trên dòng.

Kỹ thuật thứ hai(second technique) là nhấp vào tab Chèn(Insert) và nhấp vào nút Hộp văn bản trong nhóm (Text box)Văn bản(Text) .
Trong danh sách thả xuống, hãy chọn Vẽ Hộp Văn bản(Draw Text Box) .
Một hộp văn bản sẽ xuất hiện trong tài liệu.
Di chuyển hộp văn bản trên dòng; đảm bảo rằng phần dưới cùng của hộp văn bản khớp với dòng.
Chúng tôi không muốn hộp văn bản có một đường viền; chúng ta sẽ nhấp vào tab Định dạng Hình dạng(Shape Format) .
Tab Định dạng Hình dạng(Shape Format) xuất hiện bất cứ khi nào hình dạng được chọn, bao gồm cả hộp văn bản.
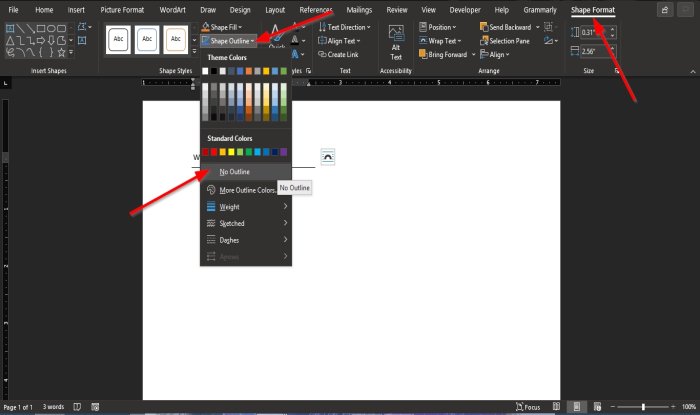
Trên tab Định dạng Hình dạng trong nhóm (Shape Format)Kiểu Hình dạng(Shape Styles) , bấm vào nút Đường viền Hình dạng(Shape Outline) và trong danh sách thả xuống, hãy chọn Không có Đường viền(No Outline) .
Lưu ý(Notice) rằng các dòng hộp văn bản trở nên vô hình.

Sau đó nhấp vào nút Tô hình dạng(Shape Fill) và trong danh sách thả xuống, hãy nhấp vào Không tô(No Fill) .
Kéo(Drag) hộp văn bản gần dòng hơn.
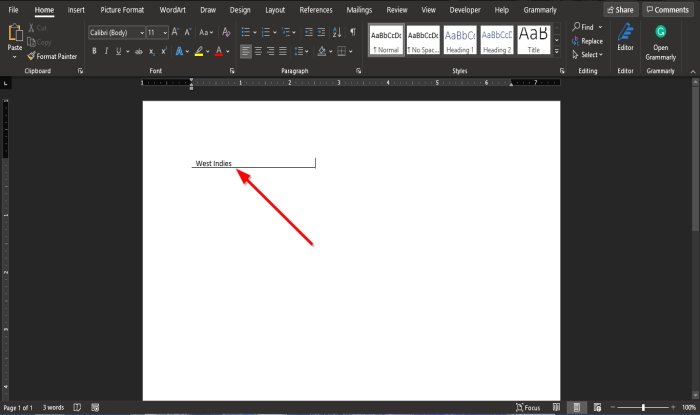
Bây giờ, chúng tôi có văn bản trên dòng.
Chúng tôi hy vọng hướng dẫn này sẽ giúp bạn hiểu cách nhập dòng trong Microsoft Word .
Đọc tiếp(Read next) : Cách thêm Trích dẫn & Tài liệu tham khảo trong Word(How to add Citations & References in Word) .
Related posts
Làm thế nào để chèn Text thành một Shape trong Word
Cách sử dụng Linked Text bằng Word để cập nhật nhiều tài liệu
Cách chèn Text từ Word file vào Publisher publication
Làm thế nào để chuyển đổi Table để Text and Text để Table trong Word
Cách sử dụng Transcribe để chuyển đổi Speech thành Text trong Word
Add, Change, Remove Author từ Author Property trong Office document
Làm thế nào để tạo ra một Booklet or Book với Microsoft Word
Cách hiển thị Spelling and Grammar tool trên Quick Access Toolbar trong Word
Fix Error, Bookmark không được xác định trong Microsoft Word
Cách thay đổi Case của Text trong Word and Google Sheets
Làm thế nào để so sánh hai Word tài liệu và sự khác biệt nổi bật
Làm thế nào để thay đổi File Format mặc định để lưu trong Word, Excel, PowerPoint
Cách Chèn một Dòng trong Word
Cách tạo One page landscape trong Word
Cách thay đổi Line Spacing trong Word
Cách bọc Text xung quanh một hình ảnh trong text box trong Word
Cách tìm và thay thế văn bản trong Microsoft Word
Cách sắp xếp văn bản trong Word
Chuyển văn bản Caps Lock trở lại bình thường trong MS Word
Cách Chèn một Đường ngang trong Microsoft Word
