Cách chèn nốt nhạc và ký hiệu vào tài liệu Word
Trong bài đăng này, chúng tôi hướng dẫn bạn cách thêm Ghi chú âm nhạc trong Microsoft Word(add Music Notes in Microsoft Word) . Ký hiệu âm nhạc hoặc Ghi chú âm nhạc về cơ bản là dạng viết hoặc in được của một sáng tác âm nhạc. Các nghệ sĩ âm nhạc sử dụng các ký hiệu âm nhạc để nhận biết nhịp nào sẽ được chơi trong bao lâu. Nó bao gồm một chuỗi các ký hiệu và dấu âm nhạc, như trọng âm, dấu ngoặc nhọn, hợp âm, khóa đàn, nốt nhạc, dấu thăng đôi, dấu sắc(accent, brace, chords, clef, notes, double flat, sharp,) và hơn thế nữa. Trong Microsoft Word , có một menu phông chữ chuyên dụng mà bạn có thể chèn các ký hiệu âm nhạc khác nhau vào tài liệu. Hãy cùng xem các bước để chèn nốt nhạc trong Word .
Cách chèn Ghi chú (Notes)âm nhạc(Music) trong tài liệu Word
Trong Microsoft Word , có một menu phông chữ chuyên dụng mà bạn có thể chèn các ký hiệu âm nhạc khác nhau vào tài liệu. Hãy cùng xem các bước để chèn nốt nhạc trong Word :
- Khởi chạy Microsoft Word
- Chuyển đến tab Chèn
- Nhấp(Click) vào nút thả xuống Biểu tượng(Symbol)
- Nhấp vào tùy chọn More Symbols tiếp theo
- Cửa sổ hộp thoại Symbol sẽ mở ra
- Nhấp vào danh sách thả xuống Phông chữ
- Cuộn xuống phông chữ Ký hiệu âm nhạc
- Tại đây chọn biểu tượng âm nhạc và nhấp vào Chèn(Insert) .
Đầu tiên, khởi chạy Microsoft Word , sau đó tạo một tài liệu mới hoặc mở một tài liệu hiện có mà bạn muốn chèn các nốt nhạc. Bây giờ, hãy chuyển đến tab Chèn(Insert) và nhấp vào nút thả xuống Biểu tượng . (Symbol)Và sau đó nhấp lại vào tùy chọn thả xuống Biểu tượng và nhấn vào tùy chọn (Symbol)Thêm Biểu tượng(More Symbols) .
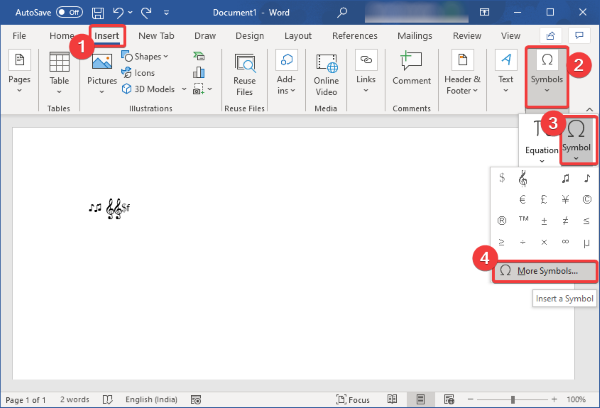
Một cửa sổ hộp thoại Biểu tượng(Symbol) sẽ mở ra, nơi bạn có thể thấy rất nhiều biểu tượng bổ sung và các ký tự đặc biệt trong các phông chữ khác nhau. Từ cửa sổ này, nhấp vào danh sách thả xuống Phông chữ(Font) và cuộn xuống phông chữ Ký hiệu Âm nhạc(Music Notation) .
Chọn phông chữ này và bạn sẽ thấy nhiều biểu tượng ký hiệu âm nhạc. Bạn cũng có thể chọn các ký hiệu âm nhạc cụ thể của Jazz( Jazz specific musical symbols) để chèn vào tài liệu của mình.
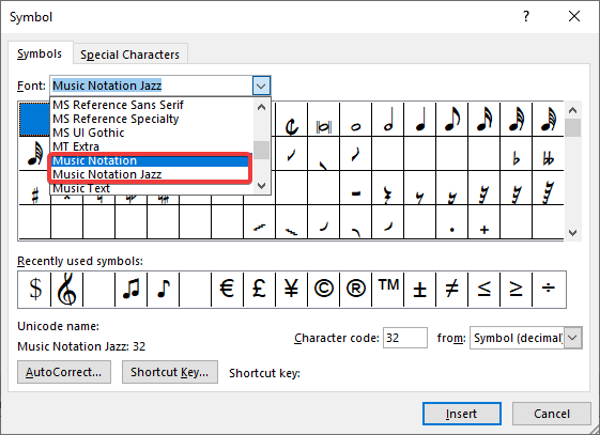
Khi bạn chọn một ký hiệu âm nhạc, bạn có thể xem thông tin của nó như tên / số ký hiệu âm nhạc, mã ký tự, v.v.
Bây giờ, chỉ cần chọn biểu tượng âm nhạc mà bạn muốn thêm và sau đó nhấn nút Chèn(Insert) . Theo cách này, bạn có thể chèn nhiều nốt nhạc.
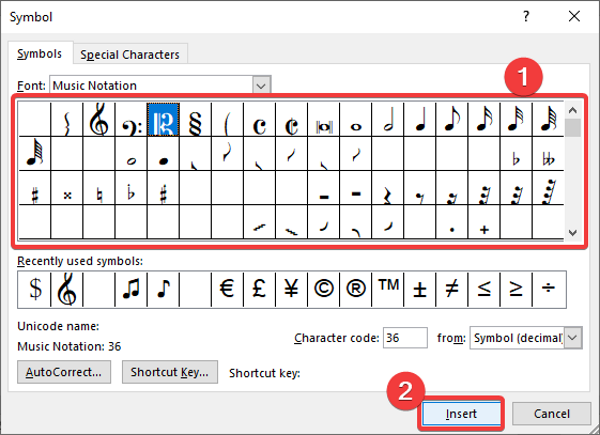
Để nhanh chóng chèn các nốt nhạc vào tài liệu Word , bạn có thể gán một phím tắt tùy chỉnh cho mỗi ký hiệu. Để làm điều đó, từ cửa sổ Biểu tượng(Symbol) , hãy chọn biểu tượng âm nhạc và sau đó nhấp vào nút Phím tắt(Shortcut Key) . Sau đó, trong lời nhắc tiếp theo, hãy nhập phím tắt cho biểu tượng âm nhạc đã chọn.
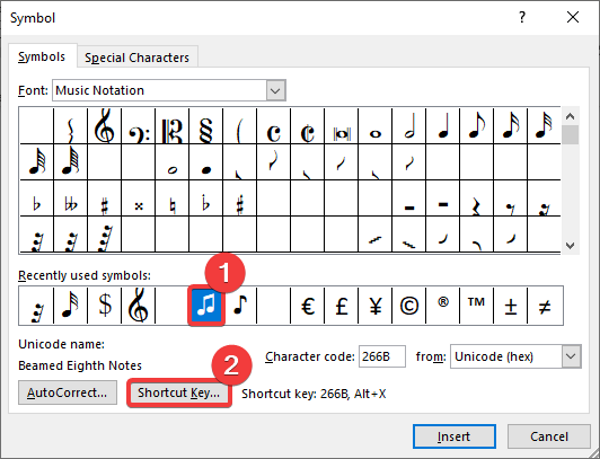
Bạn cũng có thể thêm văn bản nhạc bằng cách chọn phông chữ Văn bản Nhạc(Music Text) từ tùy chọn Phông chữ(Font) .
Bây giờ, khi bạn đã hoàn tất việc thêm các nốt nhạc vào tài liệu Word của mình , bạn có thể áp dụng định dạng tiêu chuẩn để tùy chỉnh các nốt nhạc. Ví dụ: increase/ decrease size of music symbols, adjust their alignment, highlight music text, apply text effects, add music title and other details, v.v.
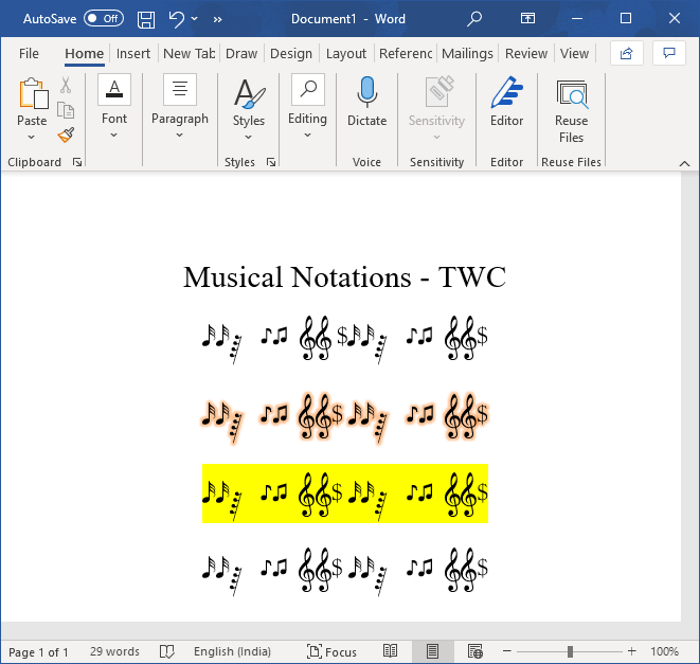
Các ký hiệu âm nhạc mà bạn đã tạo trong Word có thể được lưu dưới dạng DOC , DOCX , PDF , RTF , HTML và nhiều định dạng khác. Và, bạn cũng có thể in các nốt nhạc ra giấy.
Hy vọng bài viết này sẽ giúp bạn thêm các nốt nhạc vào văn bản Word của mình .
Đọc tiếp(Read next) : Cách xóa tất cả Hình ảnh trong tài liệu Word(How to remove all Images in Word document) .
Related posts
Làm thế nào để sử dụng Rewrite Suggestions trong Word cho Web application
Excel, Word or PowerPoint không thể bắt đầu lần trước
Làm thế nào để tạo ra một Booklet or Book với Microsoft Word
Làm thế nào để Turn off Paragraph dấu trong Microsoft Word
Best Invoice Templates cho Word Online để tạo Business Invoices miễn phí
Cách xóa tất cả các phần bị ngắt trong Word cùng một lúc
Fix Error, Bookmark không được xác định trong Microsoft Word
Cách vẽ trong Microsoft Word bằng các công cụ Draw Tab
Cách phủ hình ảnh trong Word
Cách quản lý Document Versions bằng Word
Làm thế nào để bắt đầu Word, Excel, PowerPoint, Outlook trong Safe Mode
Cách sử dụng Quick Parts Document Property feature bằng Word
Làm thế nào để chuyển đổi Table để Text and Text để Table trong Word
Làm thế nào để sử dụng Measurement Converter trong Microsoft Office
Cách trích xuất Email Addresses từ Word document
Làm thế nào để thay đổi File Format mặc định để lưu trong Word, Excel, PowerPoint
Cách hiển thị Spelling and Grammar tool trên Quick Access Toolbar trong Word
Làm thế nào để tìm kiếm Online Templates trong Microsoft Word
Làm thế nào để làm cho một tờ trong Microsoft Word
Cách tạo danh sách thả xuống trong Word
