Cách sử dụng Party Chat trên Xbox One, Windows, Android và iOS
Giao tiếp trong trò chơi nhiều người chơi trên bất kỳ nền tảng nào là rất quan trọng. Một trong những tính năng chính mà Xbox One có là Trò chuyện(Party Chat) nhóm . Mặc dù trò chơi đã hỗ trợ các cuộc trò chuyện trong trò chơi, nhưng điều này tốt hơn nhiều bởi vì nó không chỉ có sẵn trên tất cả các nền tảng chính, loại điều khiển mà nó có trên tàu rất tuyệt vời. Cá nhân tôi, không thể chơi trò chơi nhiều người chơi mà không có Trò chuyện(Party Chat) nhóm . Bài đăng này sẽ hướng dẫn cách sử dụng Party Chat hiệu quả với các tính năng của nó trên Xbox One , Windows 11 và Windows 10 PC, Android , iPhone và iPad.
Xbox One Party Chat là gì
Hãy tưởng tượng điều này giống như nói chuyện với nhiều người trên điện thoại bằng tính năng hội nghị. Trò chuyện(Party Chat) nhóm là một tính năng của Xbox One hoạt động với mọi trò chơi. Vì vậy, trong trường hợp trò chơi của bạn không có trò chuyện trong trò chơi, bạn có thể mời mọi người sử dụng Gamertag và trò chuyện với họ trong khi chơi trò chơi. Nó cũng tuyệt vời để có một cuộc trò chuyện bình thường, tham gia vào các bữa tiệc của nhau, gặp gỡ bạn bè và chỉ nói xin chào!
Lưu ý:(Note:) Bạn sẽ cần Micrô(Microphone) để sử dụng tính năng này trên Xbox One và PC Windows 11/10 . Nếu bạn sở hữu Kinect , điều đó vẫn hoạt động, nhưng việc có tai nghe sẽ mang lại trải nghiệm tốt hơn nhiều.
Cách sử dụng Party Chat trên Xbox One
- Nhấn(Press) nút hướng dẫn Xbox , sau đó sử dụng phần đệm bên trái để điều hướng đến phần nhiều người chơi.
- Chọn Bắt đầu bữa tiệc.
- Điều này sẽ tạo ra bữa tiệc với bạn với tư cách là chủ sở hữu và nếu micrô của bạn được định cấu hình chính xác, bạn sẽ thấy biểu tượng tai nghe trên hồ sơ của mình.
- Bây giờ, hãy sử dụng tùy chọn Mời(Invite) Thêm để mời các game thủ từ danh sách bạn bè của bạn.
- Và bạn đã sẵn sàng.
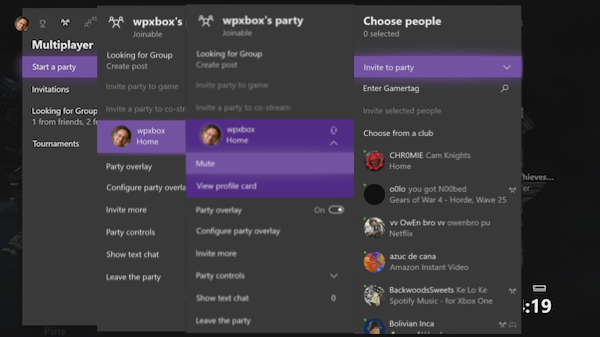
Chỉ đơn giản vậy thôi, nhưng sau đó là danh sách tính năng, điều này làm cho nó hữu ích cho việc chơi game. Hãy nói về nó từng cái một:
Mời cả nhóm tham gia trò chơi:
Tính năng này cho phép bạn mời mọi người tham gia trò chơi của mình. Lời mời được gửi đến tất cả mọi người và nếu họ nhấn nút hướng dẫn Xbox ngay khi nhận được, nó sẽ khởi chạy trò chơi và đưa họ đến sảnh nhiều người chơi.
Trò chuyện bên này hoạt động như một nền tảng để mọi người thảo luận về chiến lược hoặc bỏ phiếu cho một mục tiêu chung, v.v. Bạn thậm chí có thể mời các trò chơi đồng nghiệp bắt đầu phát cùng nhau trên Mixer .
Lớp phủ bên:
Khi ở trong trò chơi, không thể tìm ra ai đang nói. Điều này đã được giải quyết bằng Lớp phủ bên(Party Overlay) . Bất cứ khi nào ai đó sử dụng micrô của họ, Gamertag có dấu hiệu âm thanh sẽ xuất hiện. Nó đảm bảo rằng mọi người có thể nhận thấy ai đang nói. Trong phần bên, bạn có thể bật tính năng này và cũng xác định vị trí lớp phủ sẽ xuất hiện. Giá trị mặc định được đặt ở trên cùng bên trái.
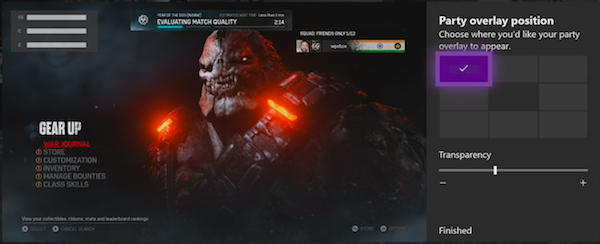
Mời Thêm & Trò chuyện Văn bản:
Bạn có thể tiếp tục mời nhiều người hơn và nếu bữa tiệc của bạn dành cho bạn bè, những người khác cũng có thể tham gia(others can join) . Trong trường hợp một người không có micrô, anh ta luôn có thể sử dụng trò chuyện văn bản( text chat) . Tôi đồng ý rằng thật khó chịu khi nhập bởi vì bạn không thể chơi đồng thời, nhưng đôi khi tôi có thể thu hút những người chơi giỏi. Cuộc trò chuyện của họ xuất hiện trong thông báo và lớp phủ, vì vậy nó hoạt động với các tin nhắn nhỏ.
Kiểm soát cuộc trò chuyện nhóm:
Xbox cung cấp khả năng kiểm soát chi tiết cho Trò chuyện(Party Chat) nhóm nếu bạn muốn có một số quyền riêng tư hoặc gặp vấn đề về tiếng vang từ ai đó hoặc nếu bạn đang chơi với một nhóm người và muốn tắt tiếng một số người trong số họ.
- Đặt tiệc chỉ dành cho những người được mời.
- Tiệc câm.
- Chuyển sang Trò chuyện trò chơi(Switch to Game chat) . Điều này rất hữu ích khi bạn gặp khó khăn với trò chuyện bên. Bạn không cần phải rời khỏi bữa tiệc mà vẫn có thể nghe thấy nhau.
- Tắt(Mute) tiếng bản thân hoặc tắt tiếng người khác bằng cách nhấn X trên bộ điều khiển của bạn.
- Hồ sơ mở của những game thủ đã tham gia bữa tiệc.
- Xóa khỏi bữa tiệc. (Chỉ dành cho những người bắt đầu bữa tiệc)
- Rời khỏi bữa tiệc.
Nhiều cách để bắt đầu trò chuyện nhóm:
Trò(Party) chuyện nhóm được tích hợp nguyên bản vào Xbox One .
- Bạn luôn có thể bắt đầu bữa tiệc từ cuộc trò chuyện nhóm(from a group conversation) và mời mọi người.
- Tạo Bài đăng trong Nhóm đang tìm kiếm( Looking for Group Post) sau khi bắt đầu bữa tiệc và mỗi khi bạn chấp thuận ai đó tham gia trò chơi, họ sẽ nhận được lời mời dự tiệc.
- Mời hồ sơ cá nhân(individual profile) tham gia bữa tiệc.
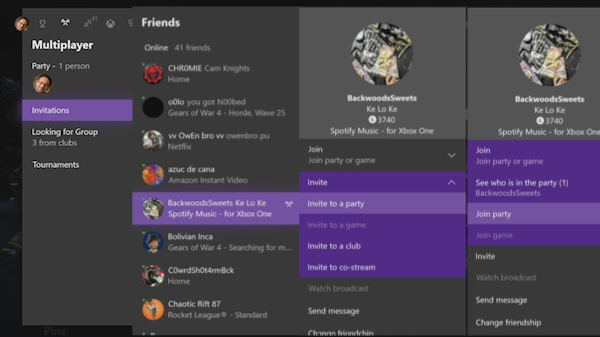
Cách tham gia một bữa tiệc:
Trong phần nhiều người chơi, có một phần lời mời. Danh sách này liệt kê tất cả các trò chơi và lời mời dự tiệc. Trong trường hợp bạn đã bỏ lỡ nó, trước tiên bạn cần xem tại đây. Nếu nó không có ở đó, bạn sẽ cần phải mở một hồ sơ cá nhân và nhấp vào Join > Join Party nhóm . Nếu nó bị vô hiệu hóa, điều đó có nghĩa là người đó đã đặt chính sách bảo mật của mình để giới hạn nó.
Sử dụng Party Chat trên Windows 11/10
Party Chat trên Windows 11/10 là một con thú hoàn toàn khác, nhưng vẫn tốt hơn nếu bạn chơi Xbox Play ở bất kỳ đâu hoặc bất kỳ trò chơi nào không hỗ trợ Xbox Live . Nó hoạt động thông qua Ứng dụng Xbox(Xbox App) .
Ngay trước khi chúng ta bắt đầu, đây là một vài điều bạn nên biết. Ứng dụng cung cấp các tính năng của Party Chat giống như trên Xbox One . Bạn có thể mời bạn bè, mời họ tham gia trò chơi, tham gia bữa tiệc, v.v. Nó cũng cung cấp các tùy chọn trò chuyện văn bản và tiệc tùng.
Bắt đầu một bữa tiệc:
- Đảm bảo rằng bạn đã cài đặt (Make)Ứng dụng(App) Xbox One trên PC chạy Windows 11/10 của mình.
- Mở nó, sau đó nhấp vào tab Xã hội(Social) từ menu trên cùng
- Nhấp(Click) vào biểu tượng Tai nghe bên cạnh (Headphone)Thêm(Add) liên hệ và hộp tìm kiếm
- Sau đó nhấp vào menu ở trên cùng bên phải và chọn Thêm(Add) người nào đó
- Sau đó, bạn có thể thêm bất kỳ ai từ danh sách bạn bè vào phần này và đợi họ tham gia.
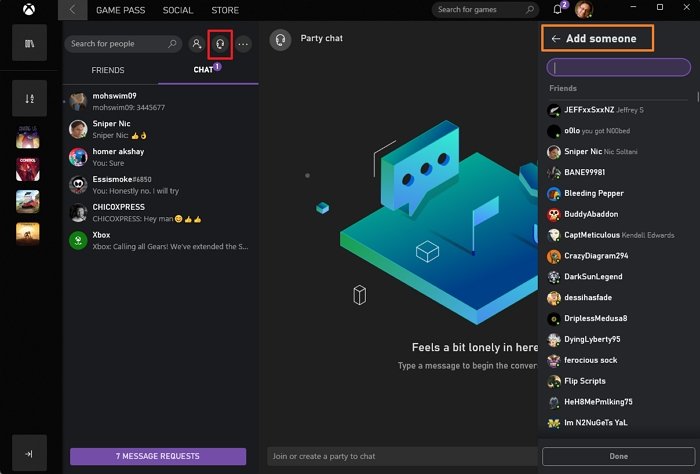
Lưu ý:(Note:) Nếu bạn không có Xbox One , bạn vẫn sẽ nhận được các tùy chọn tương tự. Chỉ cần đọc qua những gì chúng tôi đã giải thích ở trên, và nó sẽ đủ để hiểu mọi thứ rõ ràng.
Cài đặt trò chuyện nhóm:
- Điều khiển Âm lượng: (Control Volume: ) Sử dụng thanh trượt, bạn có thể giảm hoặc tăng âm lượng của bữa tiệc.
- Thay đổi thiết bị âm thanh: (Change Audio Devices: ) Đây là một tùy chọn bổ sung mà chúng tôi đã thấy so với Xbox One. Bạn có thể thay đổi thiết bị âm thanh, tức là từ loa sang tai nghe, chỉ dành cho bữa tiệc.
- Thông báo:(Notifications:) Tại đây, bạn có thể kiểm soát để nhận thông báo cho Lời mời dự tiệc(Party Invites) .
Không có Micrô cho Xbox One ?
Khi bạn khởi chạy Ứng dụng Xbox(Xbox App) trên PC Windows 11/10 và chuyển sang Party Chate tại đây, nó sẽ ngắt kết nối trò chuyện bên trên Xbox One nhưng vẫn duy trì trạng thái tương tự, tức là bạn sẽ tham gia cùng một nhóm nếu bạn đang sử dụng Xbox One .
So if you don’t have a headset for your Xbox One, you can always use Windows 11/10 Laptop to stay at the party and use any microphone to chat.
Ứng dụng(Apps) nào hỗ trợ Trò chuyện(Party Chat) nhóm trên Windows 11/10
Đó là một câu hỏi hiển nhiên, nhưng đây là thỏa thuận. Nó hoạt động cho mọi trò chơi. Mọi trò chơi trên Windows 10 và Party Chat hoàn toàn khác nhau. Bạn không thực sự nhận được tích hợp gốc như Xbox One , nhưng bạn vẫn có thể chơi bất kỳ trò chơi nhiều người chơi nào trên Windows 11/10 và trò chuyện bên. Bất cứ lúc nào(Anytime) bạn cần thay đổi bất cứ điều gì trong bữa tiệc, bạn sẽ phải chuyển đổi giữa trò chơi và Ứng dụng Xbox(Xbox App) .
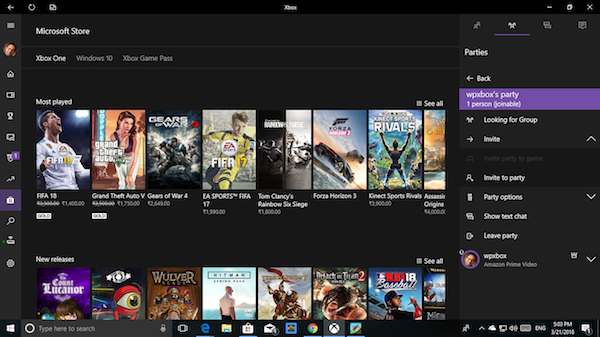
Xbox App cũng được tích hợp Store, cho phép bạn tìm các trò chơi dành cho Windows 11/10 , Xbox One và Xbox Game pass, tất cả đều riêng biệt.
Cách sử dụng trò chuyện bên Xbox trên (Xbox)Android và iOS
Vì ứng dụng Xbox(Xbox App) giống nhau trên cả hai nền tảng nên các bước là phổ biến. Ưu điểm lớn nhất của việc sử dụng nó trên thiết bị di động là bạn không phải lo lắng về micrô hoặc loa ngoài. Bạn có thể sử dụng tai nghe gói của mình và giữ kết nối với bạn bè trong bữa tiệc.
- Cài đặt Ứng dụng Android từ đây(from here) hoặc nếu bạn có iPhone hoặc iPad, hãy tải xuống ứng dụng iOS từ đây(from here) .
- Đăng nhập bằng cùng một tài khoản Xbox như trên (Xbox)Xbox One của bạn.
- Chuyển sang tab Xã hội(Social) từ màn hình chính.
- Nhấn vào biểu tượng Micrô(Microphone) và nó sẽ bắt đầu trò chuyện Party ngay lập tức(Party)
- Sau đó, bạn có thể sử dụng menu để thêm nhiều bạn bè hơn vào Trò chuyện(Party Chat) nhóm .
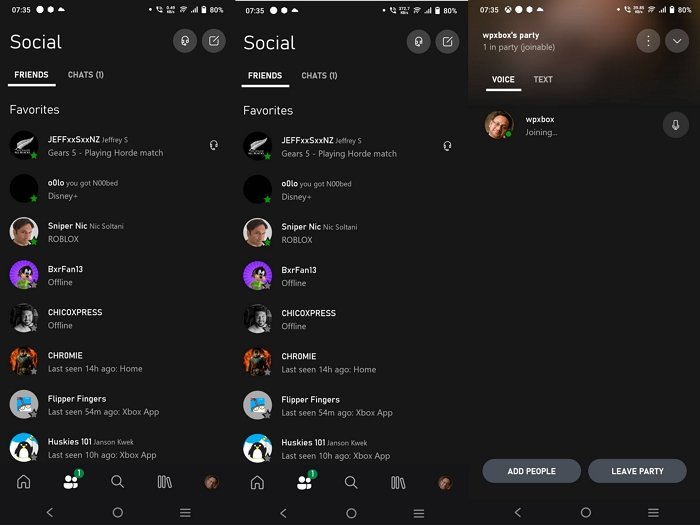
Khi bạn gửi lời mời, thông báo cho bạn bè của bạn sẽ được gửi ở mọi nơi họ đăng nhập vào Ứng dụng Xbox(Xbox App) của bạn . Bạn có thể chọn nghe trên loa hoặc sử dụng micrô hoặc giống như cách bạn thực hiện cuộc gọi.
Bạn có thể tham gia một bữa tiệc Xbox trên PC không?
Có, bạn có thể tham gia Xbox Party trên PC. Chuyển sang phần xã hội, sau đó tìm biểu tượng giống như hai người ở cạnh nhau hoặc nhấp chuột phải vào bất kỳ người nào đã có trong nhóm và chọn tham gia.
Trò chuyện bên Xbox có miễn phí không?
Nó hoàn toàn miễn phí và tất cả những gì bạn cần là một Tài khoản (Account)Xbox . Sau đó, bạn có thể tham gia cùng một nhóm từ Android , iOS, Xbox hoặc bất kỳ nơi nào mà Ứng dụng (App)Xbox được hỗ trợ.
Tại sao tôi không thể sử dụng trò chuyện bên Xbox trên PC?
Nếu mọi thứ khác, bao gồm cả internet và kết nối của bạn với Micrô(Microphone) , hoạt động tốt, thì Dịch vụ Xbox(Xbox Service) có thể đang gây ra sự cố. Kiểm tra Trạng thái Xbox Live(Xbox Live Status) để tìm xem có sự cố không.
Tôi chắc chắn rằng tất cả các bạn đều sử dụng Party Chat. Câu hỏi của tôi là, bạn đang sử dụng nó như thế nào? Bạn có thấy thiếu tính năng nào không? Họ là ai? Hãy cho chúng tôi biết trong phần bình luận.(I am sure you all use Party Chat. My question is, how are you using it? Do you find any features missing? What are they? Let us know in the comments.)
Related posts
OneDrive của Microsoft là gì? Nó được sử dụng như thế nào?
Minecraft trở thành một trò chơi đa nền tảng phổ quát. 7 lý do tại sao đây là một vấn đề lớn
Câu hỏi đơn giản: Xác thực hai yếu tố hoặc xác minh hai bước là gì?
Khối cài đặt Fix Your network Party Chat [0x89231806] error
Apex Legends game cho Windows PC, Xbox One và PlayStation 4
Làm thế nào để tặng một ai đó một trò chơi kỹ thuật số trên Xbox One và Windows 10
Đánh giá Razer Kaira X: Tai nghe cấp đầu vào cho PlayStation và Xbox
Cách tìm hiểu dữ liệu mà Microsoft lưu trữ về bạn và cách xóa dữ liệu đó
Cách cập nhật Xbox One controller trên PC Windows 10
Câu hỏi đơn giản: Tài khoản Microsoft (Outlook, Xbox, Skype) là gì?
10 Trò chơi chiến đấu tốt nhất cho Xbox One
Làm thế nào để chặn Mixer app trên Xbox One cho Kids với age restriction
Làm thế nào để thiết lập lại mật khẩu Microsoft account của tôi?
Làm thế nào để theo dõi thành tích trên Xbox One cho bất kỳ trò chơi
Cách khắc phục lỗi Xbox One startup hoặc mã E error
Cách Report and Block Gamertag, Content và Messages trong Xbox One
Cách thiết lập và sử dụng custom image là Gamerpic trên Xbox One
Ẩn Email address của bạn trong Xbox One Dashboard
Cách đặt lại cài đặt Xbox One thành Factory Default
Cách chỉ định Xbox One console là home Xbox của bạn
