Xóa tài khoản Gmail vĩnh viễn (có ảnh)
Cách xóa tài khoản Gmail vĩnh viễn: (How to Delete Gmail Account Permanently: ) Bạn thực sự có thể xóa tài khoản Gmail của mình vĩnh viễn mà không cần phải xóa toàn bộ tài khoản Google , trong khi vẫn có thể sử dụng tất cả các dịch vụ khác của Google như YouTube , Play , v.v. Quá trình này yêu cầu nhiều bước xác minh và xác nhận nhưng là khá đơn giản và dễ dàng.
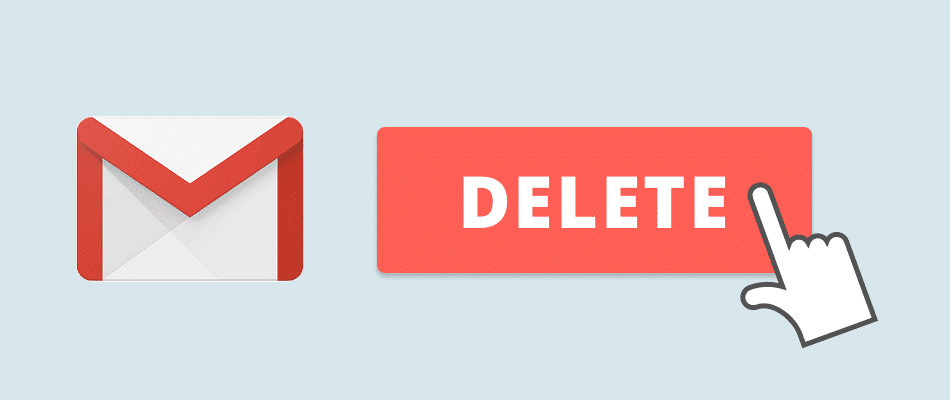
Những điều bạn nên biết về xóa tài khoản Gmail(What you should know about Gmail account deletion)
- Tất cả các email và tin nhắn của bạn sẽ bị mất hoàn toàn sau khi tài khoản Gmail bị xóa.
- Thư sẽ vẫn hiện diện trong tài khoản của những người mà bạn đã giao tiếp.
- Toàn bộ tài khoản Google của bạn sẽ không bị xóa. Dữ liệu như lịch sử tìm kiếm liên quan đến các dịch vụ khác của Google sẽ không bị xóa.
- Bất kỳ ai gửi email cho bạn trên tài khoản đã xóa của bạn sẽ nhận được thông báo không gửi được.
- Tên người dùng của bạn sẽ không được giải phóng sau khi xóa tài khoản Gmail của bạn . Cả bạn và bất kỳ ai khác đều không thể sử dụng lại tên người dùng đó.
- Bạn có thể khôi phục tài khoản Gmail(Gmail) đã xóa và tất cả các email của mình trong vòng vài tuần sau khi xóa. Sau đó, bạn vẫn có thể khôi phục địa chỉ Gmail nhưng bạn sẽ mất tất cả các email của mình.
Bạn nên làm gì trước khi xóa tài khoản Gmail của mình(What you should do before deleting your Gmail account)
- Bạn có thể muốn thông báo cho bạn bè hoặc đồng nghiệp của mình trước khi xóa tài khoản của mình vì một khi tài khoản bị xóa, bạn sẽ không thể nhận hoặc gửi bất kỳ email nào.
- Bạn có thể muốn cập nhật thông tin địa chỉ email cho tất cả các loại tài khoản khác được liên kết với tài khoản Gmail này như tài khoản mạng xã hội, tài khoản ngân hàng hoặc một tài khoản Gmail khác sử dụng tài khoản này làm email khôi phục.
- Bạn có thể muốn tải xuống các email của mình trước khi xóa tài khoản của mình.
Để tải xuống email của bạn:(To Download your Emails:)
1.Đăng nhập vào Gmail và mở tài khoản Google của bạn.( open your Google account.)
2.Nhấp vào phần ' Dữ liệu và cá nhân hóa(Data and personalization) ' trong tài khoản của bạn.

3. sau đó nhấp vào ' Tải xuống dữ liệu của bạn(Download your data) '.

4. Chọn dữ liệu bạn muốn tải xuống và làm theo hướng dẫn.
Để xem các ứng dụng của bên thứ ba được liên kết với tài khoản Gmail của bạn:(To view third-party apps linked with your Gmail account:)
1. Đăng nhập vào Gmail(Sign in to Gmail) và truy cập tài khoản Google của bạn.
2. Chuyển đến phần Bảo mật.(Security section.)
3. Cuộn xuống để tìm ' Ứng dụng của bên thứ ba có quyền truy cập tài khoản(Third-party apps with account access) '.

Cách xóa tài khoản Gmail vĩnh viễn(Delete Gmail Account Permanently)
1.Đăng nhập vào tài khoản Gmail mà bạn muốn xóa(1.Sign into your Gmail account that you want to delete) .

2. nhấp vào ảnh hồ sơ của bạn và sau đó ' Tài khoản Google(Google Account) ' để mở tài khoản google của bạn.

3.Nhấp vào ' Dữ liệu và cá nhân hóa(Data and personalization) ' từ danh sách ở phía bên trái của trang.

4. Cuộn xuống trang đến khối ' Tải xuống, xóa hoặc lập kế hoạch cho dữ liệu của bạn(Download, delete, or make a plan for your data) '.
5. Trong khối này, hãy nhấp vào ' Xóa dịch vụ hoặc tài khoản của bạn(Delete a service or your account) '.

6. một trang mới sẽ mở ra. Nhấp vào ' Xóa dịch vụ của Google(Delete a Google service) '.

7. Cửa sổ đăng nhập Gmail sẽ mở ra. Đăng nhập vào tài khoản hiện tại của bạn một lần nữa.(Sign into your current account once again.)
8. nó sẽ yêu cầu xác minh. Nhấp(Click) vào Tiếp theo(Next) để gửi mã xác minh gồm 6 chữ số đến số điện thoại di động của bạn.(send a 6-digit verification code to your mobile number.)

Nhập mã và nhấp vào Tiếp theo.(Next.)
10.Bạn sẽ nhận được danh sách các dịch vụ của Google được liên kết với tài khoản google của bạn.
11. Nhấp vào biểu tượng thùng rác(Click on the bin icon) ( Xóa(Delete) ) bên cạnh Gmail . Một lời nhắc sẽ xuất hiện.

12.Nhập bất kỳ email nào, ngoài Gmail hiện tại của bạn để sử dụng cho các dịch vụ khác của Google trong tương lai. Nó sẽ trở thành tên người dùng mới của bạn cho tài khoản Google .

Lưu ý:(Note: ) Bạn không thể sử dụng địa chỉ Gmail khác làm email thay thế.

13.Nhấp vào ' GỬI EMAIL XÁC(SEND VERIFICATION EMAIL) NHẬN ' để xác minh.

14.Bạn sẽ nhận được một email từ Google( will receive an email from Google) trên địa chỉ email thay thế của bạn.
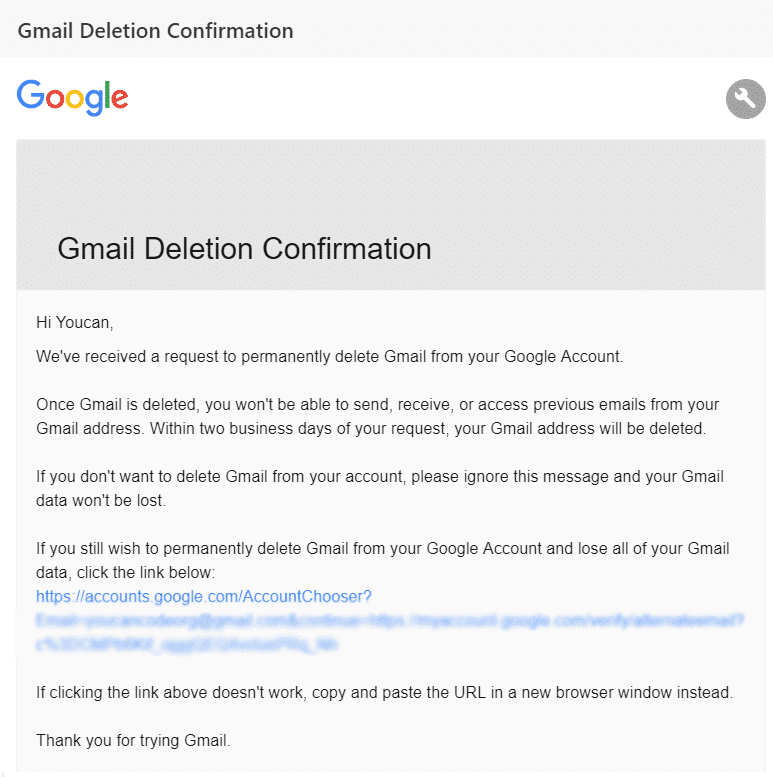
15. Đi tới liên kết xóa được cung cấp trong email(Go to the deletion link provided in the email) .
16.Bạn có thể cần đăng nhập lại vào tài khoản Gmail của mình để xác minh.
17. Nhấp vào nút ' Xóa Gmail(Delete Gmail) ' để xóa tài khoản Gmail vĩnh viễn.(delete Gmail account permanently.)

Tài khoản Gmail(Gmail) của bạn hiện đã bị xóa vĩnh viễn. Bạn có thể truy cập tài khoản Google của mình và các dịch vụ khác của Google bằng địa chỉ email thay thế mà bạn đã cung cấp.
Khuyến khích:(Recommended:)
- Cách khắc phục xung đột địa chỉ IP(How to Fix IP Address Conflict)
- Thay đổi từ Mạng công cộng sang Mạng riêng trong Windows 10(Change from Public to Private Network in Windows 10)
- Want to Edit the Hosts File in Windows 10? Here is how to do it!
- Cách tạo một trang nằm ngang trong Word(How to Make One Page Landscape in Word)
Tôi hy vọng các bước trên hữu ích và bây giờ bạn có thể dễ dàng Xóa tài khoản Gmail vĩnh viễn(Delete Gmail Account Permanently) nhưng nếu bạn vẫn có bất kỳ câu hỏi nào liên quan đến hướng dẫn này, vui lòng hỏi họ trong phần nhận xét.
Related posts
Cách Permanently Delete Instagram Account
Dễ dàng Move Emails từ một Gmail Account khác
Cách Delete Venmo Account
Đăng xuất Gmail or Google Account Automatically (có hình ảnh)
Cách tạo tài khoản YouTube mà không cần Gmail
Làm thế nào để kiểm tra Email ID Liên kết với Facebook Account của bạn
Fix Facebook Home Page Wo không tải Z8550 310
Cách Delete Photos trong Instagram (2021)
Cách xóa nhiều ảnh Instagram cùng một lúc
Nhớ lại Email Bạn không có ý gửi bằng Gmail
Làm thế nào để Đăng xuất hoặc Đăng xuất khỏi Gmail?
Create Multiple Gmail Accounts không có Phone Number Verification
Cách đóng và Delete Your Microsoft Account
Cách đổi thẻ quà tặng trên tài khoản Microsoft
Cách xóa nhiều tài khoản hẹn hò với cá
Cách hủy kích hoạt hoặc xóa Instagram Account (2021) của bạn
Làm thế nào để kiểm tra Hồ sơ Facebook mà không cần có Tài khoản Facebook?
Làm thế nào để Extract WhatsApp Group Contacts (2021)
Khôi phục tài khoản Facebook của bạn khi bạn không thể đăng nhập
3 Ways Để chia sẻ Wi-Fi Access mà không tiết lộ Password
