Ngăn người dùng thay đổi ngôn ngữ trong Windows 11/10
Nếu bạn muốn hạn chế người dùng của mình thay đổi ngôn ngữ của giao diện người dùng Windows 11/10 , thì bài viết này là dành cho bạn. Để làm điều đó, chúng tôi sẽ vô hiệu hóa menu Windows và ngôn ngữ hộp thoại trong Control Panel . Bạn có thể cần điều này để tạo ra một ngôn ngữ thống nhất. Microsoft biết điều này và đã đưa ra một chính sách hạn chế nhanh chóng việc lựa chọn các menu và ngôn ngữ hộp thoại của Windows .
Ngăn người dùng thay đổi ngôn ngữ trong Windows 11/10
Có hai phương pháp bạn có thể sử dụng để ngăn người dùng thay đổi Ngôn ngữ giao diện(User Interface Language) người dùng và hạn chế lựa chọn menu Windows và ngôn ngữ hộp thoại trong (Windows)Windows 11/10 .
- Bởi Group Policy Editor
- Bởi Registry Editor
Hãy để chúng tôi nói về chúng một cách chi tiết.
1] Bởi Trình chỉnh sửa chính sách nhóm
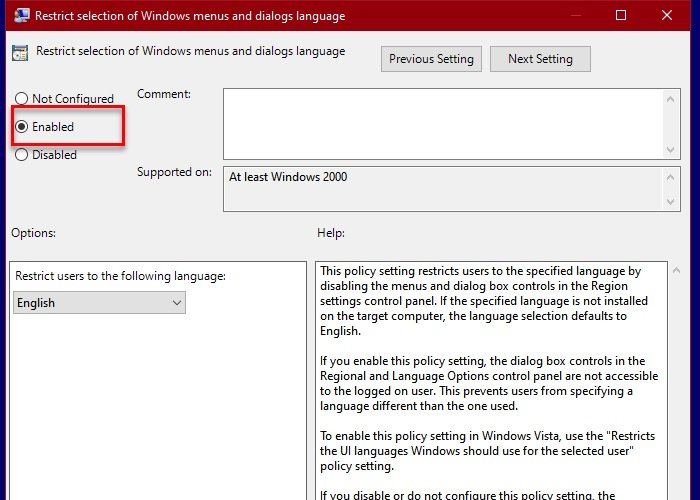
Cách dễ nhất trong số hai cách này là bằng Group Policy Editor vì bạn chỉ phải thay đổi một chính sách trong gpedit để hạn chế lựa chọn ngôn ngữ hộp thoại và menu Windows .
Để làm điều đó, hãy khởi chạy Local Group Policy Editor từ Start Menu và điều hướng đến vị trí sau.
User configuration > Administrative Template > Control Panel > Regional and Language Options
Nhấp đúp vào “ Hạn chế lựa chọn menu Windows và ngôn ngữ hộp thoại (Restrict selection of Windows menus and dialogs language)” , chọn Đã bật(Enabled) và nhấp vào Apply > Ok .
Bằng cách này, không người dùng nào có thể thay đổi ngôn ngữ giao diện người dùng.
Đọc:(Read:) Cách xóa bàn phím Ngôn ngữ không xác định(remove Unknown Locale keyboard) trong Windows.
2] Bởi Registry Editor

Nếu bạn có Windows 11/10 Home , bạn sẽ không có Trình chỉnh sửa chính sách nhóm(Group Policy Editor) . Do đó, chúng ta cũng cần thực hiện tương tự với Registry Editor . Khởi chạy Registry Editor từ Start Menu và điều hướng đến vị trí sau.
Computer\HKEY_CURRENT_USER\SOFTWARE\Policies\Microsoft\Control Panel\Desktop
Tìm kiếm " MultiUILanguageID " . Nếu bạn không thể tìm thấy giá trị này, hãy nhấp chuột phải vào Màn hình nền,(Desktop,) chọn New > String Value, và đặt tên cho giá trị mới tạo là “ MultiUILanguageID ” .
Bây giờ, hãy nhấp đúp vào MutliUILanguageID và đặt giá trị vào Dữ liệu giá trị(Value data) của ngôn ngữ bạn muốn người dùng của mình hạn chế.
- Tiếng Anh: 00000409
- Tiếng Nhật: 00000411
- Tiếng Hàn: 00000412
- Tiếng Đức: 00000407
- Tiếng Trung giản thể: 00000804
- Tiếng Trung phồn thể: 00000404
- Tiếng Pháp: 0000040c
- Tiếng Tây Ban Nha: 00000c0a
- Ý: 00000410
- Tiếng Thụy Điển: 0000041d
- Tiếng Hà Lan: 00000413
- Tiếng Bồ Đào Nha: 00000416
- Tiếng Phần Lan: 0000040b
- Tiếng Na Uy: 00000414
- Tiếng Đan Mạch: 00000406
- Tiếng Hungary: 0000040e
- Tiếng Ba Lan: 00000415
- Tiếng Nga: 00000419
- Tiếng Séc: 00000405
- Tiếng Hy Lạp: 00000408
- Tiếng Bồ Đào Nha: 00000816
- Tiếng Thổ Nhĩ Kỳ: 0000041f
- Tiếng Ả Rập: 00000401
- Tiếng Do Thái: 0000040d
- Tiếng Slovak: 0000041b
- Tiếng Slovenia: 00000424
- Tiếng Rumani: 00000418
- Tiếng Croatia: 0000041a
- Tiếng Bungari: 00000402
- Tiếng Estonia: 00000425
- Tiếng Litva: 00000427
- Tiếng Latvia: 00000426
- Thái: 0000041e
Đặt giá trị đã cho trong MultiUILanguageID và bạn sẽ sẵn sàng.
Đọc tiếp theo: (Read next: )Bật hoặc Tắt Tab Quản trị trong Cài đặt Khu vực và Ngôn ngữ.(Enable or Disable Administrative Tab in Regional and Language Settings.)
Related posts
Làm thế nào để thay đổi News and Interests Feed Language trong Windows 11/10
Không thể chuyển đổi giữa Input Languages trong Windows 10
Khắc phục: Không thể xóa một ngôn ngữ khỏi Windows 10
Cách thay đổi Language trong Windows 10
Khôi phục: Ngôn ngữ Bar missing trong Windows 10
Cài đặt đồng bộ hóa Windows 10 không hoạt động bị mờ đi
Thông báo Taskbar không hiển thị trong Windows 10
Best Laptop Battery Test software & Diagnostic tools cho Windows 10
Cách thêm Trusted Site bằng Windows 10
một PLS file là gì? Làm thế nào để tạo ra một PLS file trong Windows 11/10?
Fix Windows 10 Black Screen của Death vấn đề; Stuck trên Black Screen
Set Notepad++ là default editor cho các tệp .xml trong Windows 11/10
Làm thế nào để thay đổi Webcam mặc định trong máy tính Windows 10
Lỗi không thành công procedure call của procedure call trong khi sử dụng DISM trong Windows 10
một PPS file là gì? Làm thế nào để chuyển đổi PPS để PDF trong Windows 11/10?
Cách sử dụng Alarms and Clocks app của Windows 10
Làm thế nào để Sao lưu, Move, hoặc Delete PageFile.sys trên shutdown trong Windows 10
Cách ánh xạ Network Drive hoặc thêm FTP Drive trong Windows 11/10
Cách trao đổi ổ đĩa cứng trong Windows 10 với Hot Swap
Windows.edb file trong Windows 10 là gì
