Cách lưu tệp từ LibreOffice trực tiếp vào Google Drive
Google Drive là dịch vụ lưu trữ tệp phổ biến được hàng triệu người sử dụng mỗi ngày để lưu trữ tệp trên máy chủ, đồng bộ hóa tài liệu giữa các thiết bị và chia sẻ tài liệu từ bất kỳ vị trí nào. Các công cụ GSuite bao gồm (GSuite)Google Drive để lưu trữ. Dịch vụ dựa trên đám mây này được kết nối với bộ ứng dụng văn phòng của Google, cho phép người dùng lưu tệp ở nhiều định dạng khác nhau vào đám mây và sau đó truy cập dịch vụ từ các thiết bị khác nhau và các dịch vụ dựa trên trình duyệt để mở, chỉnh sửa và tạo tệp mới.
Google Drive cho phép lưu trữ các định dạng tệp phổ biến trên máy chủ của họ và LibreOffice là một trong những bộ ứng dụng văn phòng phổ biến có thể được kết nối trực tiếp với máy chủ Google Drive để cộng tác chỉnh sửa tệp.
Có thể nói, LibreOffice và Google Drive là hai bộ ứng dụng văn phòng nguồn mở phổ biến miễn phí và tương thích với nhau. Hai bộ ứng dụng này được thiết kế để hoạt động tốt trên Windows và hỗ trợ các trình duyệt chính như Chrome , Firefox , Explorer và Edge . Cả hai(Both Office) bộ Office đều chia sẻ hầu hết các ứng dụng cốt lõi chung và do đó có thể dễ dàng trao đổi tài liệu giữa hai bộ văn phòng.
Người dùng LibreOffice(LibreOffice) có thể lưu trữ trực tiếp các tệp như bảng tính, bản vẽ, trình xử lý văn bản và bản trình bày từ các bộ ứng dụng trên Google Drive để dễ dàng truy cập. Trong bài viết này, chúng tôi giải thích cách kết nối LibreOffice trực tiếp với dịch vụ đám mây Google Drive .
Lưu(Save) tệp từ LibreOffice trực tiếp vào Google Drive
Thiết lập Google Drive và lưu tệp vào Google Drive
Khởi chạy LibreOffice và mở một trong các công cụ LibreOffice .
Tạo một tài liệu mới hoặc mở một tài liệu hiện có
Điều hướng đến Tệp(File) và chọn tùy chọn Mở Tệp Từ xa(Open Remote File) từ trình đơn thả xuống.
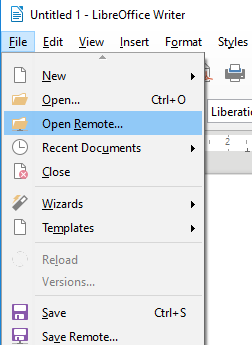
Trong cửa sổ Tệp từ xa(Remote Files) bật lên, bấm Thêm dịch vụ.(Add Service.)
Trong hộp thoại Dịch vụ (Services)tệp , chọn (File) Google Drive từ trình đơn thả xuống trong tùy chọn Loại.(Type.)

Trong trường Người dùng(User) , hãy nhập địa chỉ email của tài khoản Google của bạn(email address of your Google account) và nhập mật khẩu Google(Google password) vào trường Mật khẩu(Password) .
Đặt tiêu đề cho tài khoản của bạn trong trường Nhãn(Label) .
Nhấp vào Ok để thiết lập kết nối.
Sau khi kết nối được thiết lập, hộp thoại Lưu dưới dạng cho các tệp từ xa sẽ bật lên.(Save As)
Chọn thư mục mà bạn muốn lưu tài liệu, đặt tên tệp và nhấp vào nút Lưu(Save) .
Tệp bây giờ sẽ được lưu vào Google Drive của bạn .
Lưu tệp trực tiếp vào Google Drive
Khi bạn đã thiết lập kết nối với Google Drive , bạn có thể lưu tài liệu trực tiếp vào tài khoản Google Drive như sau
Mở Tài liệu và đi tới Tệp.(Files.)
Nhấp vào Lưu từ xa(Save Remote ) từ trình đơn thả xuống.
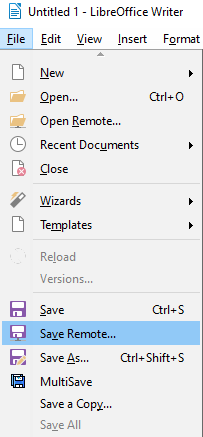
Chọn Dịch vụ (Service)Google Drive từ menu thả xuống và nhập mật khẩu chính.
Xin(Please) lưu ý rằng nếu bạn đã thêm nhiều dịch vụ đám mây vào công cụ Tệp Từ xa(Remote File) , hãy chọn dịch vụ thích hợp từ tùy chọn Dịch vụ(Service) trong Cửa sổ Tệp Từ xa(Remote Files) .
Đặt tên cho tài liệu và nhấp vào nút Lưu(Save) .
Truy cập tài khoản của bạn và mở(Open) tài liệu từ Máy chủ Google Drive(Google Drive Server)
Google Drive không thể đọc các tài liệu ở định dạng LibreOffice . Ổ đĩa chuyển đổi tài liệu sang định dạng Google trước khi bạn có thể chỉnh sửa hoặc chia sẻ tài liệu với người khác. Để mở tệp được lưu vào Google Drive , hãy làm theo các bước dưới đây
- Khởi chạy LibreOffice và đi tới Tệp.(File.)
- Nhấp vào Mở tệp từ xa(Open Remote File) từ trình đơn thả xuống.
- Nhập mật khẩu(password) vào hộp nhắc và nhấp vào Ok.
- Tìm kiếm và chọn tệp bạn muốn mở và nhấp vào nút Mở(Open) .
Để các bước trên hoạt động, hãy đảm bảo rằng bạn đang sử dụng phiên bản LibreOffice chạy trên Windows và Mac . Không thể kết nối dịch vụ đám mây với phiên bản LibreOffice đang chạy trên Linux hoặc hệ điều hành khác.
Hy vọng điều này làm việc cho bạn.(Hope this works for you.)
Related posts
Video Google Drive không được phát hoặc hiển thị blank screen
Cyberduck: Miễn phí FTP, SFTP, WebDAV, Google Drive client cho Windows
Google Drive Giữ sự cố trên Windows PC
Move Shared folder vào ổ đĩa khác với Permissions in Google Drive
Không thể tải tập tin lên Google Drive trong Windows 10
Google Drive tiếp tục ngắt kết nối hoặc bị mắc kẹt khi cố gắng kết nối
Cách chuyển đổi Excel file thành PDF online bằng Google Drive
Cách thêm Google Drive lên File Explorer
Cách quét vào Google Drive bằng điện thoại của bạn
Cách tối ưu hóa bộ nhớ Google Drive của bạn
Google Drive Không tải tệp sau khi nén
Fix error tạo sao chép tập tin trên Google Drive
Cách tự động sao lưu tệp vào Google Drive hoặc OneDrive để ngăn mất dữ liệu
5 cách để tải tệp lên Google Drive
Cách Block Someone trên Google Drive
Cách di chuyển tệp từ Google Drive này sang Drive khác
Cách đồng bộ hóa Content trên tất cả các thiết bị có Google Drive cho Desktop
Làm cách nào để chuyển Google Drive sang Google account khác?
Cách xóa các tệp trùng lặp trong Google Drive
Cách đồng bộ hóa Ubuntu với Google Drive của bạn
