Cách thêm hoặc loại trừ một ứng dụng trong Bảo vệ Khai thác của Windows 10
Phần mềm độc hại(Malware) thường sử dụng khai thác để lây nhiễm thiết bị và lây lan. Tính năng Bảo vệ Khai thác trong Windows 10 cung cấp sự an toàn chống lại phần mềm độc hại bằng cách áp dụng các kỹ thuật giảm thiểu trên cả quy trình hệ điều hành và trên các ứng dụng riêng lẻ. Nếu bạn chắc chắn về các ứng dụng mình sử dụng và muốn thêm một ứng dụng làm ngoại lệ khỏi Bảo vệ Khai thác(Exploit Protection) của Bộ bảo vệ Windows(Windows Defender) trong Windows 10 , hãy làm theo hướng dẫn trong bài đăng.
Thêm(Add) hoặc loại trừ(Exclude) một ứng dụng trong Bảo vệ khai thác(Exploit Protection)
Đã có báo cáo từ những người dùng gặp phải sự cố tụt hậu trong hiệu suất chơi game khi tính năng này được bật. Windows lưu ý rằng một số công nghệ giảm thiểu bảo mật có thể có vấn đề về khả năng tương thích với một số ứng dụng. Do đó, bạn có thể tắt tính năng bảo vệ cho các ứng dụng đó.

Để tắt tính năng Bảo vệ khai thác(Exploit Protection) cho các ứng dụng được chọn trong Windows 10 :
- Mở Cài đặt(Settings)
- Nhấp vào Cập nhật & Bảo mật(Update & Security)
- Điều hướng đến Bảo mật Windows(Windows Security)
- Chọn Kiểm soát ứng dụng và trình duyệt(App & browser control)
- Cuộn xuống để tìm liên kết Cài đặt Bảo vệ Khai thác(Exploit Protection Settings)
- Nhấn vào nó.
Bây giờ bạn phải thêm một ngoại lệ vào Cài đặt Bảo vệ Khai thác(Exploit Protection Settings)
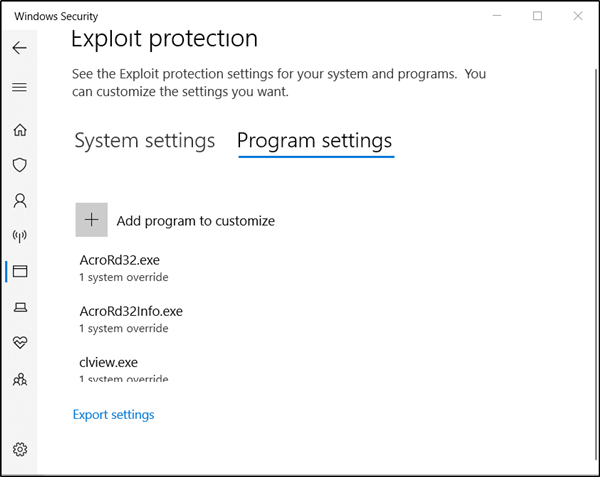
Chuyển sang tab ' Cài đặt chương trình(Program Settings) '. Tab này cho phép bạn chọn ứng dụng bạn muốn áp dụng các biện pháp giảm nhẹ.
Nếu ứng dụng bạn muốn định cấu hình không được liệt kê, hãy chọn ' Thêm chương trình để tùy chỉnh'(Add a program to customize’) rồi chọn cách bạn muốn thêm ứng dụng.

Bạn sẽ nhận được hai lựa chọn-
- Thêm theo tên chương trình(Add by program name) - cho phép bạn áp dụng giảm thiểu cho bất kỳ quy trình đang chạy nào có tên đó. Tuy nhiên, bạn phải chỉ định tệp với phần mở rộng của nó. Ngoài ra, bạn có thể nhập một đường dẫn đầy đủ để giới hạn việc giảm thiểu chỉ ứng dụng có tên đó ở vị trí đó.
- Chọn đường dẫn tệp chính xác(Choose exact file path) - sử dụng cửa sổ bộ chọn tệp tiêu chuẩn của Windows Explorer để tìm và chọn tệp bạn muốn.
Trong trường hợp này, chúng tôi sử dụng cửa sổ bộ chọn tệp Windows Explorer tiêu chuẩn , tức là, tùy chọn thứ hai để chuyển đến tệp mà chúng tôi muốn thêm một ngoại lệ.
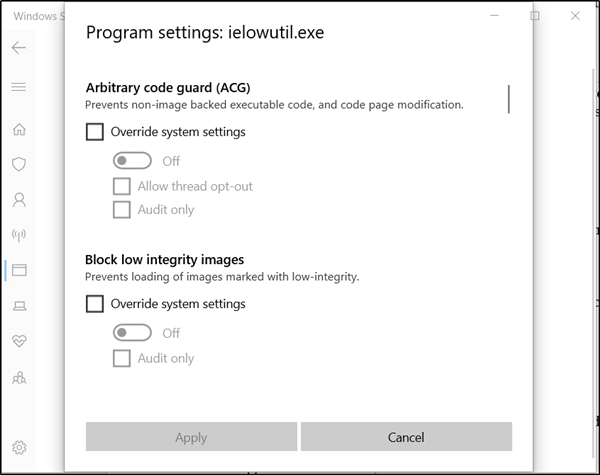
Sau khi được tìm thấy và chọn, một danh sách dài các cài đặt sẽ mở ra. Tại đây, bạn sẽ thấy danh sách tất cả các biện pháp giảm nhẹ có thể được áp dụng. Ví dụ: chọn ' Kiểm toán'(Audit’ ) sẽ chỉ áp dụng giảm thiểu trong chế độ kiểm tra.
Để loại trừ hoàn toàn ứng dụng khỏi Khai thác giảm nhẹ(Exploit Mitigation) , bỏ chọn các hộp được đánh dấu chống lại chúng.
Lặp lại quy trình cho tất cả các ứng dụng bạn muốn loại trừ khỏi Giảm thiểu bóc lột(Exploit Mitigation) .
Nhấp vào ' Áp dụng(Apply) ' khi bạn thiết lập xong cấu hình của mình.
Các thay đổi được thực hiện sẽ yêu cầu bạn khởi động lại tệp.
Vì vậy, hãy đóng và thoát và khởi động lại tệp. Cũng xin lưu ý rằng bạn sẽ cần quyền quản trị viên để thực hiện các thay đổi mong muốn.
Hy vọng bạn tìm thấy các hướng dẫn dễ hiểu.(Hope you find the instructions easy to understand.)
Related posts
Làm thế nào để xóa Windows Defender Protection History trong Windows 10
Firewall and Network Protection trong Windows 10 là gì và cách ẩn phần này
Ngăn người dùng sửa đổi Exploit Protection trong Windows Security
là gì Control Flow Guard trong Windows 10 - Làm thế nào để Bật hoặc Tắt
Cách cập nhật Windows Defender theo cách thủ công trong Windows 10
Kích hoạt Enhanced Anti-Spoofing trong Windows 10 Hello Face Authentication
Remove Windows Defender Notification Icon trong Windows 10
App & Browser Control trong Windows 10 và làm thế nào để ẩn nó là gì
Cách tắt SafeGuards cho Feature Updates trên Windows 10
Long Path Fixer tool sẽ khắc phục lỗi dài Path Too trong Windows 10
Family Options trong Windows 10 là gì và cách ẩn phần này
Hide Toolbars option Trong Taskbar Context Menu trong Windows 10
Bật hoặc tắt tính năng bảo vệ ghi cho đĩa trong Windows 10
Làm thế nào để kích hoạt hoặc vô hiệu hóa USB Write Protection trên Windows 10
Account Protection trong Windows 10 là gì và cách ẩn phần này
Lỗi Event ID 158 - Đĩa giống hệt GUIDs assignment trong Windows 10
Make Firefox display Media Controls trên Windows 10 Lock Screen
Windows Defender so với Security Essentials và Safety Scanner
Cách sử dụng Network Sniffer Tool PktMon.exe trong Windows 10
Các tính năng New trong Windows 10 version 20H2 October 2020 Update
