Xóa biểu tượng thông báo của Bộ bảo vệ Windows trong Windows 10
Bản cập nhật Windows 10 Anniversary(Anniversary Update) v1607 trở lên hiện sẽ hiển thị biểu tượng Bộ bảo vệ Windows trong (Windows Defender)Khu vực thông báo(Notification Area) trên thanh tác vụ của bạn. Trong bài đăng này, chúng ta sẽ thấy cách ẩn, vô hiệu hóa hoặc xóa biểu tượng Bộ bảo vệ Windows( remove the Windows Defender icon) khỏi Khay hệ thống(System Tray) khi bạn đã bật Bộ bảo vệ Windows -(Windows Defender –) cũng như trong một tình huống mà Biểu tượng thông báo của Bộ bảo vệ Windows(Windows Defender Notification Icon) vẫn hiển thị, ngay cả khi bạn có -phần mềm chống vi-rút của bên được cài đặt.
Xóa biểu tượng Bộ bảo vệ Windows
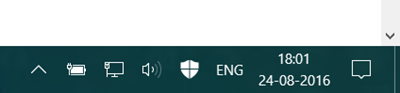
Trước đó, trong Window 10 , Windows Defender chạy ngầm trong nền, không hiển thị biểu tượng khay hệ thống, và bạn sẽ thấy biểu tượng đó và chỉ được thông báo nếu có điều gì đó cần bạn chú ý. Nhưng bây giờ nó hiển thị mọi lúc.
Nếu bạn mở Thanh tác vụ(Taskbar) , trong tab Quy trình(Process) , bạn sẽ thấy một biểu tượng thông báo quy trình của Bộ bảo vệ Windows (Windows Defender)- MSASCuiL.exe . Bạn có thể nhấp chuột phải vào nó để kết thúc quá trình, nhưng khi bạn khởi động lại máy tính của mình, nó có thể xuất hiện trở lại.
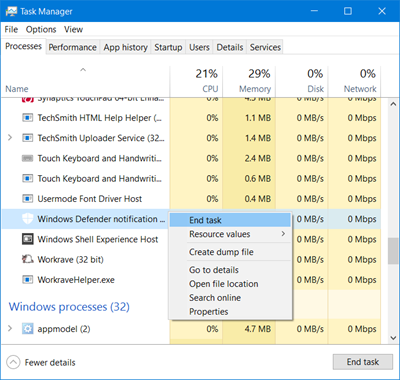
Việc bạn cần làm là mở tab Startup và tắt mục nhập biểu tượng thông báo của Windows Defender . Để thực hiện việc này, hãy chọn mục nhập và nhấn nút Tắt.
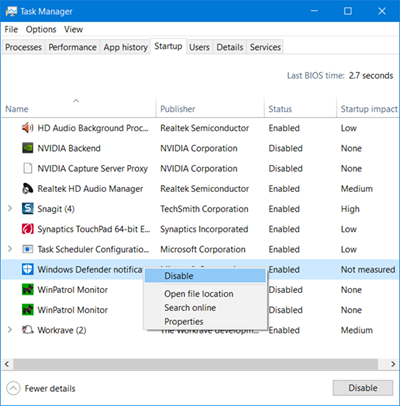
Biểu tượng Windows Defender sẽ bị xóa.
Đọc(Read) : Bộ bảo vệ Windows sẽ không tắt ngay cả khi AntiVirus của bên thứ ba được cài đặt(Windows Defender will not turn off even when 3rd party AntiVirus is installed) .
Biểu tượng thông báo của Bộ bảo vệ(Defender) Windows hiển thị ngay cả khi đã cài đặt Phần mềm chống vi-rút của bên thứ ba(Antivirus)
Bây giờ đây là trường hợp đã xảy ra với tôi. Tôi đã cài đặt bộ bảo mật của bên thứ 3 nhưng biểu tượng Bộ bảo vệ Windows(Windows Defender) thường được hiển thị trong Khu vực thông báo(Notification Area) .
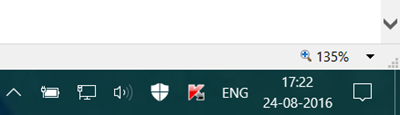
Windows Defender đã bị tắt và tính năng Quét định kỳ(Periodic Scanning) cũng vậy - nhưng biểu tượng sẽ không biến mất.

Tôi có thể thấy quá trình biểu tượng thông báo của Bộ bảo vệ Windows trong (Windows Defender)Trình quản lý tác vụ(Task Manager) như một quá trình đang chạy, nhưng nó không được hiển thị trong tab Khởi động(Startup) của Trình quản lý tác vụ.

Vì vậy, làm thế nào tôi có thể vô hiệu hóa biểu tượng? Tôi có thể làm gì?
Nếu bạn gặp phải vấn đề này, từ Menu WinX(WinX Menu) , hãy mở Cài đặt(Settings) > Cá nhân hóa và chọn Thanh tác vụ(Taskbar) trong ngăn bên trái. Cuộn(Scroll) xuống và nhấp vào Chọn các biểu tượng xuất hiện trên(Select which icons appear on the taskbar) liên kết thanh tác vụ, để mở cửa sổ sau.
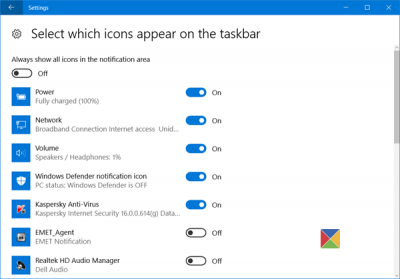
Tại đây bạn sẽ thấy biểu tượng thông báo của Bộ bảo vệ Windows(Windows Defender notification icon) . Chuyển nút gạt sang vị trí Tắt(Off) và bạn sẽ thấy biểu tượng Bộ bảo vệ Windows(Windows Defender) biến mất khỏi Khay hệ thống(System Tray) .
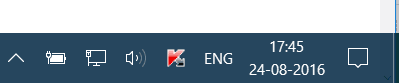
Đây là những gì đã giúp tôi, và hy vọng nó cũng giúp bạn.(This is what helped me, and hope it helps you too.)
Nếu điều này không giúp được bạn, hãy mở Registry Editor và điều hướng đến khóa sau:
HKEY_CURRENT_USER\SOFTWARE\Microsoft\Windows\CurrentVersion\Run
Tạo một giá trị chuỗi mới, đặt tên là Windows Defender và đặt giá trị của nó như sau:
"%ProgramFiles%\Windows Defender\MSASCuiL.exe"-runkey
Khởi động lại máy tính của bạn.
Biểu tượng lẽ ra đã bị vô hiệu hóa.
Related posts
Cách thêm, Remove, Arrange Quick Action Buttons trong Windows 10
Xóa biểu tượng mũi tên màu xanh lam trên tệp và thư mục nén trong Windows 10
là gì Control Flow Guard trong Windows 10 - Làm thế nào để Bật hoặc Tắt
Cách cập nhật Windows Defender theo cách thủ công trong Windows 10
Làm thế nào để thêm hoặc loại trừ một ứng dụng trong Exploit Protection của Windows 10
Cách quản lý cài đặt Notification trong Windows 10
Thumbnail and Icon Cache Rebuilder cho Windows 10
Vĩnh viễn Disable Windows Defender trong Windows 10
Rebuild Corrupt Icon Cache, Clear Thumbnail cache trong Windows 10
Remove or Add EFS File ownership từ Context Menu trong Windows 10
Làm thế nào để tắt Notification Mirroring trong Windows 10
Remove Cài đặt Windows trước đó sau khi nâng cấp Windows 10
Cách tắt Bộ bảo vệ Windows
Windows Defender so với Security Essentials và Safety Scanner
Cách biến Off Notification and System Sounds trong Windows 10
Remove Outlook .pst Tệp dữ liệu từ OneDrive trong Windows 10
Firewall and Network Protection trong Windows 10 là gì và cách ẩn phần này
Fix Desktop Icon Thiếu trên Windows 10
Cách ẩn Notification Area & System Clock trong Windows 10
Cách thay đổi Drive Icon trong Windows 10
