Ứng dụng tạo màn hình xanh giả mạo miễn phí cho Windows 10
Màn hình xanh chết chóc(Blue Screen of Death) là một vấn đề nghiêm trọng vì nó thường xảy ra do một số tệp bị hỏng và các lỗi khác. Vì vậy, hãy suy nghĩ trong một phút, điều gì sẽ xảy ra nếu bạn có thể chơi khăm bạn bè của mình để BSOD xuất hiện trên màn hình của họ. Trong bài viết này, chúng ta sẽ xem một số ứng dụng để làm điều tương tự.
Màn hình xanh giả(Fake Blue Screen) của ứng dụng tạo ra cái chết(Death)
Tất cả các ứng dụng mà chúng ta sẽ đề cập trong bài viết này đều an toàn để sử dụng vì chúng sẽ không làm hỏng các tệp hệ thống của bạn. Đây là những ứng dụng tạo Màn hình xanh(Blue Screen) chết chóc(Death) giả :
- Không phải lỗi của tôi
- Trình bảo vệ màn hình BlueScreen
- Trình mô phỏng BSOD
- Sổ tay
Hãy để chúng tôi xem cách bạn có thể khiến bạn bè của mình sợ hãi với những ứng dụng này.
1] Không phải lỗi của tôi

Ứng dụng miễn phí đầu tiên, Not My Fault , là công cụ đơn giản nhất để tạo Màn hình xanh (Blue Screen)chết chóc(Death) . Nó có thể giúp bạn trong việc làm người khác sợ hãi vì nó có thể bị treo cùng với va chạm, do đó dẫn đến một cơn hoảng sợ nhỏ.
Không phải lỗi của tôi(My Fault) có ba tùy chọn mà bạn có thể chọn: Sụp đổ, Rò rỉ(Leak) và Treo(Hang) . Nó có sẵn cho cả phiên bản Windows 10(Windows 10) 32 bit và 64 bit . Nếu chế độ Kernel(Kernel-mode) không phải là một, hãy xem xét nhiều tùy chọn của chúng bao gồm ghi đè mã, IRQL Flash cao , Stak Trash , Butter Flow , Double free và Harcoded Breakpoint .
Nó cũng có các tùy chọn màu sắc nhưng Blue BSOD(Blue BSOD) cơ bản hoạt động tốt cho dân số lớn, vì vậy hãy đi và kiểm tra. Nó hoạt động khá đơn giản, chỉ cần tải xuống và mở ứng dụng, chọn một Tùy chọn và gặp sự cố, treo hoặc rò rỉ. Bạn có thể tải xuống ứng dụng từ đây(here) .
2] Trình bảo vệ màn hình BlueScreen
BlueScreen Screen Saver giống như tên gọi của Screen Saver nhưng đủ để bắt đầu một cuộc tấn công hoảng sợ nhỏ. Nó có một số tính năng xác thực khiến nó trở thành một bản sao chính xác của BSOD .
Trình bảo vệ màn hình BlueScreen(BlueScreen Screen Saver) thu thập tất cả thông tin của bạn và sau đó sử dụng nó để tạo bản sao carbon chính xác của Màn hình xanh(Blue Screen) mà bạn luôn có trên Windows của mình.
Nó khác với các Trình bảo vệ màn hình khác vì nó có tùy chọn khởi động lại tự động bắt đầu với Windows Startup Splash (Windows Startup Splash Screen)Screen(Savers) . Nếu bạn đang tìm kiếm bản sao carbon chính xác của Blue Screen thì hãy tìm đến BlueScreen Screen Saver .
3] Trình mô phỏng BSOD
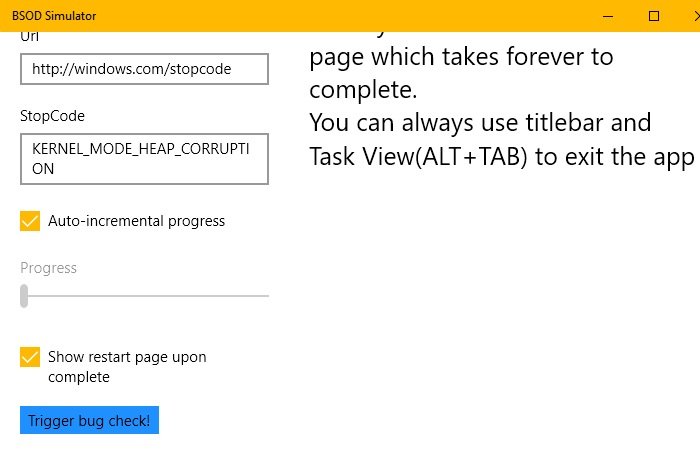
Nếu bạn muốn một ứng dụng từ Microsoft Store thì BSOD Simulator là dành cho bạn. Nó là một trong những phần mềm có thể tùy chỉnh tốt nhất trong danh sách của chúng tôi. Bạn có thể chỉnh sửa BSOD để làm cho nó trông theo cách bạn muốn. Bạn có thể thay đổi Biểu(Emoji) tượng cảm xúc , Mô tả(Description) , Url và Mã dừng(Stop Code) .
Vì vậy, nếu bạn muốn một công cụ đơn giản để chơi khăm bạn bè thì hãy tải xuống BSOD Simulator từ Microsoft Store .
4] Notepad

Đúng! Bạn có thể tạo BSOD giả bằng Notepad . Vì vậy, bạn không cần phải tải xuống ứng dụng của bên thứ ba. Lưu ý duy nhất là nó hơi phức tạp, nhưng chúng tôi sẽ đơn giản hóa quy trình cho bạn.
Để tạo BSOD giả, hãy khởi chạy Notepad, sao chép và dán mã sau và lưu tệp của bạn dưới dạng fakebluescreen.bat.
@echo off echo ^<html^>^<head^>^<title^>BSOD^ </title^> > bsod.hta echo. >> bsod.hta echo ^<hta:application id="oBVC" >> bsod.hta echo applicationname="BSOD" >> bsod.hta echo version="1.0" >> bsod.hta echo maximizebutton="no" >> bsod.hta echo minimizebutton="no" >> bsod.hta echo sysmenu="no" >> bsod.hta echo Caption="no" >> bsod.hta echo windowstate="maximize"/^> >> bsod.hta echo. >> bsod.hta echo ^</head^>^<body bgcolor="#000088" scroll="no"^> >> bsod.hta echo ^<font face="Lucida Console" size="4" color="#FFFFFF"^> >> bsod.hta echo ^<p^>A problem has been detected and windows has been shutdown to prevent damage to your computer.^</p^> >> bsod.hta echo. >> bsod.hta echo ^<p^>DRIVER_IRQL_NOT_LES_OR_EQ UAL^</p^> >> bsod.htaecho. >> bsod.hta echo ^<p^>If this is the first time you've seen this stop error screen, restart your computer, If this screen appears again, follow these steps:^</p^> >> bsod.hta echo. >> bsod.hta echo ^<p^>Check to make sure any new hardware or software is properly installed. If this is a new installation, ask your hardware or software manufacturer for any windows updates you might need.^</p^> >> bsod.hta echo. >> bsod.hta echo ^<p^>If problems continue, disable or remove any newly installed hardware or software. Disable BIOS memory options such as caching or shadowing. If you need to use Safe Mode to remove or disable components, restart your computer, press F8 to select Advanced Startup Options, and then select Safe Mode.^</p^> >> bsod.hta echo. >> bsod.hta echo ^<p^>Technical information:^</p^> >> bsod.hta echo. >> bsod.hta echo ^<p^>*** STOP: 0x000000D1 (0x0000000C,0x00000002,0x00000 000,0xF86B5A89)^</p^> >> bsod.htaecho. >> bsod.hta echo. >> bsod.hta echo ^<p^>*** gv3.sys - Address F86B5A89 base at F86B5000, DateStamp 3dd9919eb^</p^> >> bsod.hta echo. >> bsod.hta echo ^<p^>Beginning dump of physical memory^</p^> >> bsod.hta echo ^<p^>Physical memory dump complete.^</p^> >> bsod.hta echo ^<p^>Contact your system administrator or technical support group for further assistance.^</p^> >> bsod.hta echo. >> bsod.hta echo. >> bsod.hta echo ^</font^> >> bsod.hta echo ^</body^>^</html^> >> bsod.hta start "" /wait "bsod.hta" del /s /f /q "bsod.hta" > nul
Bây giờ, khởi chạy tệp để xem BSOD giả . Bạn có thể thoát khỏi màn hình bằng cách đóng cửa sổ Command Prompt .
Tuy nhiên, trải nghiệm sẽ không tốt như một số ứng dụng bên thứ ba khác, nguyên nhân chính là con trỏ của bạn sẽ xuất hiện trên màn hình.
Đó là nó. Đây là một số ứng dụng tốt nhất để tạo BSOD giả trong Windows 10 .
Đọc tiếp: (Read Next: )Cách khởi động Màn hình xanh chết chóc theo cách thủ công.
Related posts
Hướng dẫn khắc phục sự cố màn hình xanh chết chóc dành cho Windows 10
Fix AKSFRIDR.SYS Blue Screen error trong Windows 10
Fix Ntfs.sys Không BSOD Error trên Windows 10
Fix FAT FILE SYSTEM (fastfat.sys) Blue Screen trên Windows 10
Fix CACHE_MANAGER Blue Screen trên Windows 10
Làm thế nào để sửa chữa Blue Screen của Death error trong Windows 10
Màn hình xanh chết chóc BSOD Khởi động lại quá nhanh trong Windows?
Cách sử dụng BlueScreenView trên Windows 10
Fix WDF_VIOLATION Blue Screen error trong Windows 10
Fix Blue Screen của Death Error trên Windows 10
Fix EVENT TRACING FATAL ERROR Blue screen lỗi trên Windows PC
Fix SYSTEM SERVICE EXCEPTION Blue Screen trên Windows 10
Fix Sdbus.sys Blue Screen Trong Death error trong Windows 10
DPC_WATCHDOG_VIOLATION Blue Screen trong Windows 11/10
Windows Error Message mean này làm gì?
Fix Windows Update Error Code 0x8007025D-0x2000C
Cách khắc phục Orange Screen của Death trong Windows 11/10
Lỗi Fix CRITICAL PROCESS DIED, 0x0000000 trong Windows 11/10
Best Free Crash Dump Analyzer software cho Windows 10
Fix RDR_FILE_SYSTEM Blue Screen trên Windows 10
