Cách sử dụng BlueScreenView trên Windows 11/10
Màn hình xanh chết chóc (BSOD)(Blue Screen of Death (BSOD)) còn được gọi là Lỗi dừng(Stop Error) hiển thị trên hệ thống Windows sau sự cố hệ thống khi hệ điều hành của bạn đạt đến ngưỡng không thể hoạt động an toàn nữa. Lỗi dừng có tên là lỗi màn hình xanh vì thông báo cảnh báo được hiển thị trên màn hình xanh với biểu tượng cảm xúc buồn và mã QR đề xuất một số cách khắc phục có thể xảy ra.
BSOD thường xảy ra do một số lý do như đăng ký Windows bị hỏng , trình điều khiển không hợp lệ, trình điều khiển thiết bị được định cấu hình sai, tệp bị hỏng, trình điều khiển lỗi thời, sự cố bộ nhớ và sự cố phần cứng hệ thống. Khi bạn gặp BSOD , hệ thống của bạn sẽ yêu cầu bạn khởi động lại để tiếp tục hoạt động. Tuy nhiên, trước khi khởi động lại, người dùng nên ghi lại thông báo lỗi và mã lỗi.
Lỗi BSOD chủ yếu được hiển thị khi hệ thống của bạn không thể khôi phục lỗi cấp hạt nhân. Thông báo lỗi thường hiển thị dữ liệu trình điều khiển liên quan đến lỗi và thông tin khác về sự cố và các cách khắc phục có thể xảy ra. Ngoài ra, khi hệ thống của bạn gặp sự cố do lỗi BSOD , hệ thống sẽ tạo các tệp minidump và tất cả dữ liệu bộ nhớ có chi tiết lỗi sẽ được chuyển sang ổ cứng để gỡ lỗi trong tương lai. Có nhiều cách mà bạn có thể đọc các tệp minidump để khắc phục sự cố, bao gồm cả việc sử dụng Windows Event Viewer(using the Windows Event Viewer) . Nhưng cách đơn giản nhất là sử dụng một tiện ích miễn phí và tiện dụng có tên BlueScreenView cho phép người dùng dễ dàng đọc báo cáo lỗi để khắc phục sự cố.
BlueScreenView là một tiện ích hướng đến người dùng, tự động quét tất cả các tệp(scans all the minidump files) thu nhỏ được tạo sau sự cố BSOD vào một bảng. Đối với mỗi lần xảy ra sự cố, BlueScreenView cung cấp thông tin chi tiết về trình điều khiển đã được tải trong khi xảy ra sự cố và thông tin sự cố khác để dễ dàng khắc phục sự cố và xác định các trình điều khiển nghi ngờ có vấn đề. Ngoài ra, công cụ miễn phí hiển thị màn hình lỗi màn hình xanh khá giống với màn hình mà Windows hiển thị trong thời gian hệ thống gặp sự cố.
Sử dụng Blue Screen View khá dễ dàng. Tất cả những gì phải làm là chạy các tệp thực thi, tệp này sẽ tự động quét tất cả các tệp minidump đã được tạo trong sự cố. Nó chủ yếu hiển thị các tệp kết xuất được tạo ra bởi sự cố ở ngăn trên cùng và hiển thị các trình điều khiển được liên kết ở ngăn dưới. Trong bài viết này, chúng tôi giải thích cách sử dụng BlueScreenView để đọc báo cáo sự cố.
Cách sử dụng BlueScreenView
Khi bạn đã tải xuống và cài đặt nó, hãy chạy tệp thực thi BlueScreenView.exe .
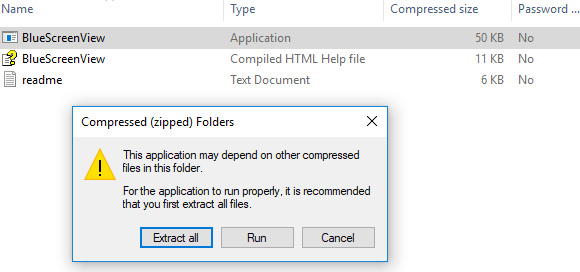
Sau khi chạy tệp thực thi, BlueScreenView sẽ tự động quét tất cả thư mục minidump của bạn để hiển thị chi tiết sự cố. Nó hiển thị các tệp kết xuất được tạo ra bởi sự cố ở ngăn cửa sổ trên cùng và hiển thị các trình điều khiển được liên kết trong ngăn cửa sổ dưới.
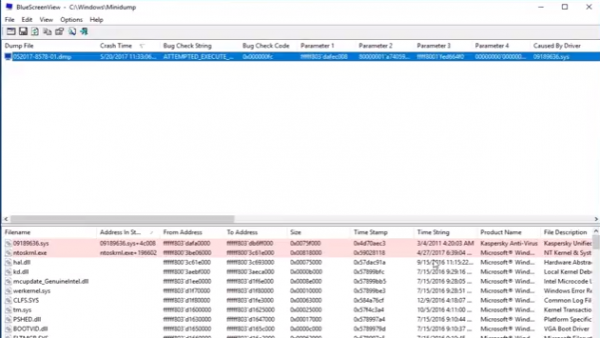
Để biết các thuộc tính của lỗi, hãy bấm đúp vào trình điều khiển hiển thị chi tiết lỗi ở định dạng bảng.

Người dùng cũng có thể gửi báo cáo HTML cho kỹ thuật viên để khắc phục sự cố. Để thực hiện việc này, hãy nhấp chuột phải vào tệp kết xuất và chọn Báo cáo HTML- Tất cả các mục hoặc Báo cáo HTML-Các mục đã chọn(HTML Report- All Items or HTML Report -selected Items) từ trình đơn thả xuống.
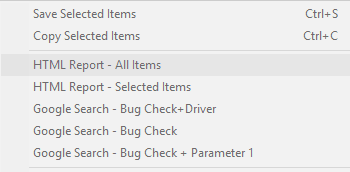
Bạn cũng có thể lưu các báo cáo để gỡ lỗi các vấn đề lặp lại. Để thực hiện việc này, hãy nhấp chuột phải vào tệp kết xuất và chọn tùy chọn Lưu các mục đã chọn.(Save Selected Items.)
BlueScreenView cho phép người dùng tùy chỉnh các cột mà bạn muốn hiển thị và sắp xếp lại thứ tự các cột bằng nút Move up / Move Down .
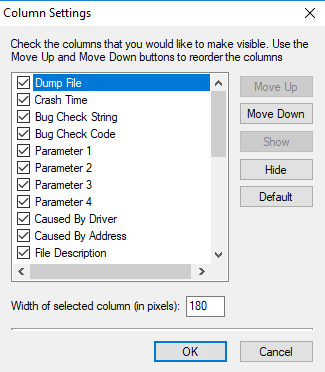
Nó cũng có sẵn trong các ngôn ngữ khác. Để thay đổi ngôn ngữ của BlueScreenView , hãy tải xuống tệp zip ngôn ngữ thích hợp, giải nén 'bluescreenview_lng.ini' và đặt nó vào cùng thư mục nơi bạn đã cài đặt tiện ích.
BlueScreenView được thiết kế để chạy trên các phiên bản của Windows và có thể đọc các tệp minidump được tạo bởi cả hệ thống 32-bit và x64. Tiện ích có sẵn ở các ngôn ngữ khác nhau và bạn có thể tải xuống tại đây.(here.)(here.)
Hy vọng bạn thấy bài viết này hữu ích.(Hope you find this post useful.)
Related posts
Fix Klif.sys Blue Screen error trong Windows 10
Cách khắc phục Orange Screen của Death trong Windows 11/10
SESSION_HAS_VALID_POOL_ON_EXIT Blue Screen trên Windows 10
Fix SYSTEM SERVICE EXCEPTION Blue Screen trên Windows 10
Kernel Security Check Failure error Trong Windows 10
Fix EVENT TRACING FATAL ERROR Blue screen lỗi trên Windows PC
Đâu là Windows 10 BSOD log file location?
Fix RDR_FILE_SYSTEM Blue Screen trên Windows 10
Fix WDF_VIOLATION Blue Screen error trong Windows 10
UNEXPECTED_KERNEL_MODE_TRAP error trong Windows 11/10
Fix APC_INDEX_MISMATCH Stop Error trên Windows 10
Fix KERNEL DATA INPAGE ERROR (Msis.SYS) trong Windows 10
Fix AKSFRIDR.SYS Blue Screen error trong Windows 10
Troubleshoot Windows 10 Blue Screen của Death or Stop Errors
Windows Error Message mean này làm gì?
Adjust Monitor của bạn cho screen resolution tốt hơn trong Windows 10
Fix Windows Update Error Code 0x8007025D-0x2000C
Màn hình Windows 10 giữ tự động làm mới liên tục
Fix aksdf.sys Blue Screen của Death error trong Windows 11/10
Màn hình xanh chết chóc BSOD Khởi động lại quá nhanh trong Windows?
