Sửa lỗi xác thực WiFi trên Android
Điện thoại Android(Android) có khả năng làm rất nhiều thứ. Cùng với thời gian, nó đã có những bước phát triển nhảy vọt và giờ đây bạn có thể thực hiện hầu hết mọi thứ trên điện thoại của mình. Tuy nhiên, để sử dụng điện thoại ở mức tối đa, bạn cần có kết nối internet ổn định. Đây là nơi phát ra Wi-Fi của bạn . Wi-Fi đã trở thành một thứ hoàn toàn cần thiết trong thế giới đô thị. Vì vậy, sẽ vô cùng bất tiện khi chúng ta không thể kết nối với nó.
Có một số lỗi có thể cản trở kết nối không dây và ngăn bạn truy cập internet. Một trong những lỗi như vậy là lỗi xác thực WiFi(WiFi authentication error) . Thông báo lỗi này xuất hiện trên màn hình của bạn khi thiết bị của bạn không thể kết nối với một mạng Wi-Fi(Wi-Fi) cụ thể . Mặc dù bạn không mắc lỗi khi nhập mật khẩu hoặc cố gắng kết nối với mạng Wi-Fi(Wi-Fi) đã sử dụng trước đó , bạn vẫn có thể gặp phải lỗi này thỉnh thoảng. Tuy nhiên, tin tốt là lỗi này có thể dễ dàng sửa chữa.

Cách khắc phục lỗi xác thực WiFi trên Android(How to Fix WiFi Authentication Error on Android)
Trong bài viết này, chúng tôi sẽ thảo luận về một số giải pháp sẽ giải quyết vấn đề của bạn một cách dễ dàng và nhanh chóng nhưng trước đó, chúng ta hãy tìm hiểu nguyên nhân gây ra lỗi này.
Lý do đằng sau lỗi xác thực WiFi trên Android là gì?(What is the reason behind WiFi authentication error on Android?)
Hãy để chúng tôi xem xét cách thiết lập kết nối Wi-Fi giữa thiết bị di động của bạn và bộ định tuyến. Khi bạn nhấn vào một mạng Wi-Fi(Wi-Fi) cụ thể , thiết bị của bạn sẽ gửi một yêu cầu kết nối đến bộ định tuyến cùng với mật khẩu của mạng đó. Giờ đây, bộ định tuyến sẽ kiểm tra xem mật khẩu này có khớp với mật khẩu được lưu trong bộ nhớ của nó hay không. Nếu hai mật khẩu không khớp, nghĩa là bạn bị từ chối quyền kết nối mạng và lỗi xác thực WiFi xảy ra. Điều kỳ lạ là khi lỗi này xảy ra trên một mạng Wi-Fi(Wi-Fi) quen thuộc hoặc đã được lưu trước đó .
Có nhiều lý do tại sao lỗi này xảy ra. Nó có thể là do:
1. Cường độ tín hiệu Wi-Fi(Wi-Fi signal strength) - Nếu cường độ tín hiệu thấp, lỗi xác thực xảy ra thường xuyên hơn. Trong trường hợp này, người dùng nên đảm bảo kết nối tín hiệu và thử lại sau khi khởi động lại thiết bị.
2. Chế độ(Airplane mode) trên máy bay - Nếu người dùng vô tình BẬT chế độ Máy bay(Airplane) trên thiết bị của họ, thiết bị sẽ không thể kết nối với bất kỳ mạng nào nữa.
3. Cập nhật(Updates) - Một số bản cập nhật hệ thống và chương trình cơ sở cũng có thể gây ra lỗi như vậy. Trong trường hợp như vậy, một lời nhắc sẽ bật lên yêu cầu bạn nhập lại tên người dùng và mật khẩu.
4. Bộ định tuyến(Router ) - Khi chức năng bộ định tuyến bị lỗi, nó cũng dẫn đến các vấn đề kết nối với Wi-Fi .
5. Giới hạn số lượng(User count limit ) người dùng - Nếu vượt quá giới hạn số lượng người dùng cho kết nối Wi-Fi, nó có thể gây ra thông báo lỗi xác thực.
6. Xung đột cấu hình IP -(IP configuration conflicts – ) Đôi khi, lỗi xác thực Wi-Fi xảy ra do xung đột cấu hình IP. Trong trường hợp này, thay đổi cài đặt mạng sẽ hữu ích.
Dưới đây là một số phương pháp đơn giản để sửa lỗi xác thực Wi-Fi trong thiết bị Android . Các giải pháp có thể thay đổi một chút tùy thuộc vào nguyên nhân và kiểu điện thoại thông minh của bạn.
Phương pháp 1: Quên mạng và sau đó kết nối lại(Method 1: Forget Network and then Reconnect)
Cách dễ nhất để giải quyết vấn đề này là chỉ cần nhấp vào Quên Wi-Fi và kết nối lại(Forget Wi-Fi and reconnect) . Bước này sẽ yêu cầu bạn nhập lại mật khẩu cho Wi-Fi . Do đó(Thus) , hãy đảm bảo rằng bạn có mật khẩu chính xác trước khi nhấp vào tùy chọn Quên Wi-Fi(Forget Wi-Fi) . Đây là một giải pháp hiệu quả và thường giải quyết được vấn đề. Việc quên(Forgetting) và kết nối lại với mạng cung cấp cho bạn một tuyến IP mới và điều này thực sự có thể khắc phục sự cố không có kết nối internet. Để làm điều này:
1. Kéo(Drag) menu thả xuống từ bảng thông báo ở trên cùng.
2. Bây giờ, hãy nhấn và giữ biểu tượng Wi-Fi(long-press the Wi-Fi symbol) để mở danh sách các mạng Wi-Fi(Wi-Fi) .

3. Bây giờ, chỉ cần nhấn vào tên của Wi-Fi mà bạn được kết nối và nhấp vào tùy chọn 'Quên'(‘Forget’) .

4. Sau đó, chỉ cần nhấn lại vào cùng một Wi-Fi và nhập mật khẩu và nhấp vào kết nối.(enter the password and click on connect.)
Phương pháp 2:(Method 2: ) Chuyển từ Mạng DHCP(DHCP Network) sang Mạng tĩnh(Static Network)
Lỗi xác thực WiFi(WiFi Authentication) có thể do xung đột IP(IP conflict) . Nếu các thiết bị khác có thể bị ảnh hưởng bởi nó, thì điện thoại thông minh Android cũng vậy. Tuy nhiên, có một giải pháp đơn giản cho vấn đề này. Tất cả những gì bạn cần làm là thay đổi cấu hình mạng từ DHCP thành Tĩnh.
1. Kéo(Drag) menu thả xuống từ bảng thông báo ở trên cùng.
2. Bây giờ, hãy nhấn và giữ biểu tượng Wi-Fi(Wi-Fi symbol) để mở danh sách các mạng Wi-Fi(Wi-Fi) .

3. Bây giờ, hãy nhấn vào tên của Wi-Fi(name of the Wi-Fi) và tiếp tục giữ nó để xem menu nâng cao. Sau đó nhấp vào tùy chọn Modify Network .

4. Bây giờ, chọn cài đặt IP và thay đổi chúng thành tĩnh(IP settings and change them to static) .

5. Ghi lại các chi tiết mà bạn thấy trong trường địa chỉ IP(Note down the details that you see in the IP address field) và sau đó xóa nó. Sau đó, hãy nhập lại và nhấp vào nút Lưu(Save) .
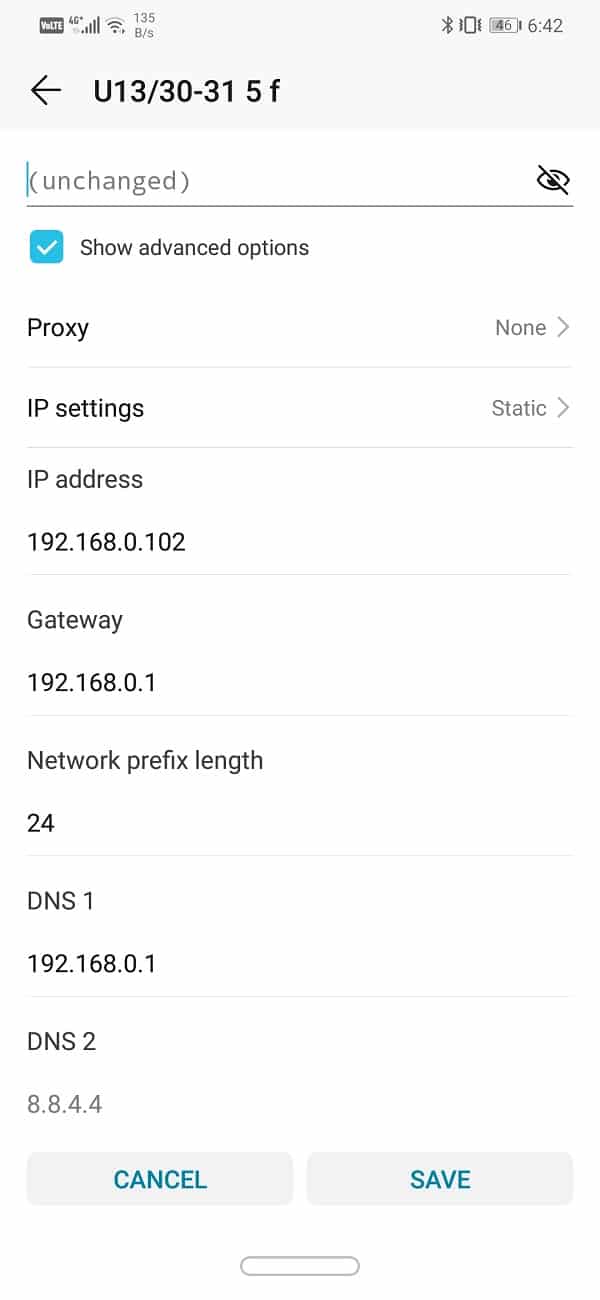
6. Đối với các chi tiết khác như DNS , Gateway , Netmask , v.v., bạn sẽ tìm thấy nó ở mặt sau của bộ định tuyến hoặc bạn có thể liên hệ với nhà cung cấp dịch vụ mạng của mình để biết thông tin.
Cũng đọc: (Also Read:) Sửa lỗi Internet có thể không khả dụng trên Android(Fix Internet May not be Available Error on Android)
Phương pháp 3: Cập nhật Hệ điều hành Android(Method 3: Update the Android Operating System)
Đôi khi khi bản cập nhật hệ điều hành đang chờ xử lý, phiên bản trước đó có thể gặp một chút lỗi nhỏ. Do đó, bạn có thể gặp lỗi xác thực WiFi trên Android . Giải pháp tốt nhất cho điều này là tải xuống và cài đặt bản cập nhật mới nhất(download and install the latest update) thường đi kèm với bản sửa lỗi cho các sự cố hiện có.
1. Mở Cài đặt(Settings) trên thiết bị của bạn. Tiếp theo, nhấn vào tùy chọn Hệ thống(System) .

2. Tại đây, bạn sẽ tìm thấy tùy chọn Cập nhật phần mềm(Software updates) . Nhấp(Click) vào nó và điện thoại của bạn bây giờ sẽ tự động tìm kiếm các bản cập nhật(automatically search for updates) .

3. Nếu bạn thấy có các bản cập nhật, hãy nhấn vào nút Tải xuống bản cập nhật(Download Updates button) .
4. Quá trình này sẽ mất một số thời gian vì các bản cập nhật sẽ được tải xuống và sau đó được cài đặt trên thiết bị của bạn. Sau đó, nó sẽ tự động khởi động lại và khi kết nối lại, hãy thử kết nối lại với mạng WiFi và xem liệu bạn có thể khắc phục được Lỗi xác thực WiFi trên điện thoại Android của mình hay không.( fix WiFi Authentication Error on your Android phone.)
Phương pháp 4: Chuyển đổi Chế độ trên máy bay(Method 4: Toggle Airplane Mode)
Một giải pháp dễ dàng khác là bật chế độ máy bay trên máy bay(switch on the airplane plane mode) và sau đó tắt lại sau một thời gian ngắn. Về cơ bản, nó thiết lập lại toàn bộ trung tâm tiếp nhận mạng của điện thoại của bạn. Bây giờ điện thoại của bạn sẽ tự động tìm kiếm cả mạng di động và mạng WiFi(WiFi) . Đây là một kỹ thuật đơn giản được chứng minh là khá hiệu quả trong nhiều trường hợp. Chỉ cần(Simply) kéo xuống từ bảng thông báo và nhấn vào nút Chế độ(Airplane mode) trên máy bay có trong menu Cài đặt nhanh(Quick Settings) .

Cũng đọc: (Also Read:) Khắc phục sự cố kết nối Wi-Fi của Android(Fix Android Wi-Fi Connection Problems)
Phương pháp 5: Khởi động lại Bộ định tuyến của bạn(Method 5: Restart your Router)
Như đã đề cập trước đó, lỗi xác thực WiFi có thể do bộ định tuyến WiFi(WiFi router) của bạn gây ra . Do(Due) trục trặc kỹ thuật, có thể bộ định tuyến không thể so sánh mật khẩu và do đó, bật đèn xanh để thiết lập kết nối. Tuy nhiên, khởi động lại đơn giản thường có thể giải quyết được sự cố. Bây giờ, có ba cách để bạn có thể khởi động lại bộ định tuyến của mình.

1. Tháo dây nguồn(1. Remove the power cord) - Cách đơn giản và dễ dàng nhất để tắt bộ định tuyến là ngắt kết nối nó khỏi nguồn điện. Đối với một số bộ định tuyến cơ bản, đây là cách duy nhất để tắt nó vì chúng thậm chí không có công tắc nguồn. Chờ(Wait) một vài phút và sau đó cắm lại.
2. Tắt bằng nút Nguồn(2. Switch off using the Power button) - Nếu không thể lấy cáp nguồn của bộ định tuyến, bạn cũng có thể tắt bằng nút nguồn. Chỉ cần(Simply) tắt bộ định tuyến của bạn trong vài phút rồi bật lại.
3. Thay đổi cài đặt kết nối(3. Alter connection settings) - Như đã đề cập trước đó, bạn có thể gặp lỗi xác thực WiFi nếu đã có quá nhiều thiết bị được kết nối với mạng và đã đạt đến giới hạn tối đa. Giải pháp đơn giản cho vấn đề này là điều chỉnh cài đặt bộ định tuyến để tăng số lượng thiết bị tối đa có thể kết nối mạng. Tuy nhiên, điều này chỉ hợp lệ nếu có thể mở rộng thêm giới hạn so với hiện tại. Khi bạn đã hoàn thành việc đó, chỉ cần khởi động lại bộ định tuyến của mình bằng cách sử dụng bất kỳ phương pháp nào trong hai phương pháp được mô tả ở trên.
Phương pháp 6: Đặt lại cài đặt mạng(Method 6: Reset Network Settings)
Tùy chọn tiếp theo trong danh sách các giải pháp là đặt lại Cài đặt mạng(reset the Network Settings) trên thiết bị Android của bạn . Đây là một giải pháp hiệu quả giúp xóa tất cả các cài đặt và mạng đã lưu cũng như cấu hình lại WiFi của thiết bị của bạn . Để làm điều này:
1. Đi tới Cài đặt(Settings) của điện thoại của bạn. Tiếp theo, nhấp vào tab Hệ thống .(System)

2. Nhấp vào nút Đặt lại(Reset) .

3. Bây giờ, chọn Đặt lại Cài đặt Mạng(Reset Network Settings) .

4. Bây giờ bạn sẽ nhận được một cảnh báo về những thứ sẽ được thiết lập lại. Nhấp(Click) vào tùy chọn “Đặt lại cài đặt mạng”(“Reset Network Settings”) .

5. Bây giờ, hãy thử kết nối lại với mạng WiFi và xem liệu bạn có thể khắc phục được lỗi Xác thực WiFi(WiFi Authentication) trên điện thoại Android của mình hay không .
Phương pháp 7: Sử dụng Công cụ sửa chữa(Method 7: Use a Repair Tool)
Cũng có thể nguồn gốc của lỗi là một số ứng dụng độc hại hoặc lỗi trong một số phần mềm. Định vị và loại bỏ nguồn gốc của tất cả các vấn đề có thể khắc phục sự cố xác thực WiFi . Để làm được điều này, bạn có thể nhờ đến sự trợ giúp của các công cụ sửa chữa của bên thứ ba. Các ứng dụng này sẽ quét thiết bị của bạn để tìm các nguồn xung đột và trục trặc có thể xảy ra. Bạn có thể tải xuống iMyFoneFixppo cho thiết bị Android của mình và sử dụng các dịch vụ chuyên nghiệp của nó để khắc phục sự cố thiết bị của bạn. Nó cực kỳ nhanh chóng và hiệu quả và có thể giải quyết vấn đề của bạn trong vài phút.
1. Bạn cần tải xuống và cài đặt phần mềm trên máy tính của mình và sau khi phần mềm khởi động và chạy, bạn cần cung cấp thông tin cần thiết về thiết bị của mình.
2. Công cụ sẽ hỏi bạn thông tin như brand, model number, country/region, and the network carrier .

3. Khi bạn đã điền tất cả các chi tiết, phần mềm sẽ yêu cầu bạn tải xuống phần sụn cho thiết bị của mình.
4. Sau đó, chỉ cần kết nối thiết bị của bạn với máy tính( connect your device to the computer) bằng cáp USB và bạn đã sẵn sàng.

5. Công cụ sửa chữa bây giờ sẽ quét thiết bị của bạn để tìm các vấn đề và tự động sửa chúng.( scan your device for problems and fix them automatically.)

Phương pháp 8: Thực hiện khôi phục cài đặt gốc(Method 8: Perform a Factory Reset)
Nếu tất cả các phương pháp trên không thành công, thì bạn sẽ phải rút súng lớn và đó là khôi phục cài đặt gốc. Chọn khôi phục cài đặt gốc sẽ xóa tất cả các ứng dụng của bạn, dữ liệu của chúng và cả những dữ liệu khác như ảnh, video và nhạc khỏi điện thoại của bạn. Vì lý do này, bạn nên tạo một bản sao lưu trước khi khôi phục cài đặt gốc. Hầu hết các điện thoại nhắc bạn sao lưu dữ liệu khi bạn cố khôi phục cài đặt gốc cho điện thoại của mình(factory reset your phone) . Bạn có thể sử dụng công cụ tích hợp để sao lưu hoặc thực hiện thủ công, sự lựa chọn là của bạn.
1. Đi tới Cài đặt(Settings) của điện thoại, sau đó nhấn vào tab Hệ thống .(System)

2. Nhấn vào Sao lưu & Khôi phục( Backup & Restore) trong tab Hệ thống.

3. Bây giờ, nếu bạn chưa sao lưu dữ liệu của mình, hãy nhấp vào tùy chọn Sao lưu dữ liệu của bạn( Backup Your Data option) để lưu dữ liệu của bạn trên Google Drive.

4. Sau đó, nhấp vào tab Đặt lại(Reset) . Và nhấp vào tùy chọn Đặt lại điện thoại(Reset Phone option) .

5. Điều này sẽ mất một thời gian. Sau khi điện thoại khởi động lại, hãy thử kết nối lại với mạng Wi-Fi(Wi-Fi) . Nếu sự cố vẫn tiếp diễn thì bạn cần nhờ đến sự trợ giúp của chuyên gia và đưa đến trung tâm bảo hành.

Khuyến khích:(Recommended:)
- 10 cách để sửa chữa Android kết nối với WiFi nhưng không có Internet(10 Ways To Fix Android Connected To WiFi But No Internet)
- 3 cách đăng xuất khỏi Facebook Messenger(3 Ways to log out of Facebook Messenger)
Với điều này, chúng ta đã đến phần cuối của danh sách các giải pháp khác nhau mà bạn có thể thử để khắc phục lỗi xác thực WiFi trên Android(fix the WiFi authentication error on Android) . Nếu sự cố vẫn tiếp diễn, rất có thể do một số lỗi liên quan đến máy chủ của nhà cung cấp dịch vụ internet của bạn. Tốt hơn hết là bạn nên liên hệ với họ và khiếu nại về vấn đề này và đợi họ giải quyết vấn đề. Chúng tôi hy vọng rằng bằng cách sử dụng các phương pháp được mô tả ở trên, bạn có thể giải quyết vấn đề và thiết bị của bạn được kết nối thành công với mạng WiFi .
Related posts
Sửa lỗi xác thực Wi-Fi của Android
Fix Download Pending Error trong Google Play Store
Cách khắc phục Instagram sẽ không Let Me Post Error
Làm thế nào để Fix Android.Process.Media Has Stopped Error
Fix No SIM Card Detected Error On Android
Fix Play Store DF-DFERH-01 Error (2021)
10 Ways để Fix Google Photos Không Backing Up
9 Ways để Fix Message Không Sent Error trên Android
Cách sửa mã lỗi Amazon CS11 trong Android và iOS
Cách khắc phục lỗi chứng chỉ bảo mật trên Android
Fix Insufficient Storage Available Error trên Android
Làm thế nào để Fix Facebook Messenger Problems
Fix Hulu Error Code P-dev302
Fix Instagram Could n't Error thức ăn refresh trên Android
Fix Thật không may, process com.google.process.gapps đã bị ngừng lỗi
Làm thế nào để Fix Action Blocked trên Instagram Error
9 Ways để Fix Instagram Direct Messages không làm việc (DMs không làm việc)
Làm thế nào để Fix Tap để Load Snapchat Error
Fix U-Verse Modem Gateway Authentication Failure Error
9 cách để sửa lỗi kết nối Snapchat
