Ngăn người dùng sửa đổi Vị trí chỉ mục tìm kiếm trong Windows 10
Chỉ mục Tìm kiếm của Windows(Windows Search Index) giúp bạn nhanh chóng tìm thấy một tệp cụ thể trong khi tìm kiếm nó và có thể thêm hoặc xóa các vị trí trong Chỉ mục tìm kiếm . Nếu bạn đã tùy chỉnh Chỉ mục tìm kiếm(Search Index) theo yêu cầu của mình và ngăn người dùng sửa đổi Vị trí lập chỉ mục tìm kiếm(prevent users from modifying Search Index Locations) trong Windows 10 , bạn có thể làm theo hướng dẫn này. Có thể tạo ra giới hạn bằng cách sử dụng Local Group Policy Editor và Registry Editor . Khi bạn làm điều này, các Vị trí Sửa đổi (Modify) Chỉ mục Tìm kiếm(Search Index Locations) sẽ chuyển sang màu xám.
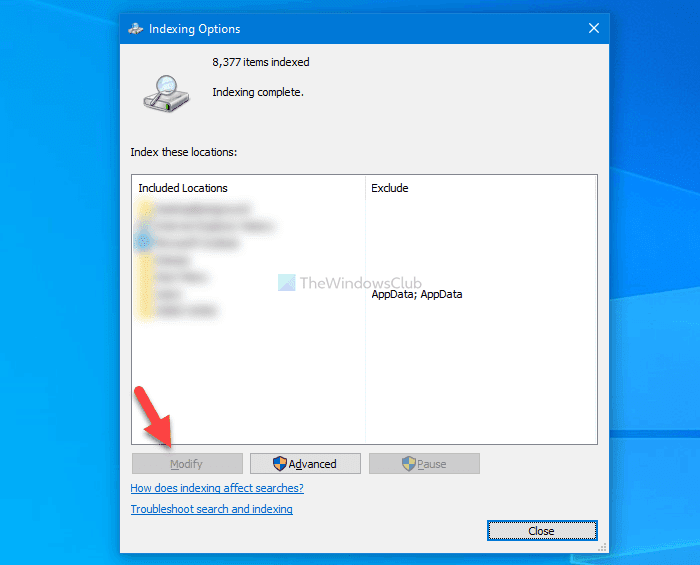
Ngăn người dùng sửa đổi Vị trí lập chỉ mục tìm kiếm(Search Index Locations) bằng Chính sách nhóm(Group Policy)
Để ngăn người dùng sửa đổi các vị trí trong Chỉ mục tìm kiếm(Search Index) bằng Chính sách nhóm(Group Policy) , hãy làm theo các bước sau:
- Nhấn Win+R để mở hộp thoại Run.
- Nhập gpedit.msc và nhấn nút Enter .
- Điều hướng đến Tìm kiếm(Search) trong Cấu hình Máy tính( Computer Configuration) .
- Nhấp đúp vào cài đặt Ngăn chặn tùy chỉnh các vị trí được lập chỉ mục trong Bảng điều khiển(Prevent customization of indexed locations in Control Panel) .
- Chọn tùy chọn Đã bật(Enabled) .
- Bấm vào nút OK .
Tiếp tục(Continue) đọc để biết thêm về các bước này.
Đầu tiên, bạn phải mở Local Group Policy Editor trên máy tính của mình. Để làm điều đó, hãy nhấn Win+R , nhập gpedit.msc và nhấn nút Enter .
Khi nó được mở, hãy điều hướng đến đường dẫn sau:
Computer Configuration > Administrative Templates > Windows Components > Search
Tại đây, bạn có thể tìm thấy một cài đặt có tên là Ngăn chặn tùy chỉnh các vị trí được lập chỉ mục trong Bảng điều khiển(Prevent customization of indexed locations in Control Panel) ở phía bên phải. Nhấp đúp vào nó và chọn tùy chọn Enabled .
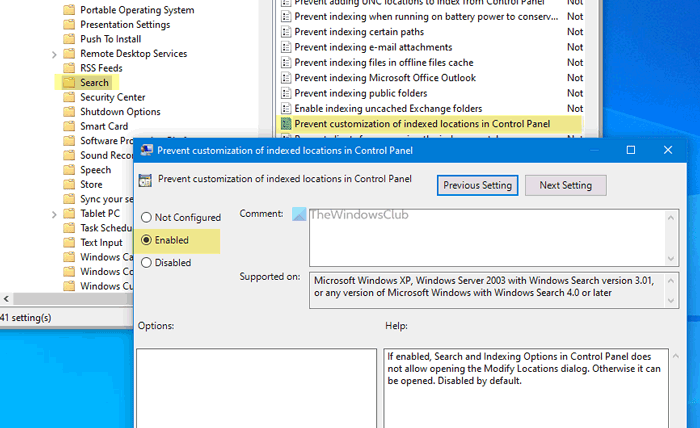
Bấm vào nút OK để lưu thay đổi.
Liên quan(Related) : Cách tắt Tùy chọn lập chỉ mục tìm kiếm nâng cao(disable Advanced Search Indexing Options) trong Windows 10.
Chặn(Block) người dùng sửa đổi Vị trí chỉ mục tìm kiếm(Search Index Locations) bằng Registry
Để ngăn người dùng sửa đổi các vị trí trong Chỉ mục tìm kiếm(Search Index) bằng Đăng ký(Registry) , hãy làm theo các bước sau:
- Tìm kiếm regedit trong hộp tìm kiếm trên Thanh tác vụ.
- Nhấp(Click) vào kết quả riêng lẻ và chọn tùy chọn Có(Yes) .
- Điều hướng đến Windows trong HKEY_LOCAL_MACHINE .
- Nhấp chuột phải vào Windows > New > Key .
- Đặt tên là Windows Search .
- Nhấp chuột phải vào Windows Search > New > DWORD (32-bit) Value .
- Đặt tên cho nó là PreventModifyIndexedLocations(PreventModifyingIndexedLocations) .
- Nhấp đúp vào nó để đặt dữ liệu Giá trị(Value) là 1 .
- Nhấp vào nút OK .
Hãy xem phiên bản chi tiết của các bước này.
Đầu tiên, hãy tìm kiếm regedit trong hộp tìm kiếm trên Thanh tác vụ(Taskbar) , nhấp vào kết quả riêng lẻ và chọn tùy chọn Có (Yes ) để mở Trình chỉnh sửa sổ đăng ký(Registry Editor) . Sau đó, điều hướng đến đường dẫn sau:
HKEY_LOCAL_MACHINE\SOFTWARE\Policies\Microsoft\Windows
Nhấp chuột phải vào Windows > New > Key và đặt tên là Windows Search .
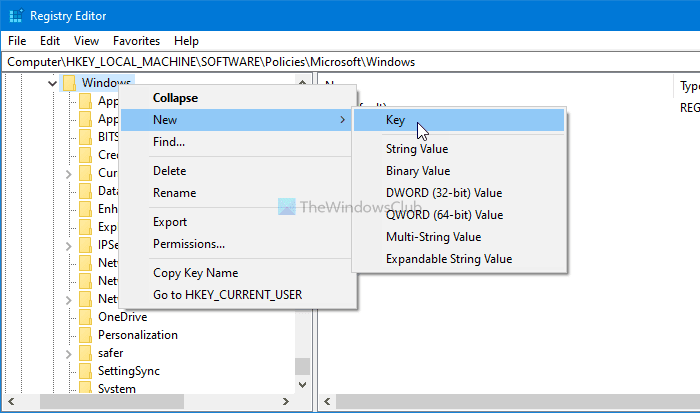
Nhấp chuột phải vào Windows Search > New > DWORD (32-bit) Value và đặt tên là PreventModifyIndexedLocations(PreventModifyingIndexedLocations) .
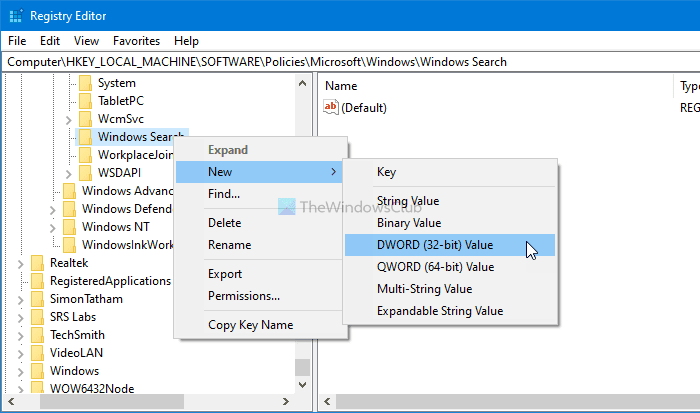
Nhấp đúp vào giá trị REG_DWORD này để đặt dữ liệu Giá trị(Value) là 1 .
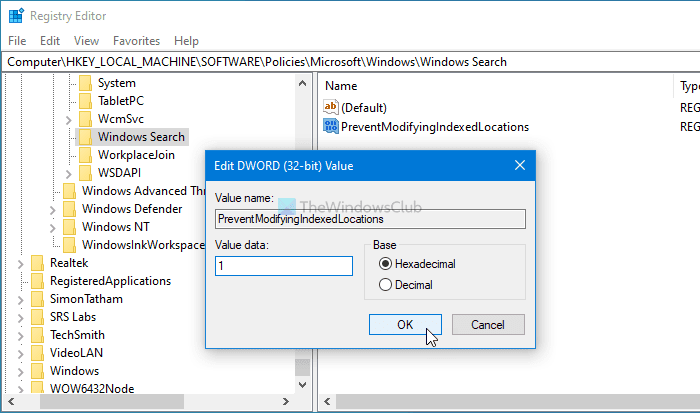
Nhấp vào nút OK để lưu thay đổi.
Nếu bạn làm theo phương pháp Đăng ký(Registry) , đừng quên tạo điểm Khôi phục Hệ thống trước khi thay đổi bất kỳ điều gì.
Đó là tất cả!
Đọc: (Read: )Bộ lập chỉ mục tìm kiếm của Windows và Mẹo & Thủ thuật lập chỉ mục.(Windows Search Indexer and Indexing Tips & Tricks.)
Related posts
Cách thêm thư mục mạng vào chỉ mục tìm kiếm của Windows
Làm thế nào để cho phép di sản Search Box trong File Explorer của Windows 10
Windows Search Alternative Tools cho Windows 10
Làm thế nào để sử dụng Search mới với tính năng chụp màn hình trong Windows 10
Cách vô hiệu hóa Advanced Search Indexing Options trong Windows 10
Kích hoạt Enhanced Anti-Spoofing trong Windows 10 Hello Face Authentication
Tìm kiếm trên Windows 10 không hoạt động? 6 Mẹo khắc phục sự cố cần thử
PicsArt Mời Custom Stickers & Exclusive 3D Editing trên Windows 10
Làm thế nào để xóa Cortana Search Content trong Windows 10
Enablement trọn gói là gì trong Windows 10
Best Barcode Scanner software miễn phí cho Windows 10
là gì Control Flow Guard trong Windows 10 - Làm thế nào để Bật hoặc Tắt
Tìm các tệp cụ thể trong Windows Explorer với các mẹo tìm kiếm này
Kết quả Fix Search không thể đếm được trong Windows 10
Làm thế nào để cài đặt NumPy sử dụng PIP trên Windows 10
Khắc phục sự cố Tìm kiếm của File Explorer không hoạt động trong Windows 10
Lỗi Event ID 158 - Đĩa giống hệt GUIDs assignment trong Windows 10
Fix Taskbar Search không làm việc trong Windows 10
Không thể kết nối với Xbox Live; Fix Xbox Live Networking issue Trong Windows 10
Ashampoo WinOptimizer là một phần mềm miễn phí để tối ưu hóa Windows 10
