Sửa lỗi Netflix M7034 và tận hưởng Netflix không bị gián đoạn
Mặc dù Netflix là một trong những dịch vụ phát trực tuyến phổ biến nhất, nhưng nó không phải là hoàn hảo. Người dùng liên tục báo cáo các vấn đề và lỗi, một trong số đó là Lỗi Netflix M7034( Netflix Error M7034) . Nếu bạn gặp lỗi này khi phát trực tuyến các chương trình trên Netflix , hãy xem hướng dẫn này để biết cách giải quyết.
Sửa lỗi Netflix M7034
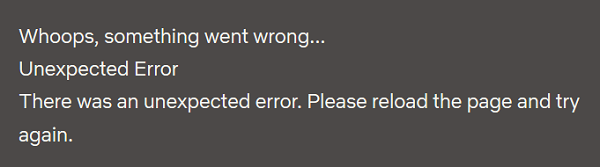
Các nguyên nhân đằng sau Lỗi Netflix M7034(Netflix Error M7034) bao gồm các vấn đề về chính sách Netflix , sự cố trình duyệt, không nhất quán IP, dữ liệu bộ nhớ cache bị hỏng, v.v. Các tùy chọn bạn có là:
- Tắt và VPN hoặc proxy từ hệ thống
- Chu kỳ cấp nguồn cho modem, bộ định tuyến và máy tính
- Kiểm tra cường độ tín hiệu WiFi của bạn(WiFi)
- Kết nối máy tính của bạn trực tiếp với modem
Trong trường hợp bạn gặp phải Lỗi Netflix M7034( Netflix Error M7034) , hãy tiến hành khắc phục sự cố tuần tự như sau:
1] Tắt(Disable) và VPN hoặc proxy từ hệ thống

Một nguyên nhân nổi tiếng đằng sau hầu hết các lỗi Netflix là do người dùng cố gắng truy cập nội dung bị hạn chế vị trí bằng VPN(VPNs) và proxy. Điều này trái với các chính sách của Netflix và trang web sẽ hạn chế quyền truy cập của bạn vào nội dung của nó. Do đó, bạn nên tắt bất kỳ dịch vụ VPN nào trên hệ thống của mình khi phát trực tuyến Netflix . Ngoài ra, bạn cần phải tắt proxy trên hệ thống của mình như sau:
Nhấp vào Bắt đầu và đi tới Settings>>Network and Internet>>Proxy .
Trong Cài đặt proxy thủ công, hãy (Manual proxy settings)TẮT(OFF) công tắc cho Sử dụng máy chủ proxy(Use a proxy server) .
2] Chu kỳ cấp nguồn(Power) cho modem, bộ định tuyến và máy tính
Nếu Lỗi Netflix M7034(Netflix Error M7034) gây ra bởi sự không nhất quán IP/TCP , bạn có thể cân nhắc sử dụng nguồn điện cho modem, bộ định tuyến và máy tính. Thủ tục để làm như vậy như sau:
TẮT tất(OFF) cả ba thiết bị, modem, bộ định tuyến và máy tính.
Chỉ BẬT modem và đợi cho đến khi tất cả các đèn trên modem hoạt động ổn định.
Bây giờ, BẬT bộ định tuyến và đợi cho đến khi tất cả các đèn trên bộ định tuyến ổn định.
Cuối cùng, BẬT máy tính.
Điều này sẽ giúp chọn đúng IP. Nếu nó không giải quyết được sự cố của bạn, hãy tiếp tục các giải pháp khác.
3] Kiểm tra(Check) cường độ tín hiệu WiFi của bạn(WiFi)
Mặc dù bạn có thể đang sử dụng kết nối internet tốc độ cao, nhưng bạn không cần phải có tốc độ phù hợp qua kết nối WiFi. Trong trường hợp của Netflix , điều này trở nên quan trọng vì dịch vụ cần tốc độ ít nhất 3MBPS để phát trực tuyến bình thường và ít nhất 5MBPS cho phát trực tuyến HD. Rất nhiều công cụ kiểm tra tốc độ Internet miễn phí(free Internet speed test tools) có thể hữu ích cho việc này. Thay vào đó, tốc độ internet mà hệ thống của bạn hoạt động phải cao hơn một chút so với các ngưỡng này vì các quy trình hệ thống khác cũng có thể đang sử dụng tài nguyên mạng.
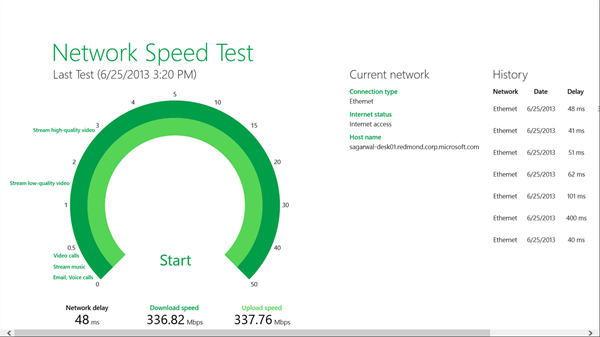
Bạn có thể giải quyết vấn đề này bằng cách đưa bộ định tuyến đến gần hệ thống của mình hơn hoặc sử dụng mạng LAN(LAN) có dây để truy cập internet.
4] Kết nối(Connect) máy tính của bạn trực tiếp với modem
Trong trường hợp modem của bạn có cổng ethernet, bạn có thể cân nhắc bỏ qua bộ định tuyến và kết nối hệ thống của mình trực tiếp với modem có dây. Nếu cách này không hiệu quả, hãy rút phích cắm modem của bạn trong 30 giây rồi kết nối lại.
Nếu kết nối trực tiếp hệ thống của bạn với modem giải quyết được sự cố, thì có thể sự cố nằm ở bộ định tuyến. Nếu không, vấn đề có thể là với ISP .
Hy vọng nó giúp!
Related posts
Cách Fix Netflix Error Code U7353
Cách Fix Netflix Error Code F7701-1003
Khắc phục lỗi Netflix "Không thể kết nối với Netflix"
Cách Fix Netflix Error Code NW-2-5
Cách Fix Netflix Error Code UI-800-3
Fix BitLocker Drive Encryption không thể được sử dụng, Error 0x8031004A
Cách sửa lỗi Netflix 113 trên Apple TV
Fix Microsoft Store Error 0x87AF0001
Fix Canon Printer Error 853 trên Windows 11/10
Khắc phục lỗi trò chơi [201], không thể mở các tệp dữ liệu trong LOTRO
Fix Dev Error 6034 Trong Call của Duty, Modern Warfare and WarZone
Fix Error Code 30038-28 Khi cập nhật Office
Cách khắc phục lỗi Netflix UI3010
Fix Service Error 79, Turn Off đó trở đi, trên HP Printer
Fix Application Load Error 5:0000065434 trên Windows 10
Fix Bdeunlock.exe Bad image, System Error hoặc không đáp ứng lỗi
10 cách tốt nhất để sửa mã lỗi Netflix M7353-5101
Fix VALORANT Error Code 31 và 84 trên Windows PC
Netflix Site Error - Chúng tôi không thể xử lý yêu cầu của bạn
Fix Windows Update Error C8000266?
