Cách chuyển tài khoản Google trên Android: Tất cả những gì bạn cần biết -
Bạn(Did) có biết rằng bạn có thể chỉ sử dụng một thiết bị và chuyển đổi giữa các tài khoản Google khác nhau trên Android không? Dữ liệu được liên kết với mỗi tài khoản sẽ được đồng bộ hóa cho các ứng dụng của bạn và Android mang đến sự linh hoạt khi dễ dàng truy cập vào tài khoản Google này hay tài khoản khác. Nếu bạn muốn giữ mọi thứ riêng biệt nhưng muốn sử dụng công việc và tài khoản cá nhân của mình đồng thời trên điện thoại thông minh hoặc máy tính bảng, hướng dẫn này minh họa cách chuyển đổi tài khoản Google trên (Google)Android :
LƯU Ý:(NOTE:) Hướng dẫn này áp dụng cho Android 10 và được tạo bằng Nokia 5.3 và Samsung Galaxy A51 . Nếu bạn không biết phiên bản Android của mình , hãy đọc Cách kiểm tra phiên bản Android trên thiết bị của bạn( How to check the Android version on your device) . Các quy trình tương tự trên hầu hết các thiết bị hỗ trợ Android, mặc dù bạn có thể gặp một số khác biệt nhỏ, tùy thuộc vào nhà sản xuất thiết bị của bạn.
Điều đầu tiên(First) trước tiên: Thêm(Add) một tài khoản Google khác trên (Google)Android
Thay vì chuyển đổi thiết bị, bạn có thể thiết lập Android của mình để sử dụng nhiều tài khoản Google . Trên Android gốc(Android) , hãy mở ứng dụng Cài đặt(open the Settings app) và truy cập Tài khoản(Accounts) để tìm nút Thêm tài khoản(Add account ) , như được minh họa trong chương thứ hai của hướng dẫn của chúng tôi: Cách thiết lập Tài khoản Google trên Android(How to set up a Google Account on Android) .
Bạn cũng có thể sử dụng hướng dẫn tương tự để thêm tài khoản trên Samsung Galaxy , nhưng có một sự khác biệt nhỏ: sau khi mở Cài đặt(Settings) , trước tiên bạn phải truy cập “Tài khoản và sao lưu”(“Accounts and backup”) để tìm mục Tài khoản(Accounts) .

Thêm tài khoản (Add)Google khác từ Cài đặt(Settings) trên thiết bị Samsung Galaxy
May mắn thay, các ứng dụng trông giống nhau trên tất cả các thiết bị, vì vậy khi thêm hoặc chuyển đổi tài khoản bên trong ứng dụng của bạn, không có sự khác biệt giữa Samsung và các điện thoại thông minh Android khác .
Bất kỳ tài khoản bổ sung nào bạn thiết lập đều hoạt động chính xác như tài khoản chính của bạn, trở nên khả dụng trong hầu hết các ứng dụng từ hệ sinh thái của Google, bao gồm cả các ứng dụng bạn tải xuống từ Cửa hàng Google Play(get from the Google Play Store) . Thực sự dễ dàng hơn để bắt đầu thêm tài khoản thứ hai từ một trong các ứng dụng của Google, chẳng hạn như Gmail .
Cách thêm tài khoản Gmail khác trên Android
Mở Gmail và nhấn vào ảnh hồ sơ hoặc tên viết tắt của bạn từ góc trên bên phải của màn hình.
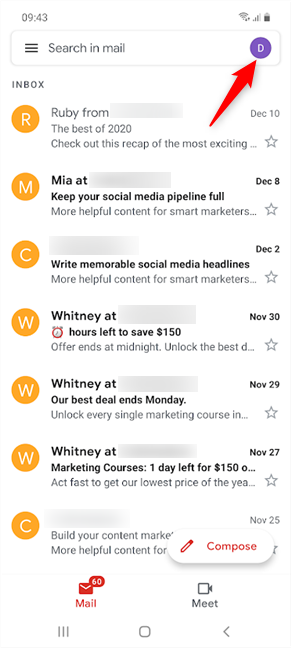
Nhấn vào biểu tượng hồ sơ của bạn để thêm một tài khoản Gmail khác(Gmail)
Tiếp theo, nhấn vào tùy chọn “Thêm tài khoản khác”(“Add another account”) từ cửa sổ bật lên.

Nhấn vào Thêm(Add) tài khoản khác để thêm tài khoản Gmail thứ hai(Gmail)
Trên màn hình “Thiết lập email”(“Set up email”) , hãy chọn Google .
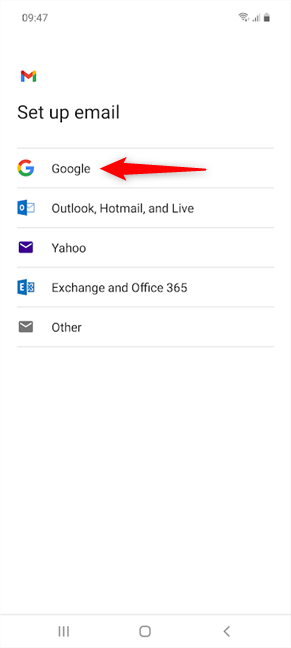
Khi bạn thêm một tài khoản Gmail khác , bạn đang thực sự thêm một tài khoản Google
Sau đó, bạn có thể tạo tài khoản Google mới(create a new Google account) hoặc tiến hành đăng nhập bằng tài khoản hiện có.

Chèn(Insert) các chi tiết của Tài khoản Google(Google Account) mà bạn muốn thêm
Sau khi chèn email và mật khẩu của bạn, hãy nhấn Tôi đồng ý(I agree) .

Đồng ý(Agree) với các điều khoản của Google để hoàn tất việc thêm tài khoản Gmail khác trên Android
Đó là nó! Tài khoản mới được thêm vào điện thoại thông minh và máy tính bảng Android của bạn . Hãy tiếp tục đọc để biết cách chuyển đổi tài khoản Google trên (Google)Android để nhận được những gì bạn cần từ các ứng dụng trên thiết bị của bạn.
Cách chuyển đổi Tài khoản (Accounts)Google trên Android
Quá trình chuyển đổi Tài khoản (Accounts)Google khá đơn giản trong hầu hết các ứng dụng Android , vì vậy, thật dễ dàng để quản lý một số tài khoản trên cùng một thiết bị. Mở ứng dụng bạn muốn sử dụng và nhấn vào biểu tượng hồ sơ của bạn (ảnh hoặc tên viết tắt của bạn) từ góc trên bên phải.
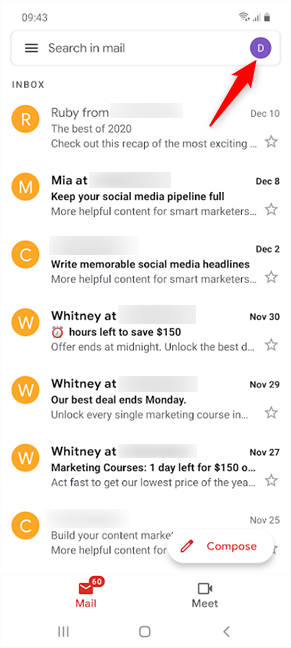
Nhấn vào biểu tượng hồ sơ của bạn để chuyển đổi tài khoản Google
Thao tác này sẽ hiển thị một cửa sổ bật lên, trong đó, trên hầu hết các ứng dụng, bạn sẽ thấy các tài khoản Google có sẵn trên thiết bị của mình. Tài khoản bạn đang sử dụng được liệt kê ở trên cùng. Để chuyển đổi tài khoản Google , hãy nhấn vào tài khoản bạn muốn sử dụng từ phần dưới cùng.

Cách chuyển tài khoản Google trên (Google)Android
Thao tác này ngay lập tức chuyển tài khoản sang tài khoản bạn đã chọn, tải dữ liệu được liên kết với tài khoản đó.
Trên một số ứng dụng, chẳng hạn như Google Photos hoặc YouTube , các tài khoản thay thế trên thiết bị của bạn không hiển thị một cách dễ dàng. Nếu đúng như vậy, sẽ có một mũi tên nhỏ bên cạnh tên của tài khoản Google mà bạn hiện đang sử dụng. Nhấn vào tên tài khoản để mở menu thả xuống hoặc cửa sổ bật lên, tùy thuộc vào ứng dụng. Sau đó, bạn có thể dễ dàng chọn một tài khoản Google khác .
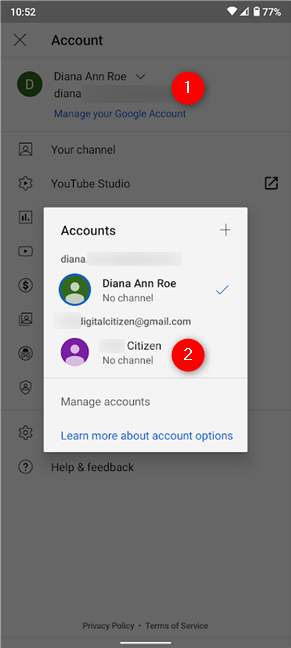
Chuyển Tài khoản Google(Switch Google Accounts) từ cửa sổ bật lên trên YouTube
Với hầu hết các ứng dụng, bạn chỉ có thể sử dụng dữ liệu trên các tài khoản Google riêng biệt theo những cách hoàn toàn khép kín và chuyển đổi giữa chúng theo ý muốn. Tuy nhiên, một số trò chơi và ứng dụng từ Cửa hàng Google Play(Google Play Store) yêu cầu bạn chọn tài khoản Google khi bạn truy cập chúng lần đầu tiên, trong khi những trò chơi và ứng dụng khác sử dụng tài khoản chính theo mặc định. Điều đó tất cả phụ thuộc vào thiết kế của họ.
Nếu bạn nghiện email của mình, bạn cũng có thể hiển thị tất cả chúng cùng một lúc một cách dễ dàng với Gmail . Đầu tiên(First) , hãy nhấn vào biểu tượng bánh hamburger ở góc trên bên trái của màn hình.

Bạn có thể thêm tài khoản Gmail thứ hai và xem cả hai bộ thư cùng nhau
Sau đó, nhấn tùy chọn Tất cả hộp thư đến(All inboxes) ở trên cùng và bạn có thể xem email từ cả hai tài khoản được liệt kê cùng lúc trong Gmail .
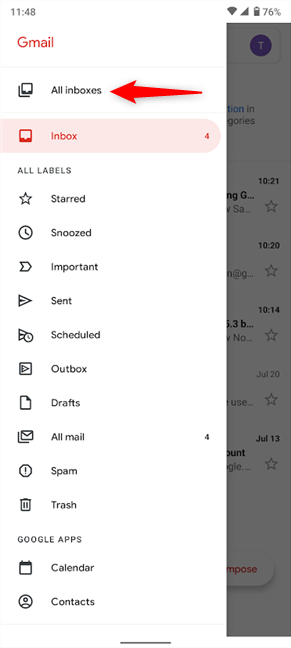
Chọn Tất cả(Select All) hộp thư đến và bạn không còn phải chuyển tài khoản Google trên (Google)Gmail nữa(Gmail)
LƯU Ý:(NOTE:) Khi bạn sử dụng nhiều tài khoản Google , hầu hết các ứng dụng sẽ ghi nhớ tài khoản bạn đã chọn và sử dụng tài khoản đó theo mặc định trong lần truy cập tiếp theo. Mặc dù Gmail không phải là ngoại lệ về mặt này, nhưng nó không thể lưu cài đặt Tất cả hộp thư đến(All inboxes) được minh họa ở trên, vì vậy bạn phải chọn nó mỗi khi mở ứng dụng.
Bạn có chuyển đổi giữa nhiều hơn hai tài khoản Google không?
Việc thiết lập và chuyển đổi tài khoản Google cũng dễ dàng như trên Samsung Galaxy và các điện thoại thông minh Android khác . Thay vì gặp rắc rối khi sử dụng nhiều thiết bị, sẽ hiệu quả hơn nhiều nếu xử lý mọi thứ chỉ trên một Android . Bạn(Did) có quản lý để thiết lập nhiều tài khoản Google trên (Google)Android của mình không? Bạn(How) đang tung hứng bao nhiêu tài khoản? Có nhiều hơn hai không? Hãy cho chúng tôi biết trong phần bình luận.
Related posts
Cách thêm một số liên lạc vào WhatsApp trên Android: 4 cách
Làm thế nào để thay đổi hoặc xóa SIM PIN code trên Android
Microsoft Authenticator trên Android: Sign thành một MS account
Cách bỏ chặn một số trên Android: Tất cả những gì bạn cần biết
Cách thiết lập Tài khoản Google trên Android
Thiết lập xác minh hai bước cho tài khoản Microsoft của bạn với Google Authenticator
Cách thêm tài khoản con vào PC chạy Windows 10 của bạn
5 cách tạo và thêm người dùng mới trong Windows 11
Bạn không thể kích hoạt tài khoản Khách trong Windows 10. Đây là lý do và cách những người khác nói dối
4 công cụ tìm kiếm tốt nhất cho trẻ em
Tài khoản Microsoft hoặc Hotmail của tôi đã bị tấn công? Cách kiểm tra hoạt động gần đây trên tài khoản của tôi
Xem lại ESET Parental Control: Bảo vệ con bạn trên Android!
Cách chuyển sang tài khoản cục bộ Windows 10 từ Microsoft one
3 cách để biết tài khoản Windows 10 của tôi là Microsoft hay tài khoản cục bộ
Hạn ngạch đĩa là gì và cách sử dụng chúng để giới hạn dung lượng của mỗi người dùng
Làm thế nào để thiết lập lại mật khẩu Microsoft account của tôi?
Cách đọc mật khẩu do Windows lưu trữ và mật khẩu dễ bẻ khóa
6 cách để thêm người dùng cục bộ (không phải Microsoft) vào Windows 10
Cách thay đổi mật khẩu tài khoản người dùng của bạn trong Windows 10
Cách sử dụng Cortana với tài khoản người dùng cục bộ trong Windows 10
