Công cụ Snipping hiện không hoạt động trên máy tính của bạn
Công cụ Snipping(Snipping Tool) là một công cụ chụp ảnh màn hình được tích hợp sẵn trong Windows . Nó ghi lại nội dung trên màn hình của bạn và cho phép bạn vẽ trên đó, sau đó bạn có thể lưu hoặc chia sẻ công việc của mình. Đã có báo cáo về việc người dùng không thể sử dụng Snipping Tool vì nó không mở khi họ cố gắng mở nó. Trong bài viết này, chúng tôi sẽ giải thích lý do tại sao Snipping Tool không hoạt động, bao gồm cả giải pháp cho nó. Sự cố này xảy ra với thông báo sau khi được kích hoạt:
The Snipping Tool is not working on your computer right now. Restart your computer, and then try again. If the problem persists, contact your system administrator.
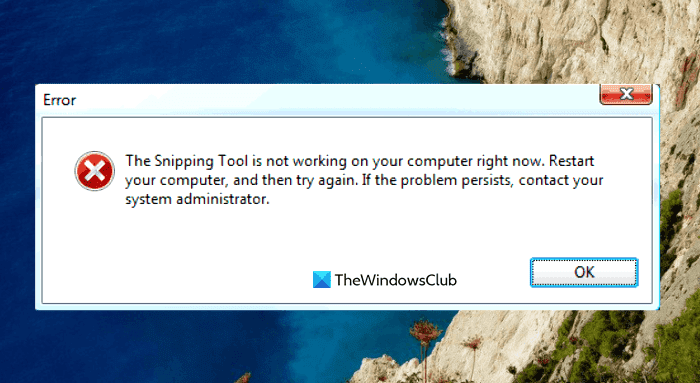
Công dụng của Snipping Tool trong Windows là gì?
Snipping Tool là một chương trình rất tiện dụng mà mọi người dùng Windows nên biết cách sử dụng. Nó miễn phí và đơn giản để sử dụng và có thể được truy cập ngay lập tức bằng cách nhấn phím Print Screen trên bàn phím của bạn. Công cụ này rất phù hợp cho giáo viên, sinh viên, nhà thiết kế web, nhà phát triển, kỹ sư hoặc bất kỳ ai muốn chụp ảnh màn hình của bất kỳ thứ gì trên màn hình của họ.
Bạn có thể sử dụng công cụ cắt trong Windows để chụp ảnh màn hình của một phần cụ thể trên màn hình của bạn. Các tùy chọn bạn có với công cụ cắt tùy thuộc vào phiên bản Windows bạn đang sử dụng. Nói chung, bạn sẽ có thể nhận được hình dạng hình chữ nhật hoặc hình dạng tự do từ những gì trên màn hình của bạn và sau đó lưu nó dưới dạng loại tệp mà bạn mong muốn.
Công cụ Snipping(Snipping Tool) hiện không hoạt động trên máy tính của bạn
Nếu bạn thấy rằng Snipping Tool không hoạt động trên máy tính của mình, bạn có thể thử các đề xuất dưới đây để giải quyết vấn đề này:
- Khởi chạy lại Công cụ Snipping
- Chạy công cụ kiểm tra tệp hệ thống
- Xác định phần mềm xung đột
- Tắt / Bật Công cụ Snipping
Bây giờ chúng ta hãy xem chúng chi tiết:
1] Khởi chạy lại Công cụ Snipping
Ngoài ra, bạn có thể đóng Snipping Tool và sau đó khởi chạy lại nó. Làm như vậy, bạn sẽ không cần phải khởi động lại máy tính của mình. Các bước sau đây có thể hướng dẫn bạn trong suốt quá trình.
- Mở Trình quản lý tác vụ(Open the Task Manager) trước.
- Nhấp vào phím mũi tên xuống Chi tiết hơn để mở rộng cửa sổ.(More details)
- Trong tab Processes , chọn SnippingTool , sau đó nhấp vào nút End task .
- Mở Snipping Tool một lần nữa.
Chương trình bây giờ sẽ hoạt động bình thường.
2] Chạy công cụ kiểm tra tệp hệ thống
Sự cố này cũng có thể xảy ra do sự hiện diện của các tệp hệ thống bị hỏng và việc chạy công cụ Trình kiểm tra tệp hệ thống(System File Checker) sẽ khắc phục được sự cố. Vì vậy, hãy làm theo các gợi ý dưới đây và xem nó có hoạt động không:

- Nhấp chuột phải vào Bắt đầu và mở lệnh Chạy(Run) .
- Nhập(Type) cmd vào hộp văn bản và nhấn Ctrl+Shift+Enter để khởi chạy dấu nhắc lệnh với tư cách quản trị viên.
- Nếu UAC nhắc trên màn hình, hãy nhấp vào nút Có(Yes) để tiếp tục.
- Bên trong cửa sổ Command Prompt , gõ dòng lệnh bên dưới, nhấn Enter để thực thi
sfc /scannow
- Quy trình này có thể mất một chút thời gian, vì vậy hãy kiên nhẫn.
Vì vậy, nếu bạn muốn làm bất cứ điều gì khác trong khi hệ thống của bạn quét mã văn bản, thì bạn có thể làm điều đó. Sau khi quét thành công thiết bị Windows của bạn , hãy khởi động lại máy tính của bạn và xem liệu bây giờ bạn có thể mở Snipping Tool trên máy tính của mình hay không.
Đọc(Read) : Sửa Công cụ Snipping Lỗi không mở được ứng dụng này
3] Xác định(Identify) phần mềm xung đột
Xung đột giữa Snipping Tool và phần mềm khác có thể dẫn đến sự cố này. Do đó, bạn nên kiểm tra máy tính của mình xem có phần mềm nào có vấn đề không, đặc biệt là các chương trình mới được cài đặt và vô hiệu hóa chúng khi bạn tìm thấy chúng.

- Nhấp vào nút Bắt đầu và nhập MSConfig vào hộp tìm kiếm.
- Chọn kết quả tìm kiếm để truy cập Cấu hình Hệ thống(System Configuration) .
- Chuyển sang Dịch vụ(Services) khi Cấu hình Hệ thống(System Configuration) đã mở.
- Sau đó, đánh dấu hộp kiểm Ẩn tất cả các dịch vụ của Microsoft(Hide all Microsoft services) .
- Bước tiếp theo là chọn các dịch vụ bị nghi ngờ, đặc biệt là những dịch vụ được liên kết với phần mềm mới được cài đặt.
- Sau đó nhấp vào nút Tắt tất cả(Disable all) .
- Nhấp vào Apply > OK để lưu các thay đổi.
Sau khi khởi động lại PC, hãy xem Snipping Tool hiện đang hoạt động ở Trạng thái khởi động sạch(Clean Boot State) hay không, nếu không, bạn có thể cần phải xác định và loại bỏ phần mềm vi phạm theo cách thủ công.
Liên quan(Related) : Sự cố với Windows đang ngăn chặn tính năng Screen Snipping mở
4] Tắt / Bật công cụ Snipping
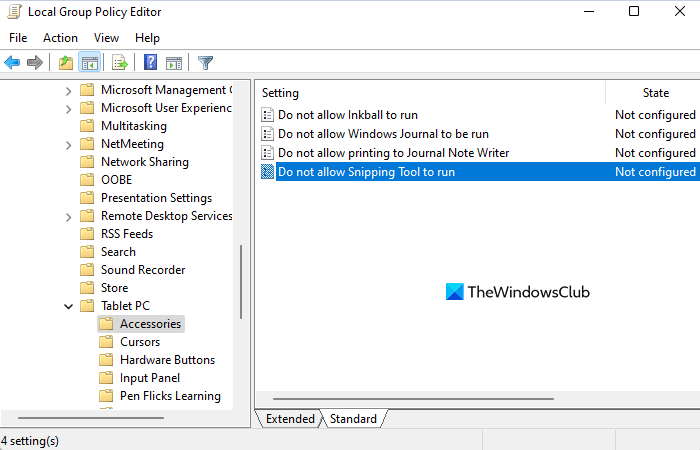
Trong trường hợp không có phương pháp nào ở trên hoạt động, chúng tôi khuyên bạn nên tắt Công cụ cắt và bật lại . Các bước sau đây sẽ chỉ cho bạn cách thực hiện việc này:
- Mở menu Bắt đầu.
- Nhập(Type) gpedit.msc và nhấn Enter để mở Chính sách Nhóm Cục(Local Group Policy) bộ .
- Trên màn hình tiếp theo, điều hướng đến các vị trí sau: User Configuration > Administrative Templates > Windows Components > Tablet PC > Accessories.
- Chuyển đến phía bên phải của trang và nhấp đúp vào Không cho phép chạy Công cụ Snipping(Do not allow Snipping Tool to run)
- Đánh dấu hộp kiểm Đã bật(Enabled ) và sau đó nhấp vào nút OK .
- Tiếp theo, chọn Not Configured hoặc Disabled rồi nhấp vào Apply > OK .
Tại sao Snipping Tool không hoạt động?
Đây là những lý do chính khiến công cụ cắt có thể không hoạt động trên PC Windows của bạn.
- Thay đổi trong đường dẫn lưu mặc định đã dẫn đến việc Công cụ cắt(Snipping Tool) không thể lưu ảnh chụp màn hình một cách chính xác.
- Nếu một số tệp hệ thống liên quan đến công cụ Snipping bị hỏng, chúng có thể không hoạt động bình thường.
- Snipping Tool có thể xung đột với một số ứng dụng của bên thứ ba.
Liên quan(Related) : Công cụ Snipping bị khóa, bị treo hoặc bị treo trong Windows.(Snipping Tool locked, freezes, or crashes in Windows.)
Related posts
Cách sử dụng Snipping Tool cho Windows 10 và Windows 7
Windows Memory Diagnostic Tool bị mắc kẹt
Cách sử dụng DirectX Diagnostic Tool (DxDiag) để khắc phục sự cố
Recover Personal Files Tool sẽ khôi phục các tệp cá nhân bị thiếu
Cách sử dụng phím tắt Windows Snipping Tool trong Windows 10
VPN dựa trên CMAK không hoạt động sau khi nâng cấp Windows 10
Chúng tôi không thể hoàn thành các bản cập nhật, hoàn tác thay đổi [Đã sửa]
Bạn cần đăng nhập với tư cách quản trị viên để tiếp tục
operating system version không tương thích với Startup Repair
Background Intelligent Transfer Service không làm việc trong Windows 11/10
Burn process Thất bại - Power Calibration Error or Medium Speed Error
USB drive không xuất hiện trong PC này nhưng có thể nhìn thấy bằng Disk Management
VLC không thể mở MRL file
Troubleshoot No Video, Audio or Sound trong Skype cuộc gọi trên Windows
Màn hình Auto Rotation không hoạt động hoặc xám trong chế độ bảng
Cloud Clipboard (Ctrl+V) không hoạt động hoặc đồng bộ hóa trong Windows 10
Problem uploading đến Windows Error Reporting service
Hành động này chỉ có giá trị đối với các sản phẩm hiện đang được cài đặt
Nhiệm vụ Host Window, Task Host đang dừng các tác vụ nền
Computer mắc kẹt trên Chuẩn bị cấu hình Windows screen
